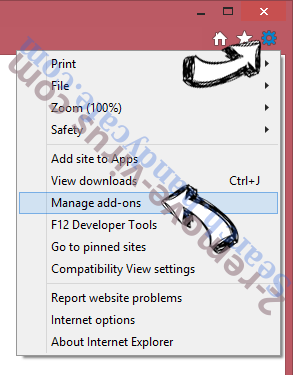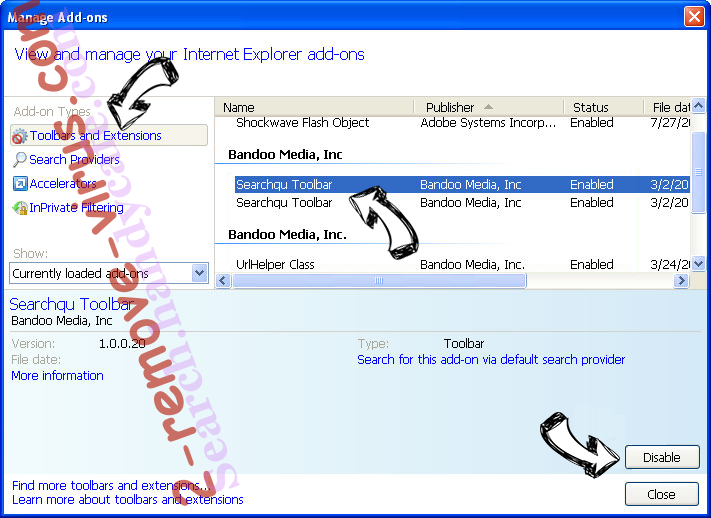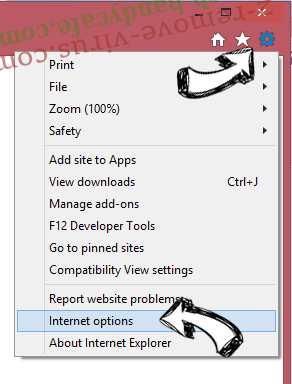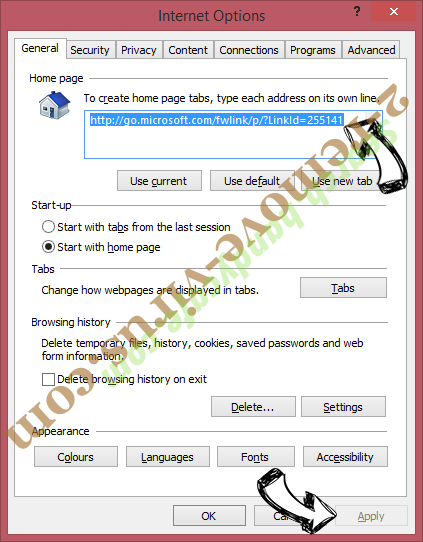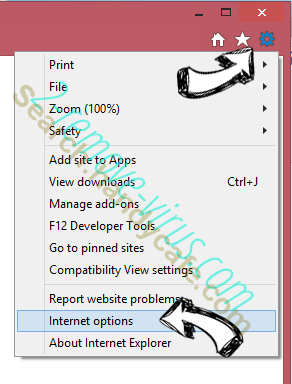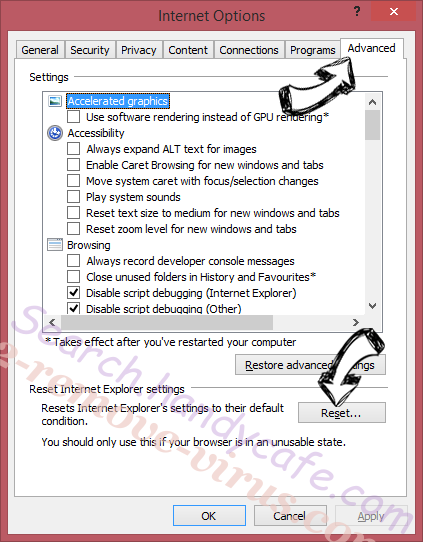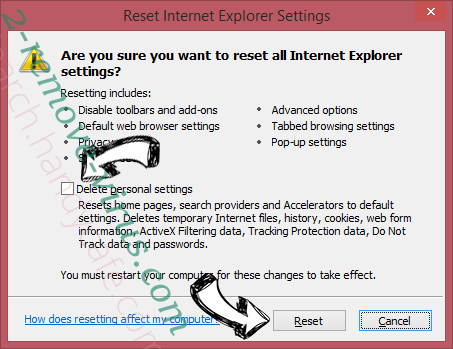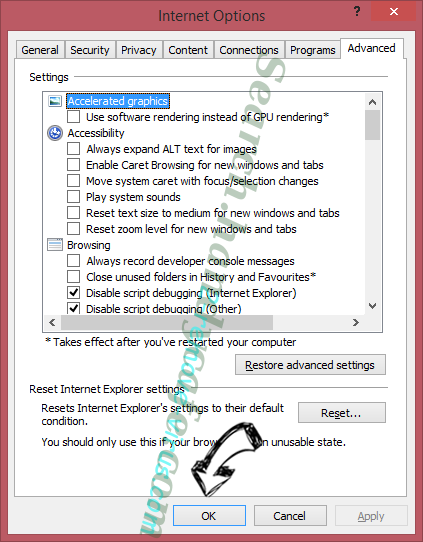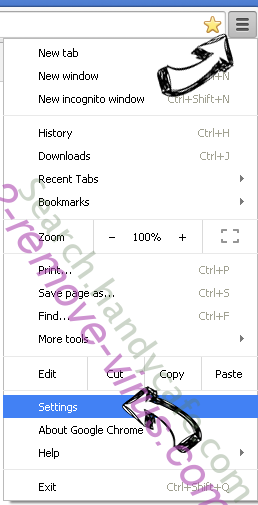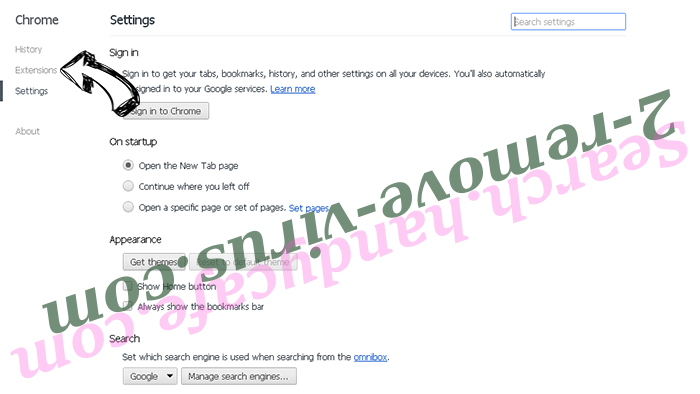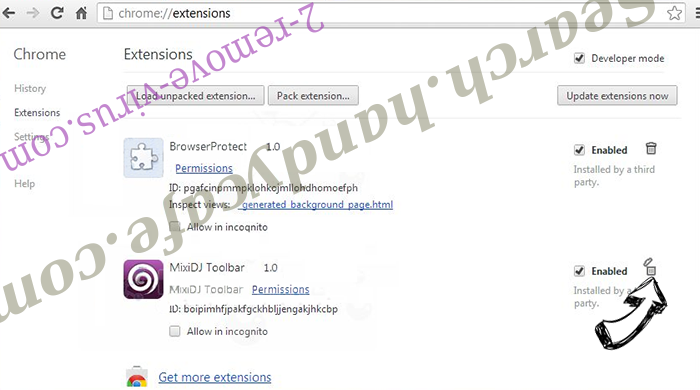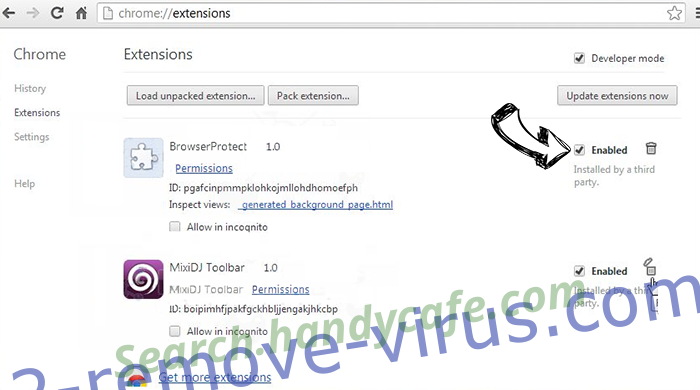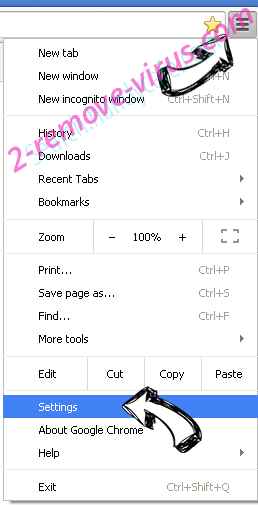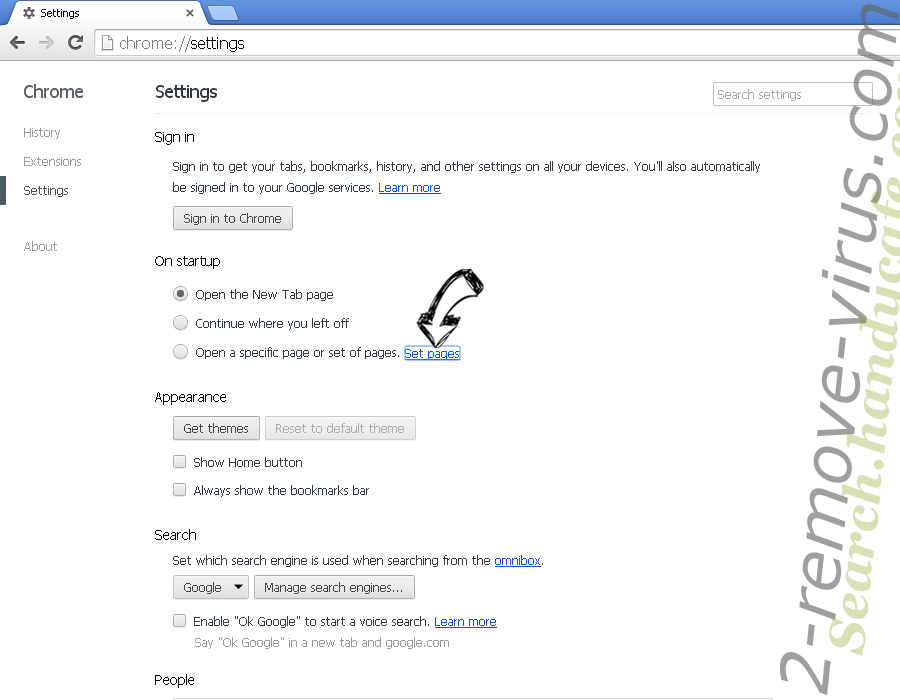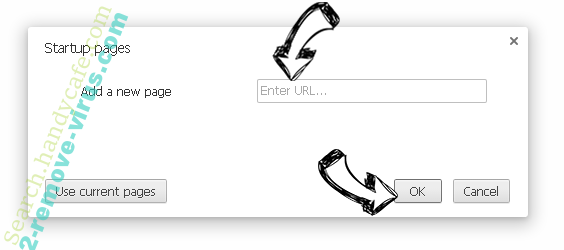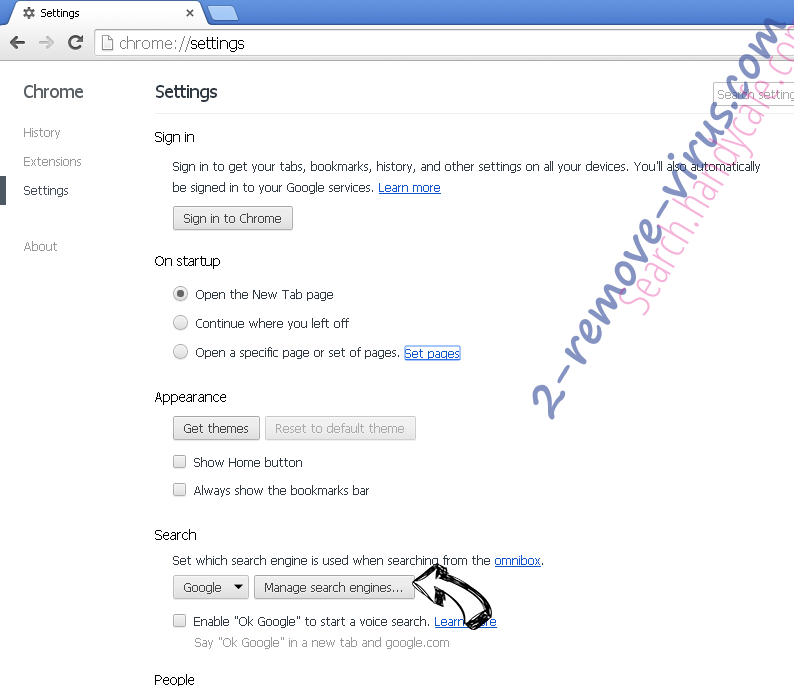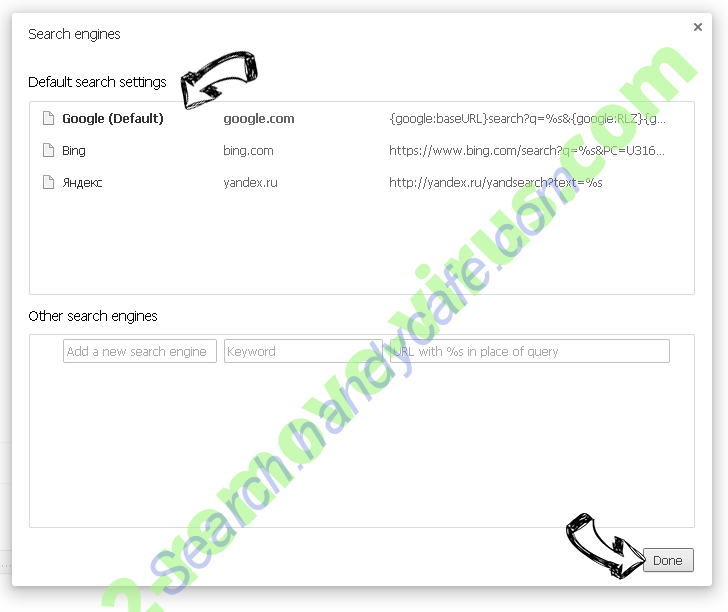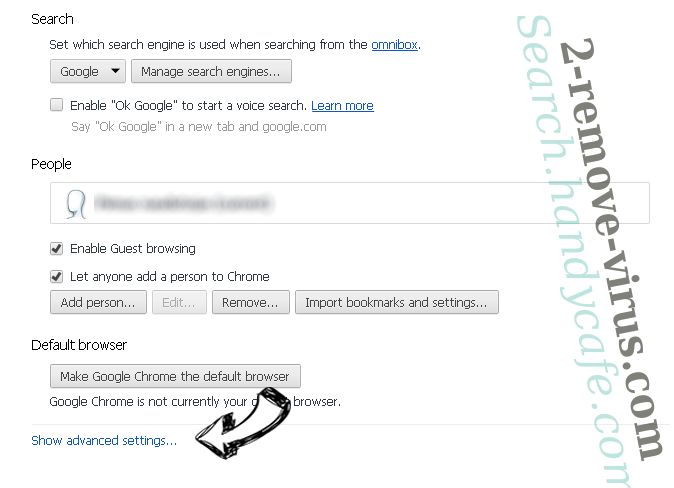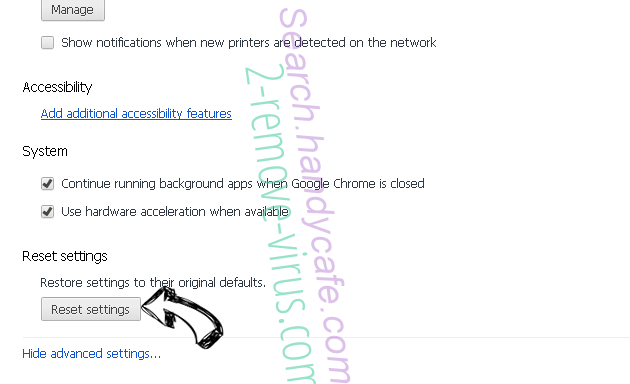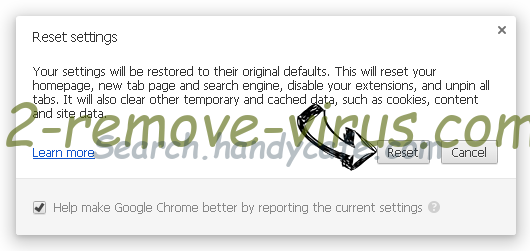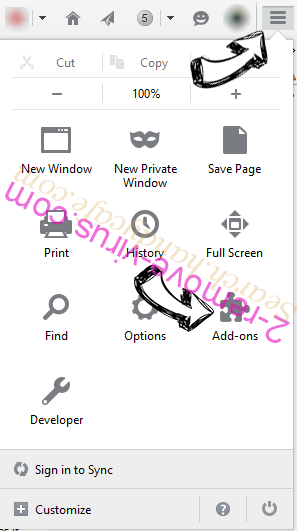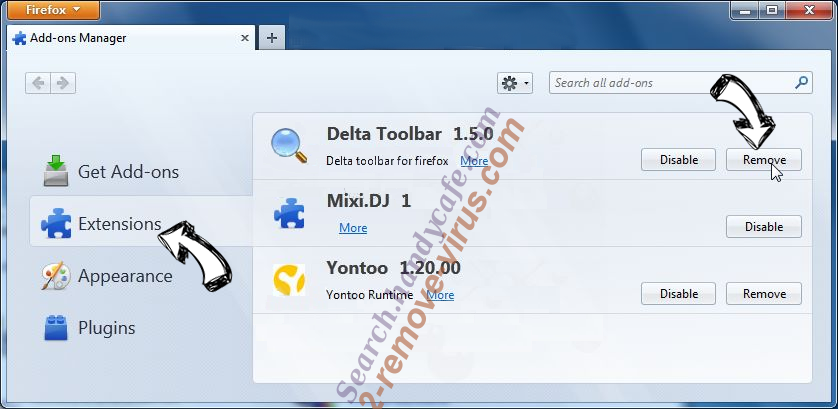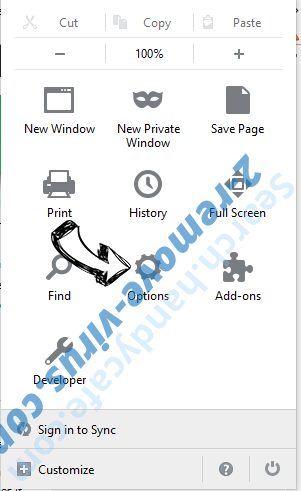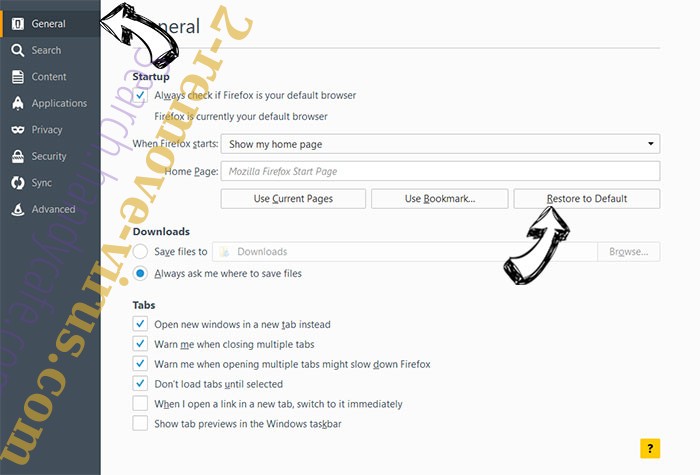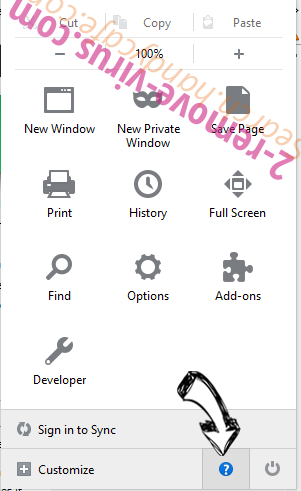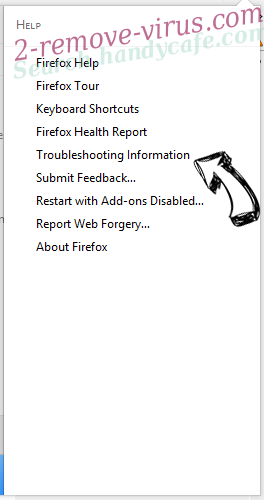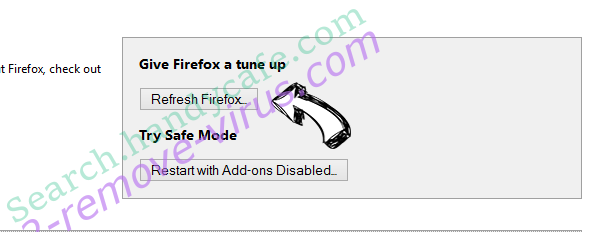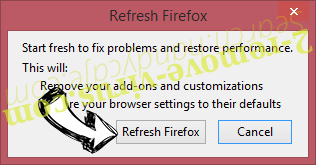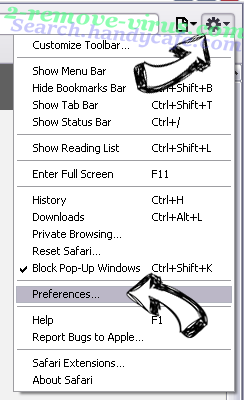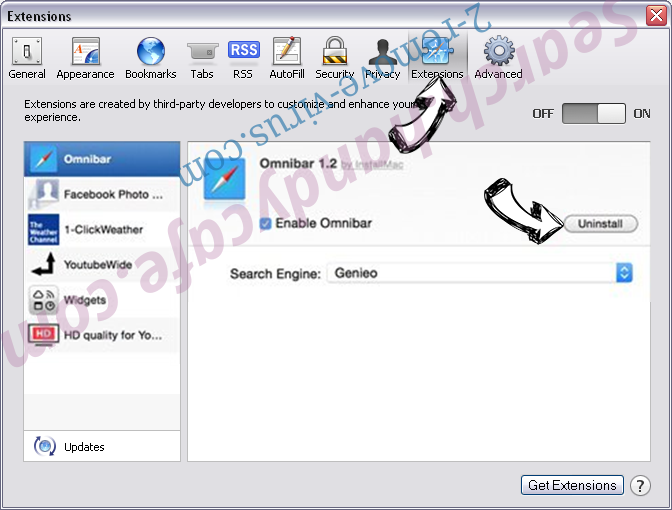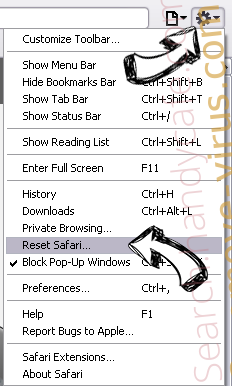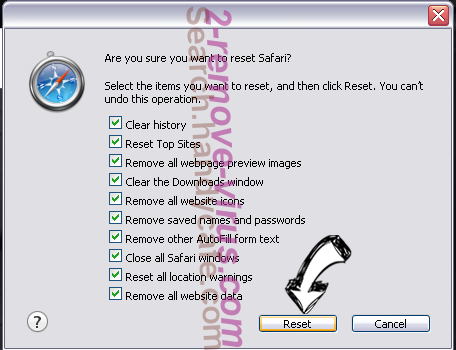Enquanto há uma abundância de Complementos que podem melhorar sua navegação na Internet, existem também aqueles que podem torná-lo insuportável. Várias barras de ferramentas indesejadas, plugins e extensões podem inserir seu navegador sem sua permissão e perturbá-lo com conteúdo comercial ou outros dados inúteis. Pior que isso, esses aplicativos podem ser difíceis de terminar. Nem todos eles podem ser facilmente removidos e se você está tendo problemas com eliminando um dos Firefox Complementos do seu navegador, este artigo pode ajudá-lo com isso.
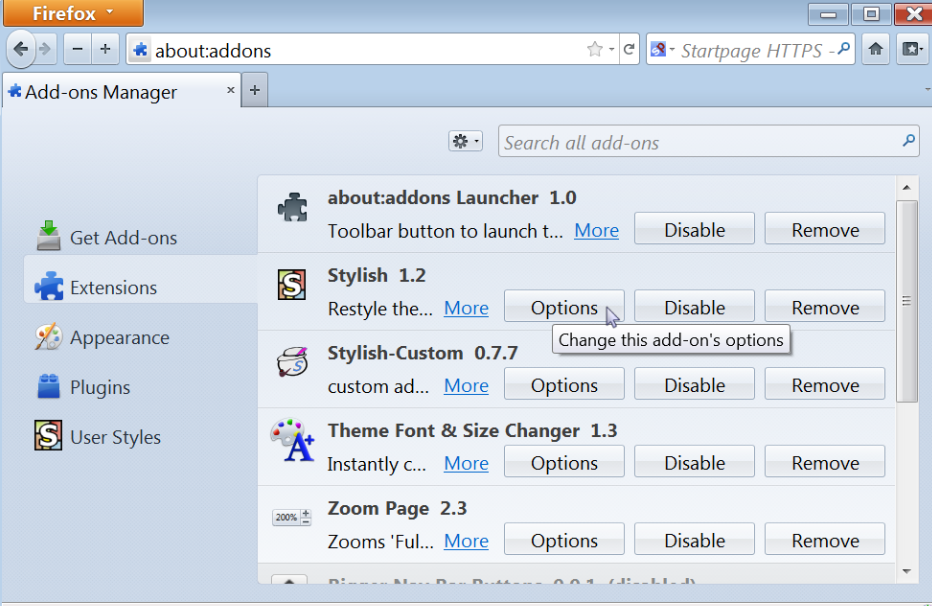
Excluir extensões do Mozilla Firefox
Normalmente, você deve ser capaz de remover uma extensão do navegador, acessando a seção de extensões que você pode chegar clicando no menu e escolhendo Complementos. O botão Remover deve aparecer ao lado da ferramenta indesejada. Se você clicar nele, você vai apagar a extensão. Se, no entanto, esse botão é acinzentado, você terá que reiniciar o navegador no modo de segurança. Abrir o menu de Firefox, clique sobre o ponto de interrogação e selecione reiniciar com Complementos desabilitados. O botão Remover agora deve aparecer ao lado do complemento indesejado.
Caso a dica acima não ajuda, você terá que tentar uma tática diferente a fim de livrar-se da extensão indesejado. Você terá que desinstalar a extensão manualmente excluindo-o da pasta onde foi instalado. Para abri-lo você precisa pressionar Alt + H e selecione informações de solução de problemas. No aplicativo básico seção clique no botão Mostrar pasta. Uma vez que abre a pasta, você verá vários arquivos e pastas, alguns dos quais podem ser difíceis de reconhecer. Para identificar a pasta que ao qual corresponde a extensão indesejada, você terá que voltar para obter informações de solução de problemas e verifique a seção de extensões. Compare a seqüência de identificação a partir desta seção para os nomes de pastas ou arquivos XPI na pasta Mozilla Firefox. Depois de identificá-lo, exclua a pasta ou o arquivo da extensão indesejado.
Há também a possibilidade de que você está lidando com uma extensão global, que pode ser instalada em qualquer diretório. No entanto, é geralmente localizado em C:Program Files(x86) Mozilla Firefoxextensions para sistemas Windows de 64 bits ou no Mozilla Firefox C:Program Firefoxextensions para o sistema operacional de 32 bits. Para excluir as extensões globais, você deve seguir as etapas fornecidas acima.
A opção final de eliminar extensões é usando o registro do Windows. As informações de extensão podem ser encontradas sob as seguintes chaves do registro: HKEY_CURRENT_USERSoftwareMozillaFirefoxExtensions ou HKEY_LOCAL_MACHINESoftwareMozillaFirefoxExtensions. Pressione Win + R, digite “regedit” e pressione Enter. Mover para as chaves para ver se as extensões estão listadas lá. A informação apresentada inclui o caminho de extensão. Fazer backup da chave de registro clicando em arquivo e em seguida, exportar. Abra o Windows Explorer para ir para o diretório da extensão indesejado. O diretório de backup e exclua os diretórios e a chave de registro ligando para ela. Esse método deve permitir que você eliminar qualquer extensão que não pode ser desinstalado da interface do navegador.
Desativar uma extensão ou tema vou desligar sem removê-lo:
- Clique no botão de menu novo Menu Fx e escolher os complementos. Será aberta o guia Gerenciador de Complementos.
- Na guia Gerenciador de Complementos, seleccione o painel extensões ou aparência.
- Selecione o complemento que você deseja desativar.
- Clique em seu botão Disable.
Clique em reiniciar agora se ele aparece. Suas abas vão ser salvas e restauradas após a reinicialização. Para re-habilitar o Add-on, encontrá-lo na lista de Complementos e clique em Enable e reinicie Firefox se necessário.
Excluir plugins do Mozilla Firefox
Se você quiser remover um plugin do seu navegador, você pode ser capaz de fazê-lo manualmente através do painel de controle. Se não, você terá que abrir uma nova aba no seu navegador, digite “about:config” e toque em Enter. Você será apresentado com uma lista de entradas de configuração. Digitar no campo de pesquisa “plugin.expose_full_path” e escolher a entrada correspondente. Mude seu boolean de “false” para “true”. Isso permitirá que o navegador exibir os caminhos de instalação completa de seus plugins. Digite em “sobre: plugins” para a URL de campo e pressione Enter. Você será apresentado com uma lista de plugins e seus caminhos de arquivo. Para terminar a faixa indesejados plugin seu caminho de instalação e excluir ou renomear o arquivo de biblioteca de vínculo dinâmico.
Há, claro, uma maneira mais fácil e uma solução muito mais confiável para lidar com Complementos do navegador indesejados, que está implementando um utilitário poderoso anti-malware. Se você instalar a ferramenta de prevenção e remoção de malware em seu computador, apenas não limpará seu sistema contra todas as ameaças possíveis, mas seu PC também será protegido em todos os momentos quando a navegação na World Wide Web.
Desativar um plugin irá desligá-lo sem removê-lo:
- Clique no botão de menu novo Menu Fx e escolher os complementos. Será aberta o guia Gerenciador de Complementos.
- Na guia Gerenciador de Complementos, seleccione o painel Plugins.
- Selecione o plugin que você deseja desativar.
- Selecione Ativar nunca em seu menu drop-down.
Para re-ativar o plugin, encontrá-lo na lista de Plugins e selecione Ativar sempre em seu menu drop-down.
Como remover extensões e temas
- Clique no botão de menu novo Menu Fx e escolher os complementos. Será aberta o guia Gerenciador de Complementos.
- Na guia Gerenciador de Complementos, seleccione o painel extensões ou aparência.
- Selecione o complemento que você deseja remover.
- Clique no botão remover.
- Clique em reiniciar agora se ele aparece. Suas abas vão ser salvas e restauradas após a reinicialização.
Remover Complementos de outros navegadores
Quick Menu
passo 1. Excluir Add-ons do seu navegador
Encerrar as indesejado extensões do Internet Explorer
- Toque no ícone de engrenagem e ir em Gerenciar Complementos.

- Escolha as barras de ferramentas e extensões e eliminar todas as entradas suspeitas (que não sejam Microsoft, Yahoo, Google, Oracle ou Adobe)

- Deixe a janela.
Mudar a página inicial do Internet Explorer, se foi alterado pelo vírus:
- Pressione e segure Alt + X novamente. Clique em Opções de Internet.

- Na guia Geral, remova a página da seção de infecções da página inicial. Digite o endereço do domínio que você preferir e clique em OK para salvar as alterações.

Redefinir o seu navegador
- Pressione Alt+T e clique em Opções de Internet.

- Na Janela Avançado, clique em Reiniciar.

- Selecionea caixa e clique emReiniciar.

- Clique em Fechar.

- Se você fosse incapaz de redefinir seus navegadores, empregam um anti-malware respeitável e digitalizar seu computador inteiro com isso.
Apagar o Add-ons do Google Chrome
- Abra seu navegador. Pressione Alt+F. Selecione Configurações.

- Escolha as extensões.

- Elimine as extensões suspeitas da lista clicando a Lixeira ao lado deles.

- Se você não tiver certeza quais extensões para remover, você pode desabilitá-los temporariamente.

Redefinir a homepage e padrão motor de busca Google Chrome se foi seqüestrador por vírus
- Abra seu navegador. Pressione Alt+F. Selecione Configurações.

- Em Inicialização, selecione a última opção e clique em Configurar Páginas.

- Insira a nova URL.

- Em Pesquisa, clique em Gerenciar Mecanismos de Pesquisa e defina um novo mecanismo de pesquisa.


Redefinir o seu navegador
- Se o navegador ainda não funciona da forma que preferir, você pode redefinir suas configurações.
- Abra seu navegador. Pressione Alt+F. Selecione Configurações.

- Clique em Mostrar configurações avançadas.

- Selecione Redefinir as configurações do navegador. Clique no botão Redefinir.

- Se você não pode redefinir as configurações, compra um legítimo antimalware e analise o seu PC.
Remova o Add-ons do Mozilla Firefox
- No canto superior direito da tela, pressione menu e escolha Add-ons (ou toque simultaneamente em Ctrl + Shift + A).

- Mover para lista de extensões e Add-ons e desinstalar todas as entradas suspeitas e desconhecidas.

Mudar a página inicial do Mozilla Firefox, se foi alterado pelo vírus:
- Clique no botão Firefox e vá para Opções.

- Na guia Geral, remova o nome da infecção de seção da Página Inicial. Digite uma página padrão que você preferir e clique em OK para salvar as alterações.

- Pressione OK para salvar essas alterações.
Redefinir o seu navegador
- Pressione Alt+H.

- Clique em informações de resolução de problemas.

- Selecione Reiniciar o Firefox (ou Atualizar o Firefox)

- Reiniciar o Firefox - > Reiniciar.

- Se não for possível reiniciar o Mozilla Firefox, digitalizar todo o seu computador com um anti-malware confiável.
Desinstalar o Add-ons do Safari (Mac OS X)
- Acesse o menu.
- Escolha preferências.

- Vá para a guia de extensões.

- Toque no botão desinstalar junto a Add-ons indesejáveis e livrar-se de todas as outras entradas desconhecidas também. Se você for unsure se a extensão é confiável ou não, basta desmarca a caixa Ativar para desabilitá-lo temporariamente.
- Reinicie o Safari.
Redefinir o seu navegador
- Toque no ícone menu e escolha redefinir Safari.

- Escolher as opções que você deseja redefinir (muitas vezes todos eles são pré-selecionados) e pressione Reset.

- Se você não pode redefinir o navegador, analise o seu PC inteiro com um software de remoção de malware autêntico.