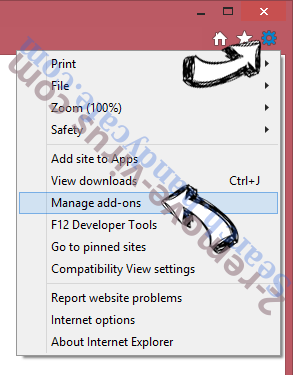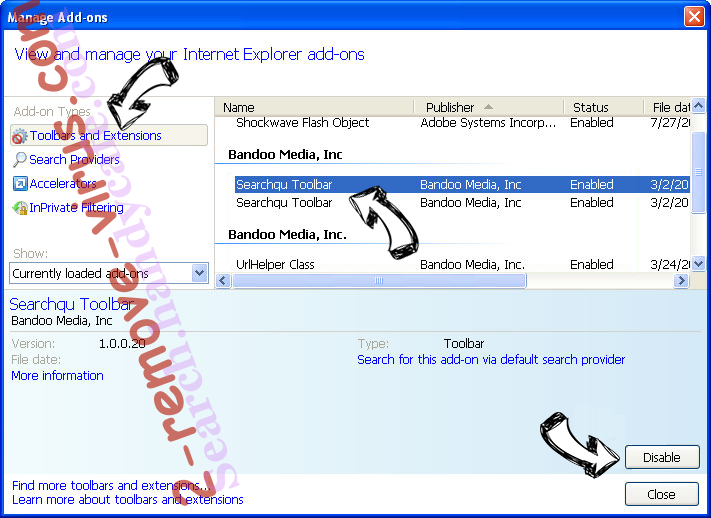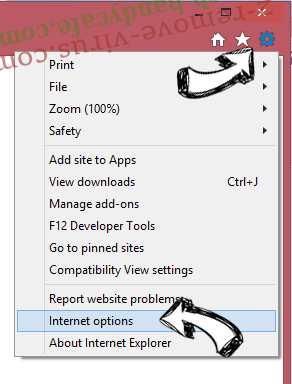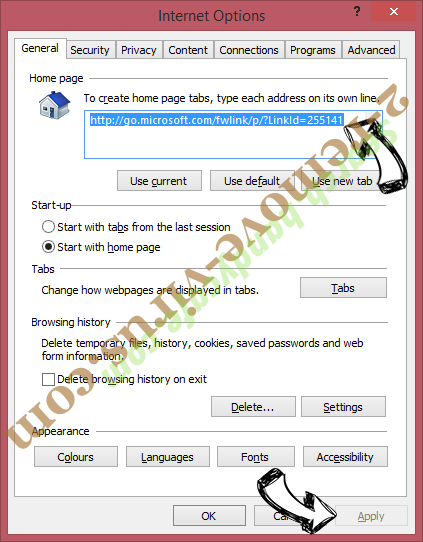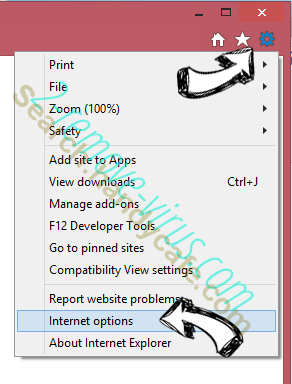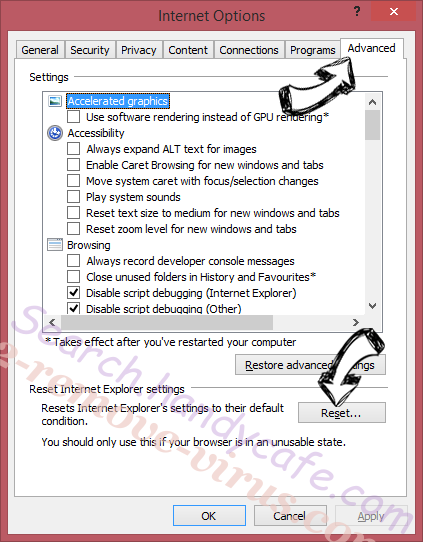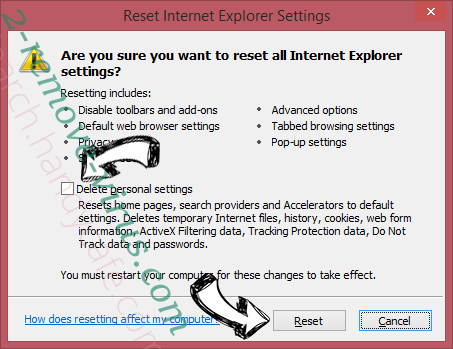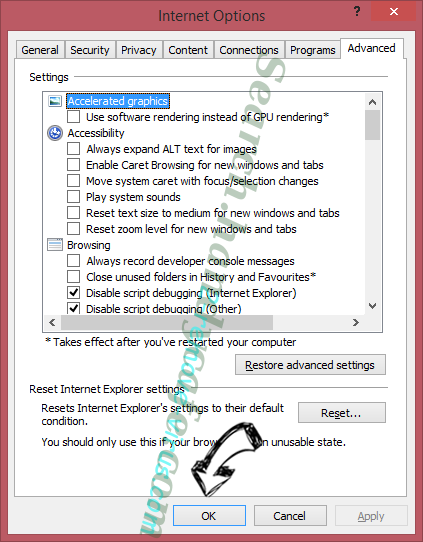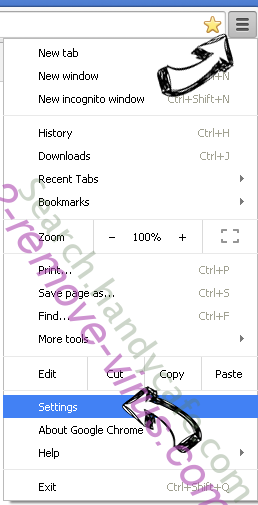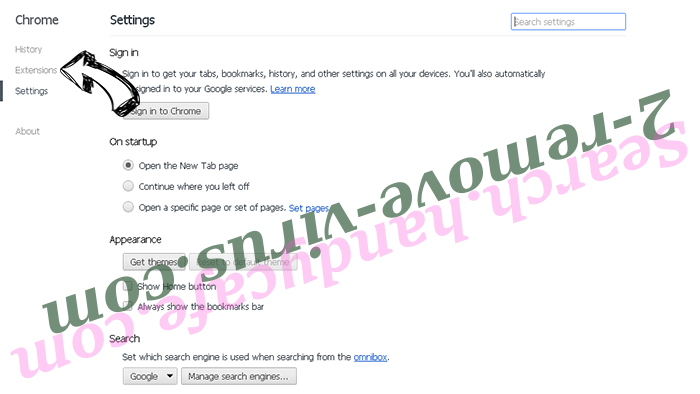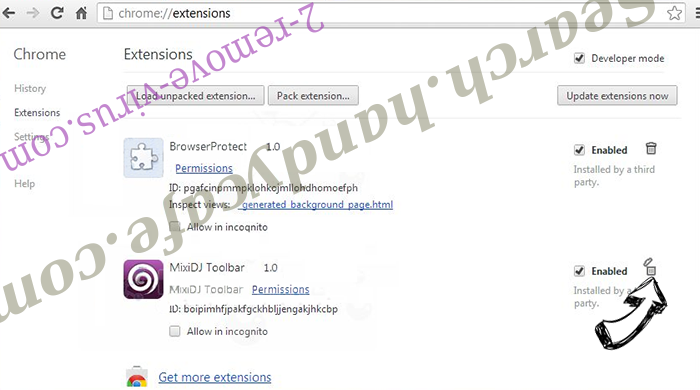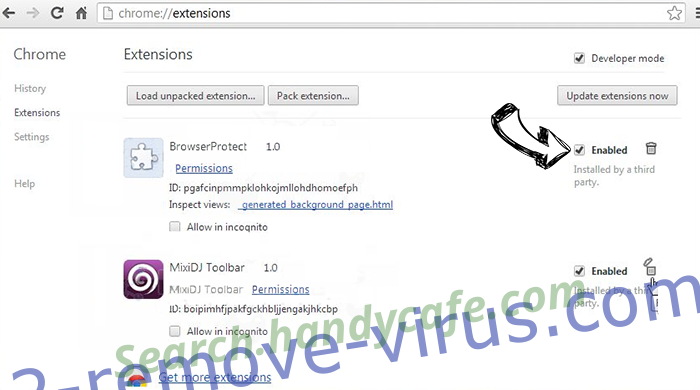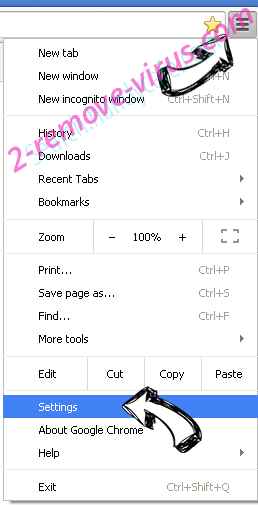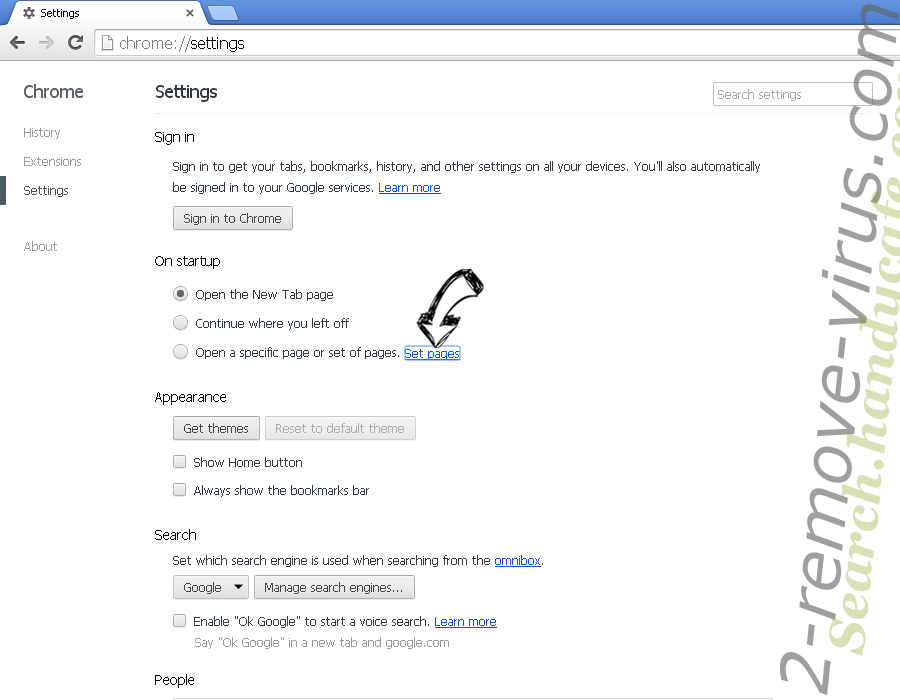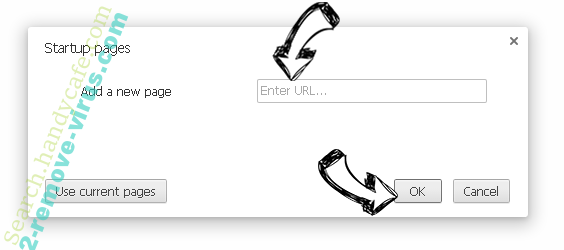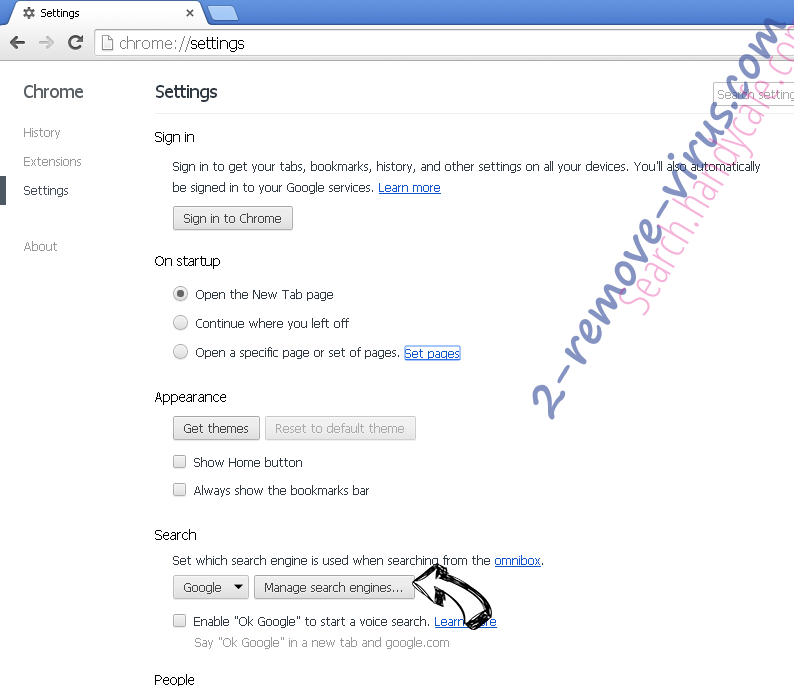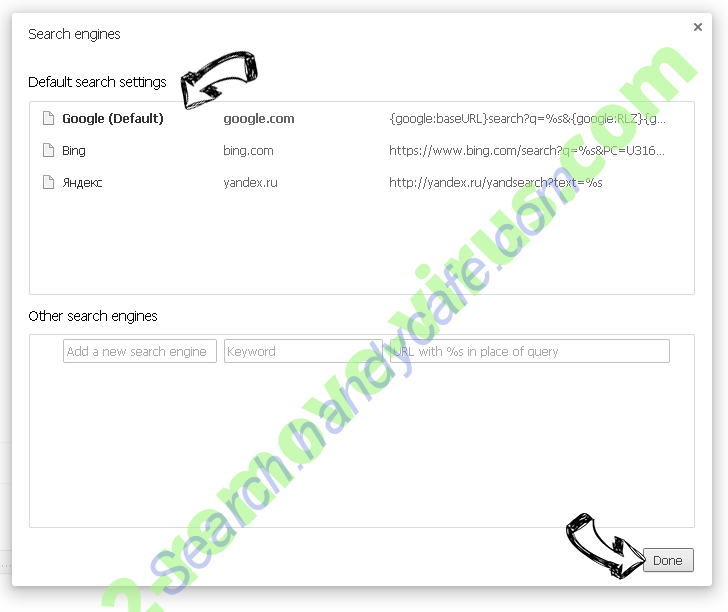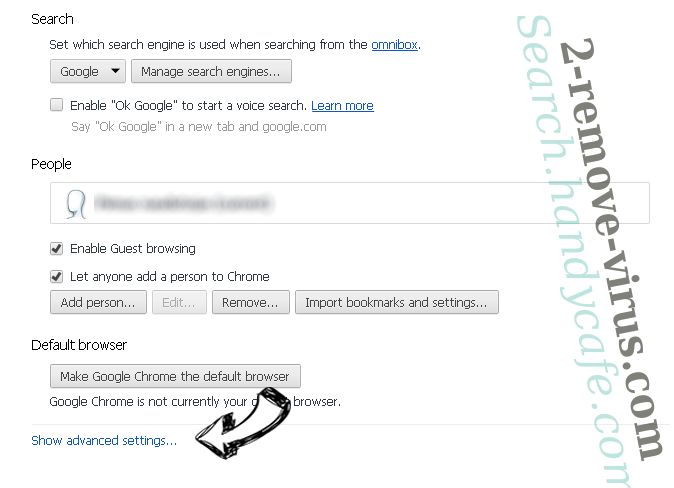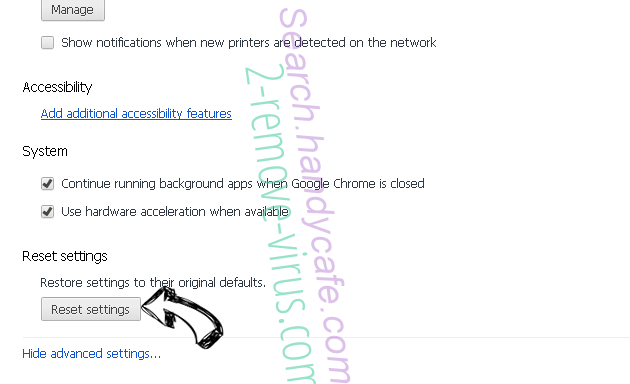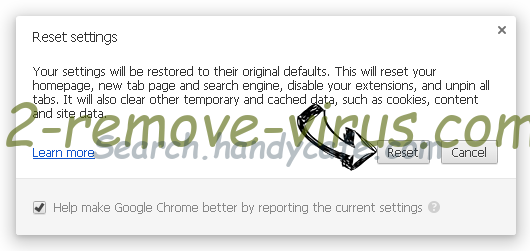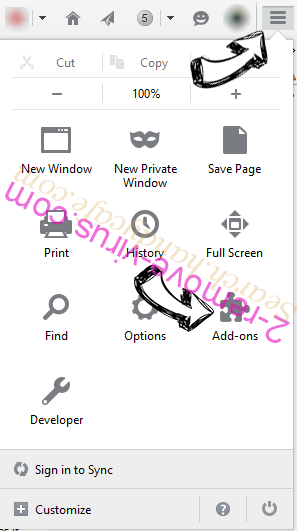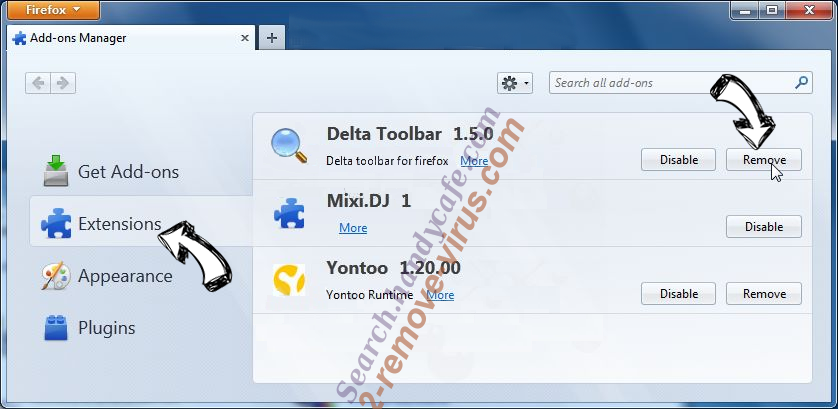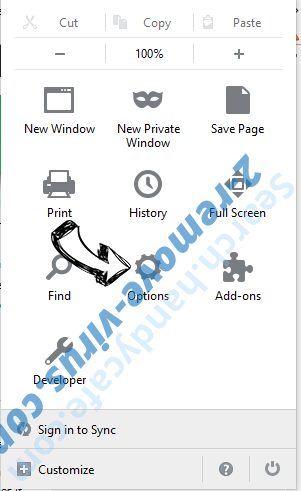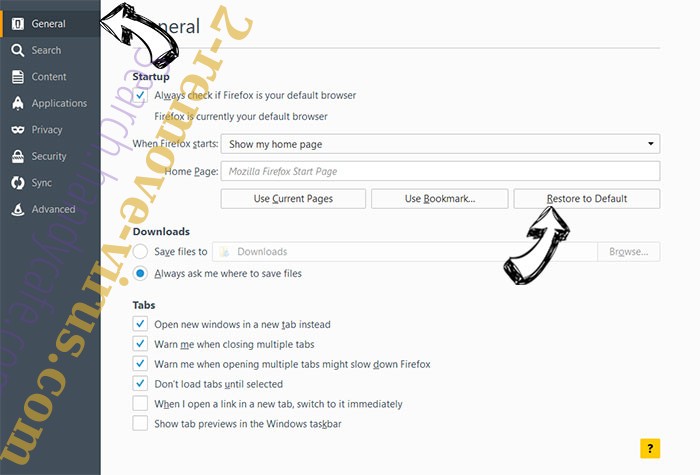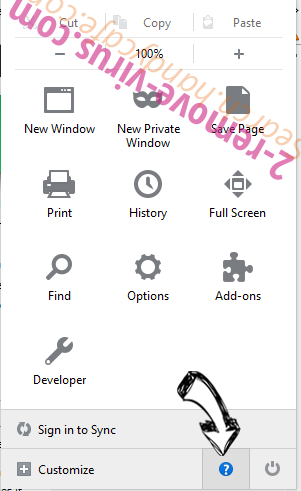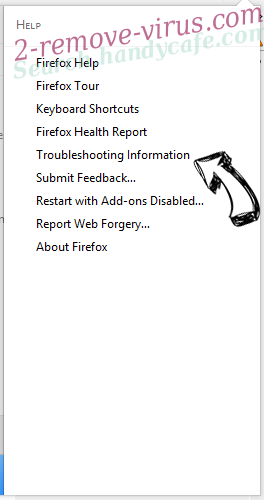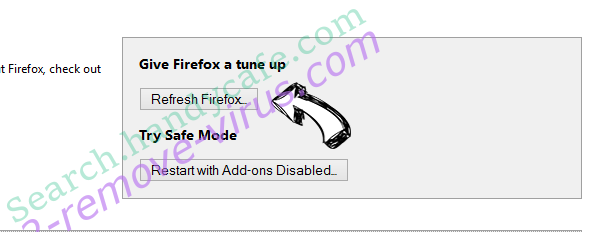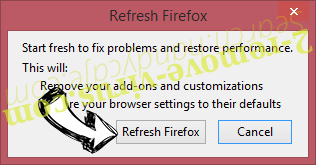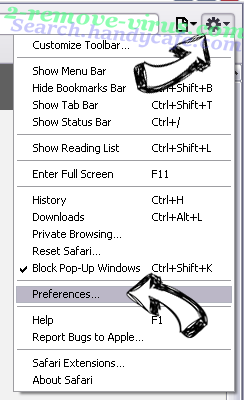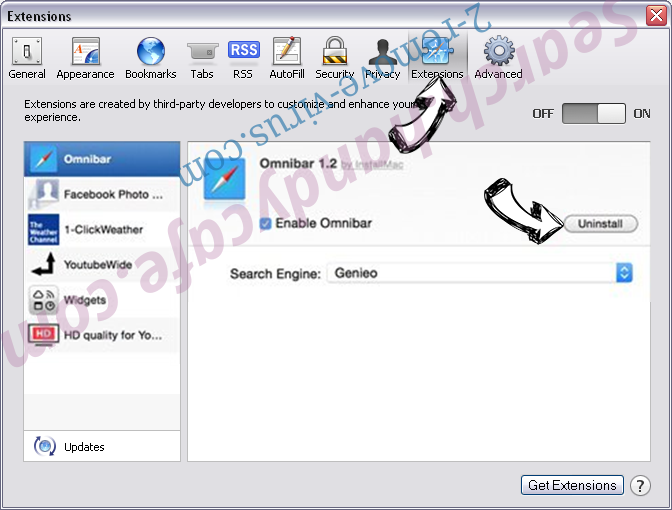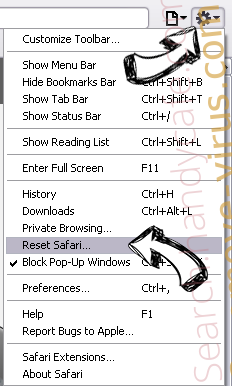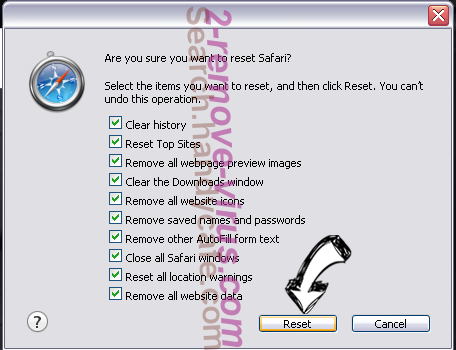While there are plenty of add-ons that can improve your Internet browsing, there are also ones that can make it unbearable. Various unwanted toolbars, plugins and extensions can enter your browser without your permission and disturb you with commercial content or other useless data. Worse than that, these applications may be difficult to terminate. Not all of them can be easily removed and if you are having troubles with eliminating one of the Firefox add-ons from your browser, this article can help you with that.
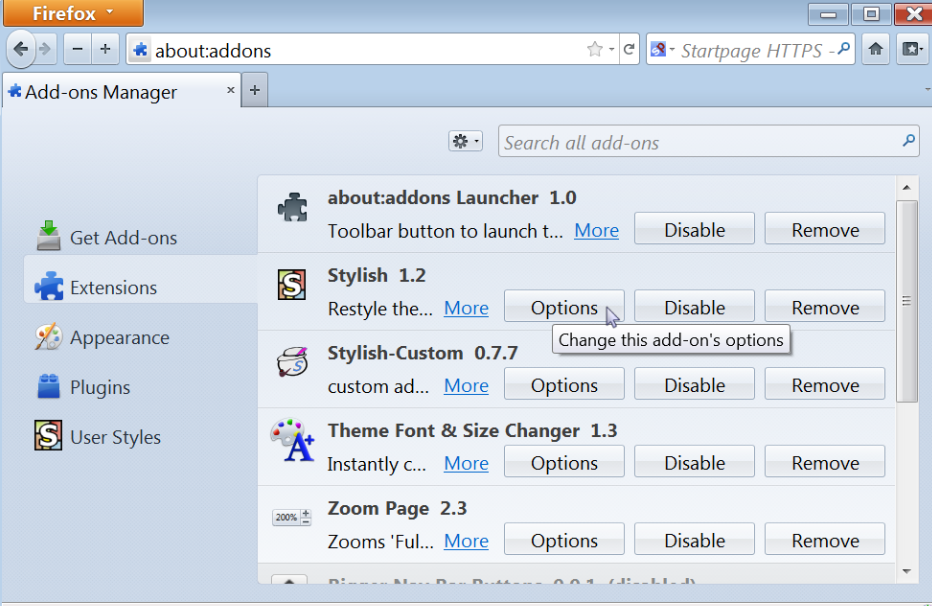
Delete extensions from Mozilla Firefox
Normally, you should be able to remove a browser extension by accessing the Extensions section that you can reach by clicking on the menu and choosing Add-ons. The Remove button should appear next to the unwanted tool. If you click on it, you will delete the extension. If, however, that button is greyed out, you will have to restart your browser in Safe Mode. Open the Firefox menu, click on the question mark and select Restart with Add-ons Disabled. The Remove button should now appear next to the unwanted add-on.
In case the above tip does not help, you will have to try a different tactic in order to get rid of the unwanted extension. You will have to uninstall the extension manually by deleting it from the folder where it was installed. To open it you need to press Alt+H and select Troubleshooting Information. In the Application Basics section click on the Show Folder button. Once the folder opens, you will see various files and folders, some of which may be difficult to recognize. In order to identify the folder to which corresponds the unwanted extension, you will have to go back to Troubleshooting Information and check the Extensions section. Compare the ID-string from this section to the names of folders or XPI-files in the Mozilla Firefox folder. Once you identify it, delete the folder or the file of the unwanted extension.
There is also a possibility that you are dealing with a global extension, which can be installed into any directory. However, it is usually located in C:\Program Files(x86)\Mozilla Firefox\extensions for 64-bit Windows systems or in C:\Program Files\Mozilla Firefox\extensions for 32-bit operating system. In order to delete the global extensions, you should follow the steps provided above.
The final option of eliminating extensions is using the Windows Registry. The extension information may be found under the following registry keys: HKEY_CURRENT_USER\Software\Mozilla\Firefox\Extensions\ or HKEY_LOCAL_MACHINE\Software\Mozilla\Firefox\Extensions\. Press Win+R, type in “regedit” and press Enter. Move to the keys to see if the extensions are listed there. The presented information includes the extension path. Backup the Registry key by clicking on File and then Export. Open Windows Explorer to go to the directory of the unwanted extension. Backup the directory and then delete both the directory and the registry key linking to it. This method should allow you to eliminate any extension that cannot be uninstalled from the browser’s interface.
Disabling an extension or theme will turn it off without removing it:
- Click the menu button New Fx Menu and choose Add-ons. The Add-ons Manager tab will open.
- In the Add-ons Manager tab, select the Extensions or Appearance panel.
- Select the add-on you wish to disable.
- Click its Disable button.
Click Restart now if it pops up. Your tabs will be saved and restored after the restart. To re-enable the add-on, find it in the list of Add-ons and click Enable, then restart Firefox if required.
Delete plugins from Mozilla Firefox
If you want to remove a plugin from your browser, you may be able to do it manually via Control Panel. If not, you will have to open a new tab in your browser, type in “about:config” and tap Enter. You will be presented with a list of configuration entries. Type in “plugin.expose_full_path” into the search field and choose the corresponding entry. Change its boolean from “false” to “true”. This will allow the browser to display the full installation paths of your plugins. Type in “about:plugins” into the URL field and press Enter. You will be presented with a list of plugins and their file paths. To terminate the unwanted plugin track its installation path and delete or rename the dynamic link library file.
There is, of course, an easier and a much more reliable solution to deal with unwanted browser add-ons, which is implementing a powerful anti-malware utility. If you install the malware prevention and removal tool onto your computer, it will not only clean your system from all possible threats, but your PC will also be protected at all times when browsing the World Wide Web.
Disabling a plugin will turn it off without removing it:
- Click the menu button New Fx Menu and choose Add-ons. The Add-ons Manager tab will open.
- In the Add-ons Manager tab, select the Plugins panel.
- Select the plugin you wish to disable.
- Select Never Activate in its drop-down menu.
To re-enable the plugin, find it in the list of Plugins and select Always Activate in its drop-down menu.
How to remove extensions and themes
- Click the menu button New Fx Menu and choose Add-ons. The Add-ons Manager tab will open.
- In the Add-ons Manager tab, select the Extensions or Appearance panel.
- Select the add-on you wish to remove.
- Click the Remove button.
- Click Restart now if it pops up. Your tabs will be saved and restored after the restart.
Remove Add-ons from other browsers
Quick Menu
Step 1. Delete Add-ons from your browsers
Terminate the unwanted extensions from Internet Explorer
- Tap the Gear icon and go to Manage Add-ons.

- Pick Toolbars and Extensions and eliminate all suspicious entries (other than Microsoft, Yahoo, Google, Oracle or Adobe)

- Leave the window.
Change Internet Explorer homepage if it was changed by virus:
- Tap the gear icon (menu) on the top right corner of your browser and click Internet Options.

- In General Tab remove malicious URL and enter preferable domain name. Press Apply to save changes.

Reset your browser
- Click the Gear icon and move to Internet Options.

- Open the Advanced tab and press Reset.

- Choose Delete personal settings and pick Reset one more time.

- Tap Close and leave your browser.

- If you were unable to reset your browsers, employ a reputable anti-malware and scan your entire computer with it.
Erase Add-ons from Google Chrome
- Access menu (top right corner of the window) and pick Settings.

- Choose Extensions.

- Eliminate the suspicious extensions from the list by clicking the Trash bin next to them.

- If you are unsure which extensions to remove, you can disable them temporarily.

Reset Google Chrome homepage and default search engine if it was hijacker by virus
- Press on menu icon and click Settings.

- Look for the “Open a specific page” or “Set Pages” under “On start up” option and click on Set pages.

- In another window remove malicious search sites and enter the one that you want to use as your homepage.

- Under the Search section choose Manage Search engines. When in Search Engines..., remove malicious search websites. You should leave only Google or your preferred search name.


Reset your browser
- If the browser still does not work the way you prefer, you can reset its settings.
- Open menu and navigate to Settings.

- Press Reset button at the end of the page.

- Tap Reset button one more time in the confirmation box.

- If you cannot reset the settings, purchase a legitimate anti-malware and scan your PC.
Remove Add-ons from Mozilla Firefox
- In the top right corner of the screen, press menu and choose Add-ons (or tap Ctrl+Shift+A simultaneously).

- Move to Extensions and Add-ons list and uninstall all suspicious and unknown entries.

Change Mozilla Firefox homepage if it was changed by virus:
- Tap on the menu (top right corner), choose Options.

- On General tab delete malicious URL and enter preferable website or click Restore to default.

- Press OK to save these changes.
Reset your browser
- Open the menu and tap Help button.

- Select Troubleshooting Information.

- Press Refresh Firefox.

- In the confirmation box, click Refresh Firefox once more.

- If you are unable to reset Mozilla Firefox, scan your entire computer with a trustworthy anti-malware.
Uninstall Add-ons from Safari (Mac OS X)
- Access the menu.
- Pick Preferences.

- Go to the Extensions Tab.

- Tap the Uninstall button next to the undesirable Add-ons and get rid of all the other unknown entries as well. If you are unsure whether the extension is reliable or not, simply uncheck the Enable box in order to disable it temporarily.
- Restart Safari.
Reset your browser
- Tap the menu icon and choose Reset Safari.

- Pick the options which you want to reset (often all of them are preselected) and press Reset.

- If you cannot reset the browser, scan your whole PC with an authentic malware removal software.