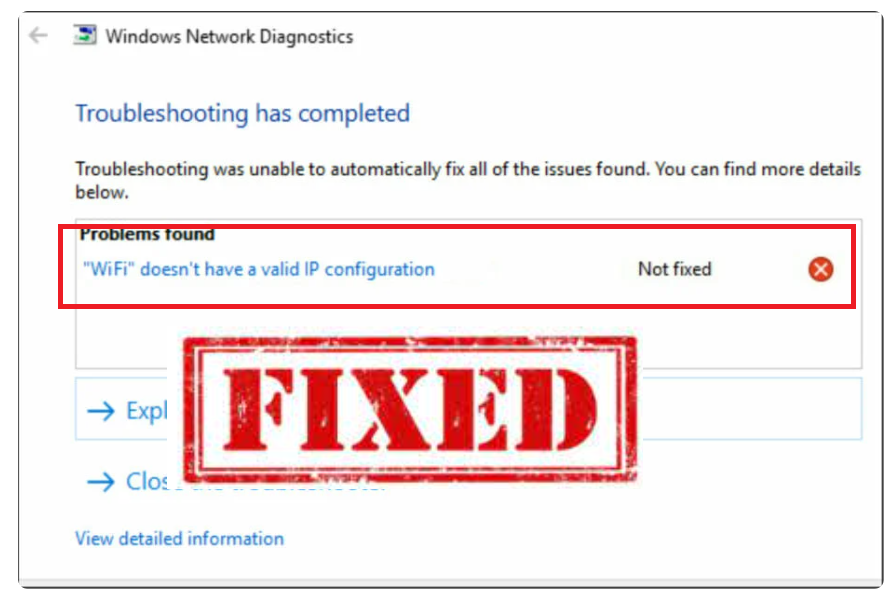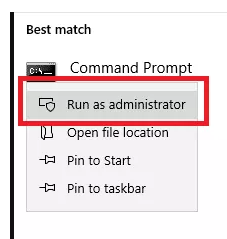Ошибка «WiFi не имеет действительной IP-конфигурации» может быть одной из самых разочаровывающих проблем, с которыми вы можете столкнуться. Существует несколько причин, по которым вы можете увидеть ошибку «WiFi не имеет действительной IP-конфигурации», включая неправильные настройки сети, проблемы с сетью, исходящие со стороны вашего оператора сети, неисправную сеть, проблемы с оборудованием и т. Д.
Ниже приведены 6 потенциальных исправлений для ошибки «WiFi не имеет действительной IP-конфигурации».
Обновите свой IP-адрес
Одним из самых простых потенциальных решений проблемы «WiFi не имеет действительной IP-конфигурации» является освобождение / обновление вашего IP-адреса. Следуйте приведенным ниже инструкциям, если вы не знаете, как это сделать.
- В поиске Windows введите «Командная строка», щелкните ее правой кнопкой мыши и выберите «Запуск от имени администратора».
- В окне командной строки скопируйте и вставьте ipconfig /release и нажмите клавишу ВВОД.
- Скопировать-просмотреть ipconfig /renew и нажать клавишу ВВОД.
- Закройте командную строку и перезагрузите компьютер.
Сброс настроек TCP/IP
Еще одним несложным потенциальным исправлением является сброс настроек TCP/IP. Следуйте приведенным ниже инструкциям, если вы не знаете, как это сделать.
- В поиске Windows введите «Командная строка», щелкните ее правой кнопкой мыши и выберите «Запуск от имени администратора».
- В окне командной строки скопируйте и вставьте netsh winsock reset и нажмите клавишу ВВОД.
- Скопируйте и вставьте netsh int ip reset и нажмите Enter.
- Закройте командную строку и перезагрузите компьютер.
Переустановите драйвер беспроводного адаптера
Неисправный сетевой драйвер может привести к ошибке «WiFi не имеет действительной IP-конфигурации». Удаление драйвера беспроводного адаптера и разрешение Windows переустановить его может устранить проблему. Следуйте приведенным ниже инструкциям, чтобы удалить драйвер беспроводного адаптера.
- Откройте диспетчер устройств, введя «диспетчер устройств» в поиске Windows.
- В окне диспетчера устройств разверните узел «Сетевые адаптеры», щелкните правой кнопкой мыши беспроводное устройство и выберите «Удалить устройство».
- В окне подтверждения установите флажок «Удалить драйвер с этого устройства» и нажмите «Удалить».
- Перезагрузите компьютер. Windows автоматически переустановит драйвер беспроводной сети по умолчанию.
Установка IP-адреса вручную
Другим решением является установка ВАШЕГО IP-адреса вручную. Попробуйте выполнить следующие действия:
- Нажмите клавишу Windows + X и выберите Сетевые подключения.
- Щелкните правой кнопкой мыши беспроводную сеть и выберите Свойства.
- Выберите Протокол Интернета версии 4 (TCP/IPv4) и нажмите кнопку Свойства.
- Нажмите «Использовать следующий IP-адрес» и «Использовать следующие адреса DNS-серверов» и заполните поля «IP-адреса», «Маска подсети», «Шлюз по умолчанию», «Предпочитаемый DNS-сервер» и «Альтернативный DNS-сервер».
- Нажмите кнопку ОК.
Удалите антивирусное программное обеспечение
Не исключено, что антивирусное программное обеспечение может вызывать ошибку «WiFi не имеет действительной IP-конфигурации», мешая вашему интернет-соединению. Имейте в виду, что это только временное решение, потому что наличие антивирусной программы, установленной на вашем компьютере, очень важно.
Выполните чистую загрузку
Вы можете запустить компьютер только с минимальными драйверами и программами автозагрузки, выполнив чистую загрузку. Это поможет определить, вызвана ли ошибка «WiFi не имеет действительной IP-конфигурации» каким-либо приложением, не позволяющим подключиться к сети.
- Нажмите клавишу Windows + R, введите «msconfig» и нажмите клавишу ВВОД.
- На вкладке Общие выберите Выборочный запуск, снимите флажок «Загружать элементы автозагрузки» и нажмите кнопку ОК.
- Перейдите на вкладку «Службы», установите флажок «Скрыть все службы Майкрософт», нажмите «Отключить все» и нажмите кнопку «ОК».
- Перейдите на вкладку «Автозагрузка» и нажмите «Открыть диспетчер задач».
- В диспетчере задач щелкните правой кнопкой мыши все включенные приложения и отключите их.
- Закройте диспетчер задач, нажмите кнопку Применить, а затем ОК в окне Конфигурация системы.
- Перезагрузите компьютер.
Если это решило проблему, включите отключенные службы одну за другой, чтобы определить, какая из них вызывает проблему.