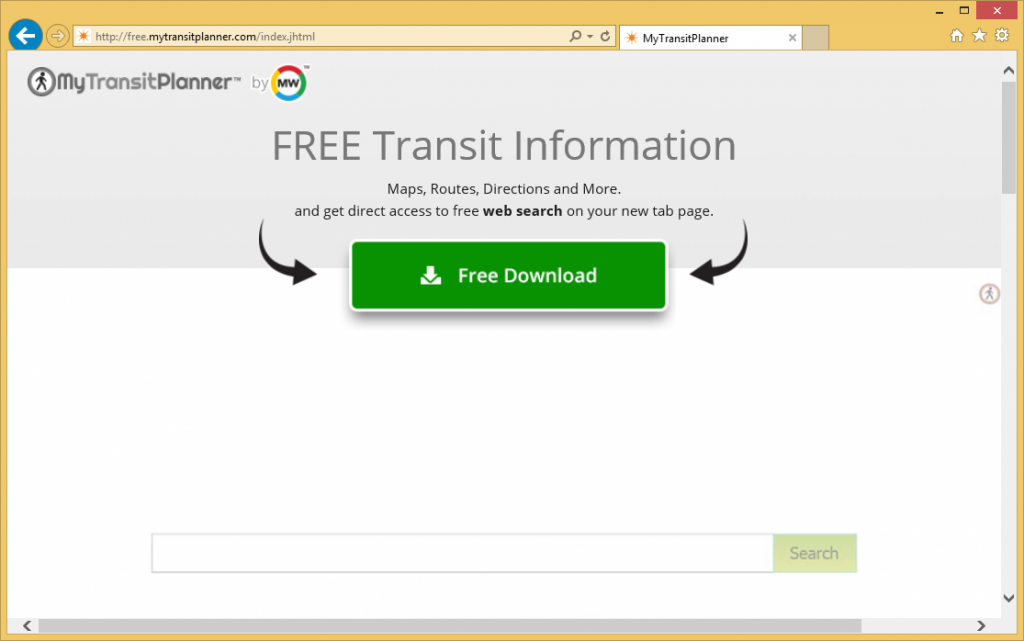Vad kan sägas om MyTransitPlanner Toolbar
MyTransitPlanner är en tvivelaktig verktygsfält som kommer att utföra ändringar i webbläsaren och försök att omdirigera du. Eftersom en tvivelaktig verktygsfältet inte orsaka direkt skada, är det inte betraktas som skadliga, även om infekterar utan att be om tillåtelse. Med detta sagt, kan du sluta med ett allvarligare hot som ett tveksamt verktygsfält kan leda till skadliga webbplatser. Det kunde fästas till fria program som ett extra erbjudande och om du inte avmarkerar det under installationen, installeras. Anledningen varför de ett oönskade verktygsfält kommer att översvämma din skärm med annonser beror dess främsta avsikt är att göra intäkter. Vi föreslår att du inte försena och radera MyTransitPlanner.
Varför ska du ta bort MyTransitPlanner Toolbar?
Knappradsinställning ske via freeware buntar, vilket är varför du inte kanske har sett den. Många användare godkänna oönskade program att ställa in när de plockar standardläget när du installerar gratisprogram. Välja läge för Avancerat (anpassad) kommer att vara det rätta valet. I dem, kommer du att kunna avmarkera allt. Dessa ytterligare objekt korrekt avslöja inte deras installation, borde således inte tillåtas ställa in till maskinen. Och om det är redan i din dator, rekommenderar vi att du tar bort MyTransitPlanner förr snarare än senare.
Den timmen verktygsfältet går in i ditt system, kommer du att se olika förändringar genomförs. Du kommer bli överraskad av ändringarna om verktygsfältet ställer in utan tillstånd. Internet Explorer, Google Chrome och Mozilla Firefox påverkas av förändringarna. En annan plats visas istället för din vanliga hemsida och nya flikar och du kommer att ha en konstig standardsökmotor. Dessa ändringar kan inte återföras om du tar bort MyTransitPlanner från din dator först. Sponsrade länkar kan blandas in med de verkliga resultaten av sökmotorn, så vi inte uppmuntrar anställa den. Dessa typer av verktygsfält finns för att producera trafik för webbsidor, därför du dirigeras till dem.. Du bör också veta att du kan dirigeras till farliga portaler där skadlig programvara kan väntar på dig. Om du vill skydda ditt operativsystem, bör du avinstallera MyTransitPlanner.
Metoder för att ta bort MyTransitPlanner
Naturligtvis måste du bestämma om att ta bort MyTransitPlanner men du borde överväga det grundligt. Om du väljer att ta bort MyTransitPlanner, har du två alternativ. De två alternativen, använder några avslutande program ta bort MyTransitPlanner eller göra det själv. Eftersom eliminering programvaran skulle göra allt för dig och det skulle vara snabbare, rekommenderar vi att välja alternativet tidigare. Du kommer att behöva identifiera hotet själv om du väljer manuell MyTransitPlanner uppsägning.
Offers
Hämta borttagningsverktygetto scan for MyTransitPlanner ToolbarUse our recommended removal tool to scan for MyTransitPlanner Toolbar. Trial version of provides detection of computer threats like MyTransitPlanner Toolbar and assists in its removal for FREE. You can delete detected registry entries, files and processes yourself or purchase a full version.
More information about SpyWarrior and Uninstall Instructions. Please review SpyWarrior EULA and Privacy Policy. SpyWarrior scanner is free. If it detects a malware, purchase its full version to remove it.

WiperSoft uppgifter WiperSoft är ett säkerhetsverktyg som ger realtid säkerhet från potentiella hot. Numera många användare tenderar att ladda ner gratis programvara från Internet men vad de i ...
Hämta|mer


Är MacKeeper ett virus?MacKeeper är inte ett virus, inte heller är det en bluff. Medan det finns olika åsikter om programmet på Internet, många av de människor som så notoriskt hatar programme ...
Hämta|mer


Även skaparna av MalwareBytes anti-malware inte har varit i den här branschen under lång tid, gör de för det med deras entusiastiska strategi. Statistik från sådana webbplatser som CNET visar a ...
Hämta|mer
Quick Menu
steg 1. Avinstallera MyTransitPlanner Toolbar och relaterade program.
Ta bort MyTransitPlanner Toolbar från Windows 8
Högerklicka på din start-meny och välj Alla program. Klicka på Kontrolpanel och gå sedan vidare till Avinstallera ett program. Navigera till det program du vill ta bort, högerklicka på programikonen och välj Avinstallera.
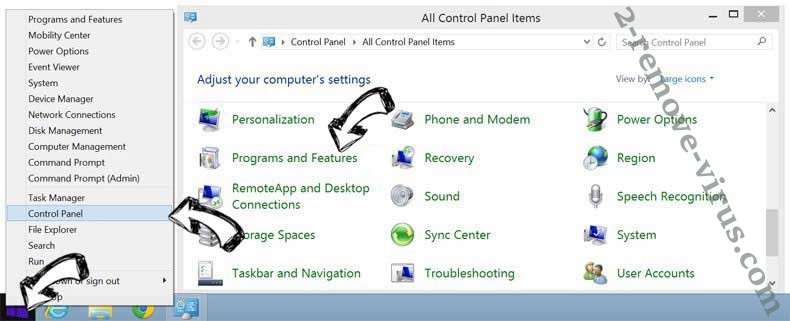
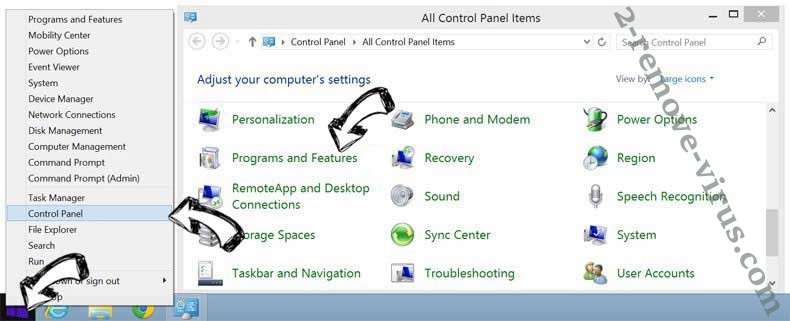
Avinstallera MyTransitPlanner Toolbar från Windows 7
Klicka på Start → Control Panel → Programs and Features → Uninstall a program.
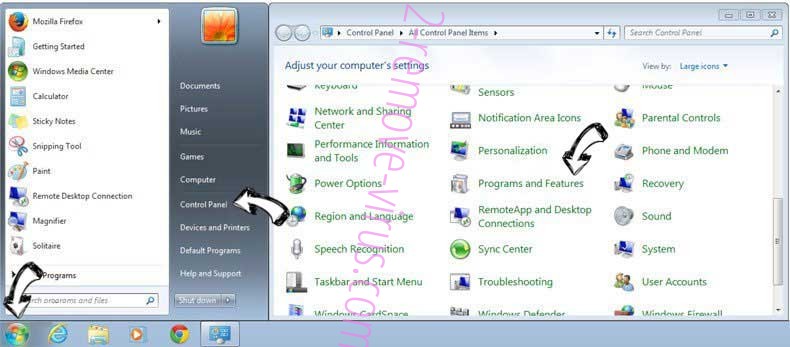
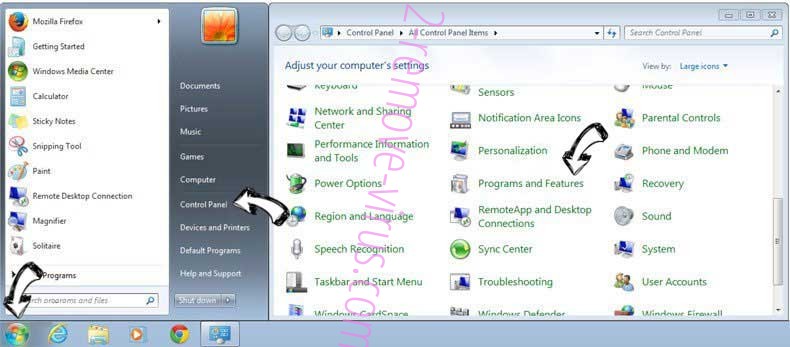
Radera MyTransitPlanner Toolbar från Windows XP
Klicka på Start → Settings → Control Panel. Locate and click → Add or Remove Programs.
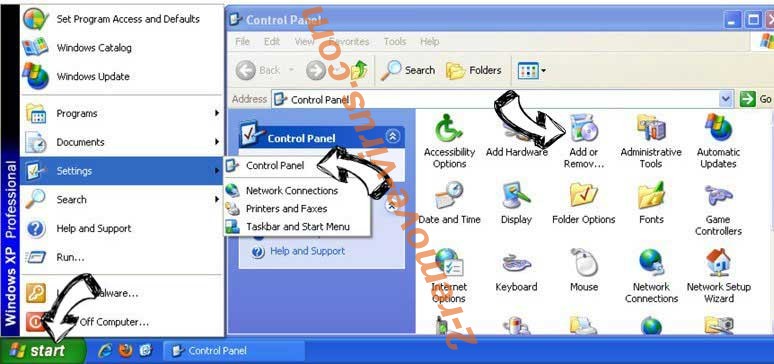
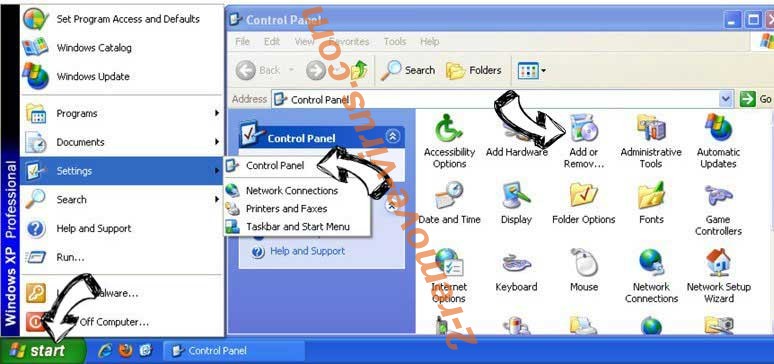
Ta bort MyTransitPlanner Toolbar från Mac OS X
Klicka på Go-knappen längst upp till vänster på skärmen och utvalda program. Välj program-mappen och leta efter MyTransitPlanner Toolbar eller annat misstänkta program. Nu Högerklicka på varje av sådana transaktioner och välj Flytta till papperskorgen, sedan höger klicka på ikonen papperskorgen och välj Töm papperskorgen.
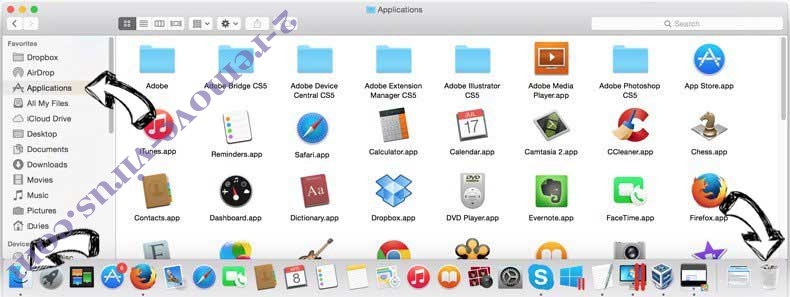
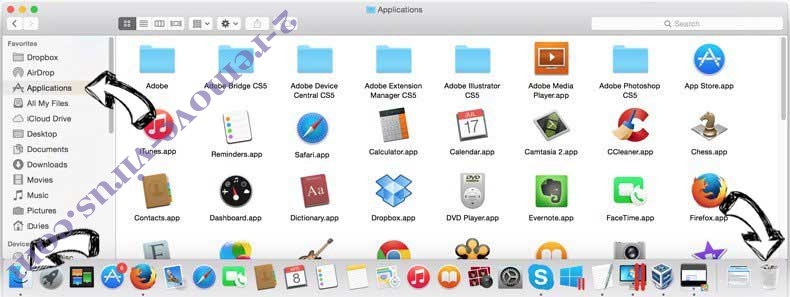
steg 2. Ta bort MyTransitPlanner Toolbar från din webbläsare
Avsluta oönskade tilläggen från Internet Explorer
- Öppna IE, tryck samtidigt på Alt+T och välj Hantera tillägg.

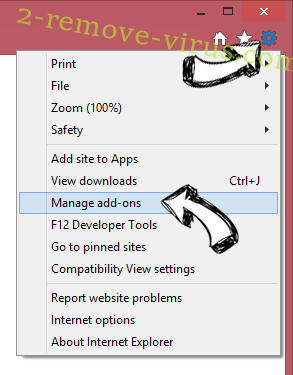
- Välj Verktygsfält och tillägg (finns i menyn till vänster).


- Inaktivera det oönskade programmet och välj sedan sökleverantörer. Lägg till en ny sökleverantör och Radera den oönskade leverantören. Klicka på Stäng. Tryck samtidigt på Alt+T och välj Internet-alternativ. Klicka på fliken Allmänt, ändra/ta bort oönskad hemsida och klicka på OK.
Ändra Internet Explorer hemsida om det ändrades av virus:
- Tryck samtidigt på Alt+T och välj Internet-alternativ.

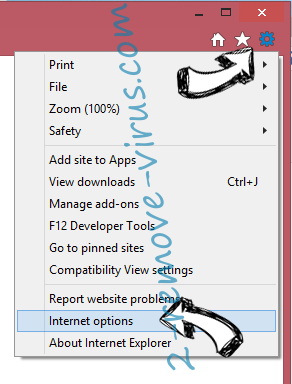
- Klicka på fliken Allmänt, ändra/ta bort oönskad hemsida och klicka på OK.

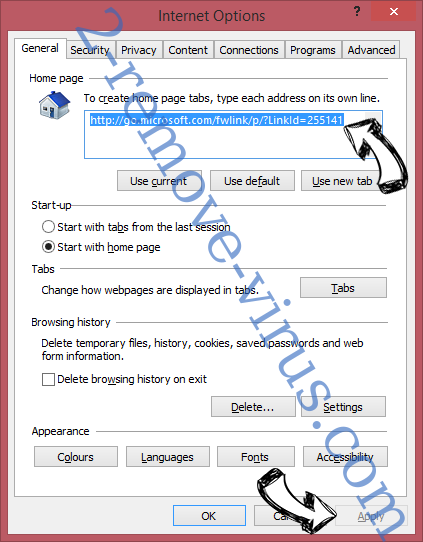
Återställa din webbläsare
- Tryck på Alt+T. Välj Internet-alternativ.

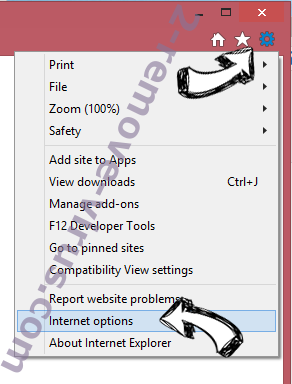
- Öppna fliken Avancerat. Klicka på Starta om.

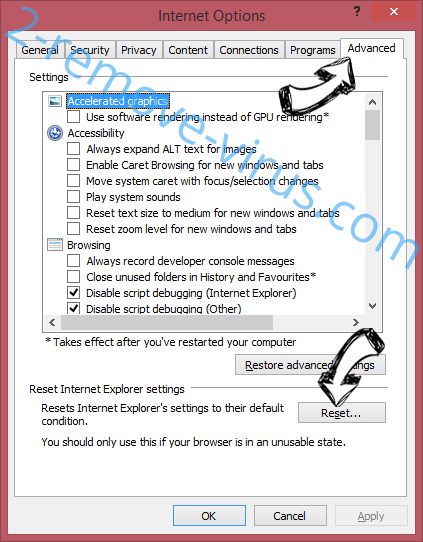
- Markera rutan.

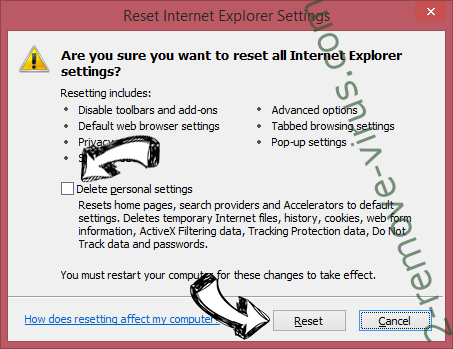
- Klicka på Återställ och klicka sedan på Stäng.

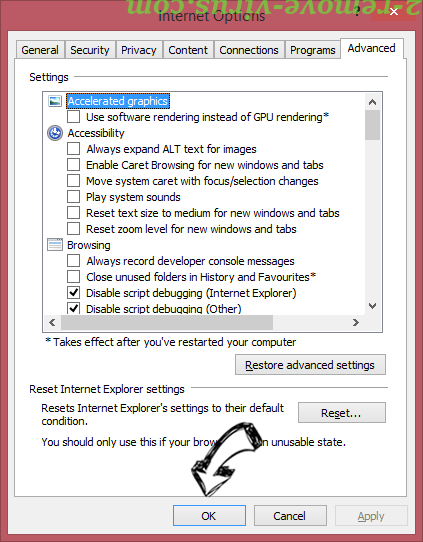
- Om du inte kan återställa din webbläsare, anställa en välrenommerade anti-malware och genomsöker hela din dator med den.
Ta bort MyTransitPlanner Toolbar från Google Chrome
- Öppna upp Chrome och tryck samtidigt på Alt+F och välj Inställningar.

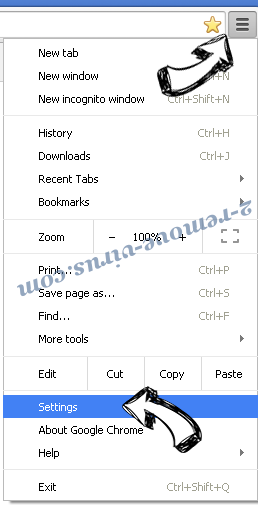
- Klicka på Tillägg.

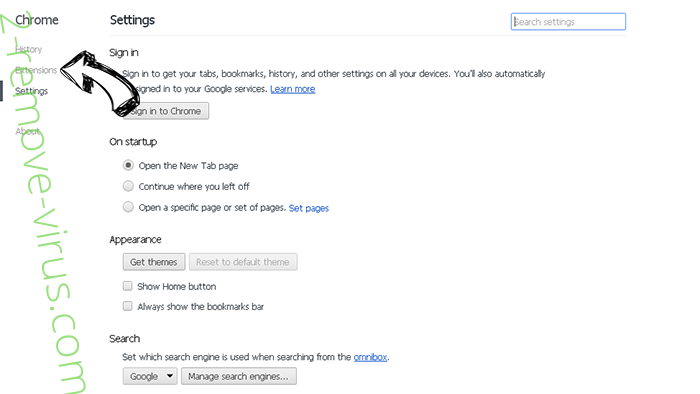
- Navigera till den oönskade pluginprogrammet, klicka på papperskorgen och välj Ta bort.


- Om du är osäker på vilka tillägg som ska bort, kan du inaktivera dem tillfälligt.

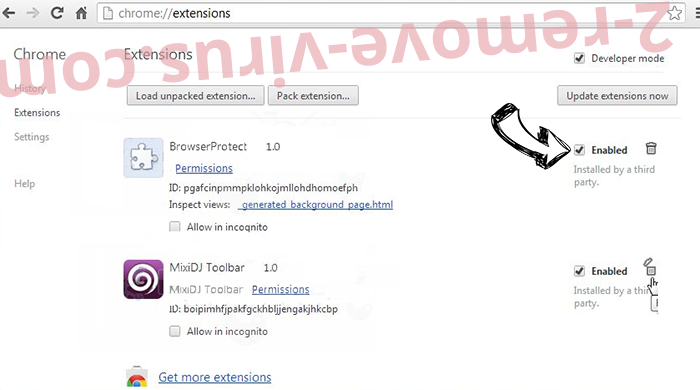
Återställ Google Chrome hemsida och standard sökmotor om det var kapare av virus
- Öppna upp Chrome och tryck samtidigt på Alt+F och välj Inställningar.

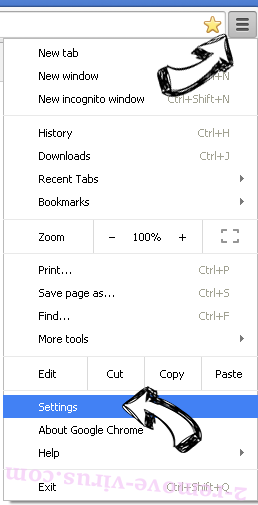
- Under Starta upp markera Öppna en specifik sida eller en uppsättning sidor och klicka på Ställ in sida.

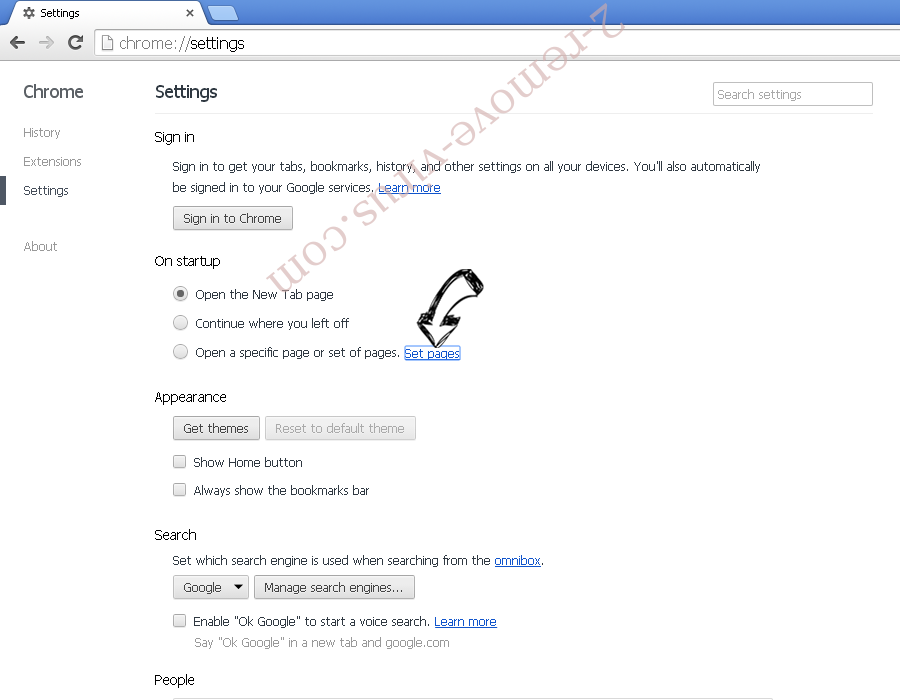
- Hitta URL-adressen för det oönskade sökvertyget, ändra/radera och klicka på OK.

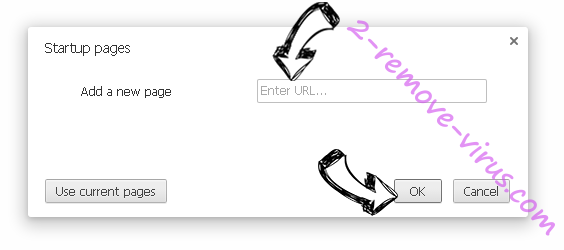
- Gå in under Sök och klicka på Hantera sökmotor. Välj (eller lag till eller avmarkera) en ny sökmotor som standard och klicka på Ange som standard. Hitta webbadressen till sökverktyget som du vill ta bort och klicka på X. Klicka på Klar.

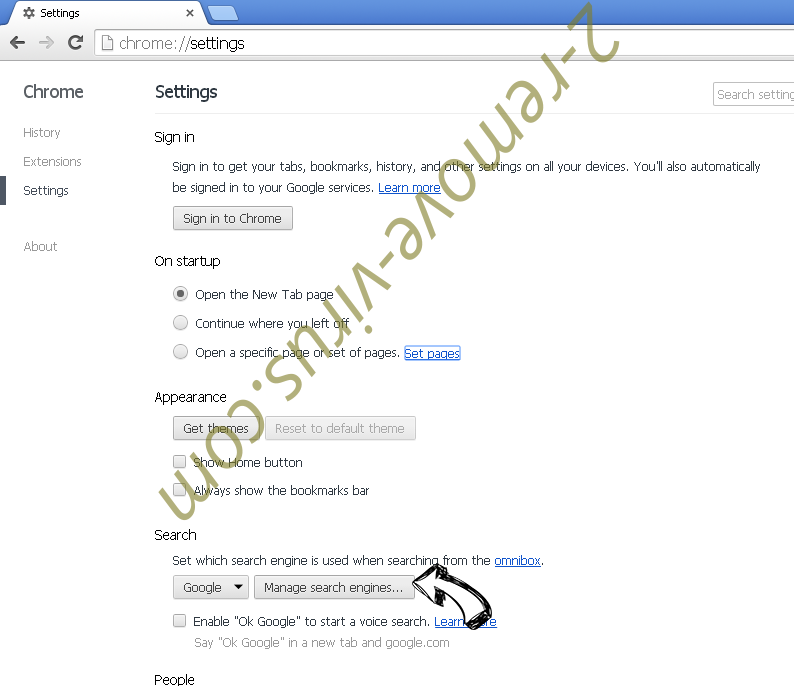

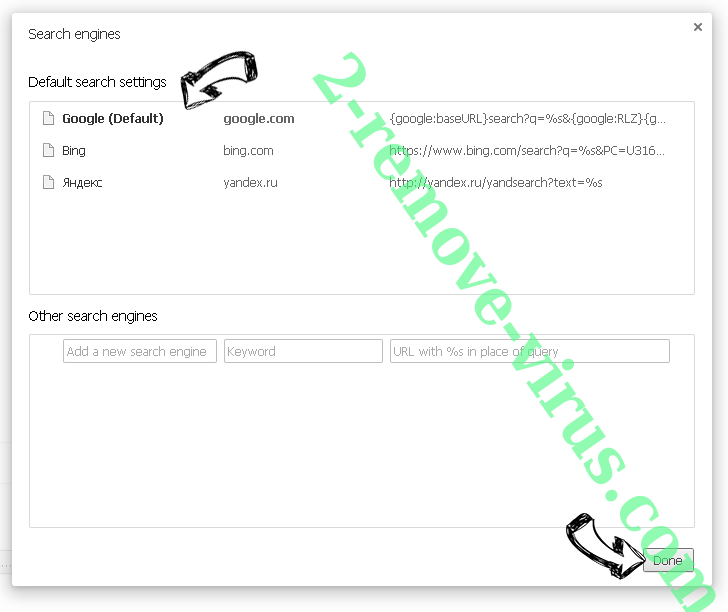
Återställa din webbläsare
- Om webbläsaren fortfarande inte fungerar som du vill, kan du återställa dess inställningar.
- Tryck på Alt+F.

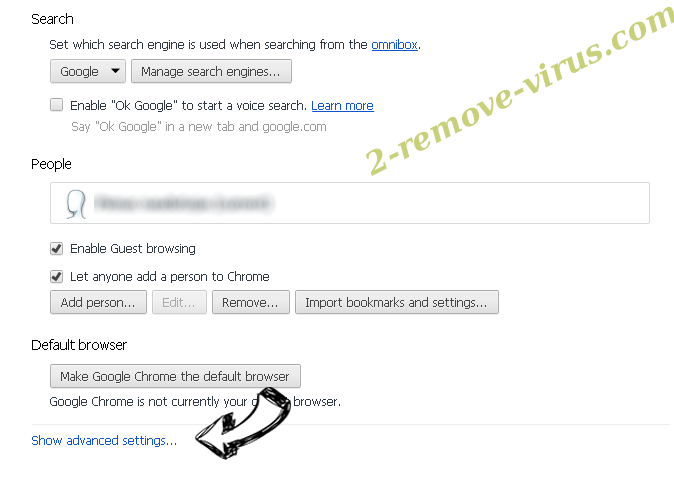
- Tryck på Reset-knappen i slutet av sidan.

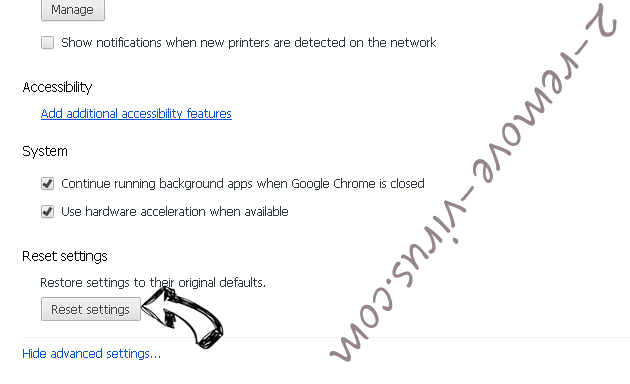
- Tryck på Reset-knappen en gång till i bekräftelserutan.

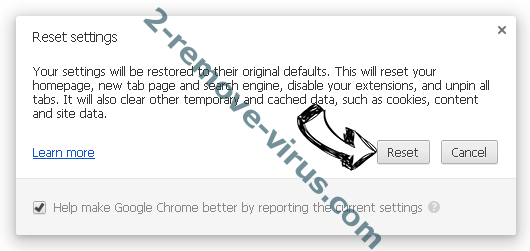
- Om du inte kan återställa inställningarna, köpa en legitim anti-malware och skanna din dator.
Ta bort MyTransitPlanner Toolbar från Mozilla Firefox
- Tryck samtidigt på Ctrl+Shift+A för att öppna upp Hantera tillägg i ett nytt fönster.

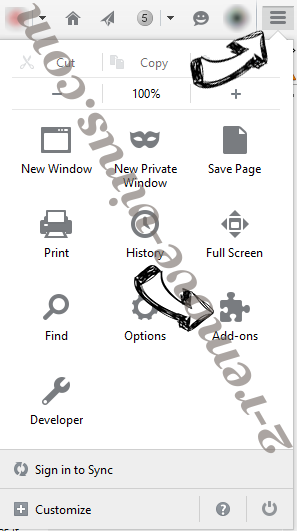
- Klicka på Tillägg, hitta den oönskade sökleverantören och klicka på Radera eller Inaktivera.

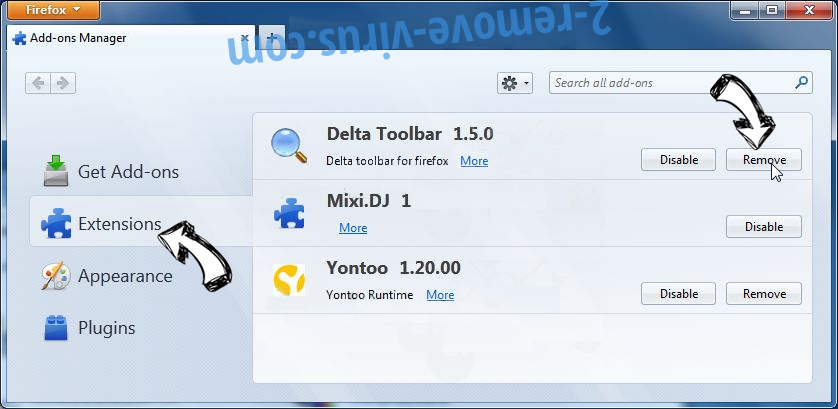
Ändra Mozilla Firefox hemsida om det ändrades av virus:
- Öppna Firefox, tryck samtidigt på Alt+T och välj Alternativ.

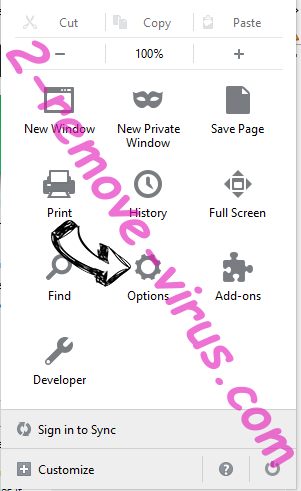
- Klicka på fliken Allmänt, ändra/ta bort hemsidan och klicka sedan på OK. Gå nu till Firefox sökmotor längst upp till höger på sidan. Klicka på ikonen sökleverantör och välj Hantera sökmotorer. Ta bort den oönskade sökleverantör och välj/lägga till en ny.

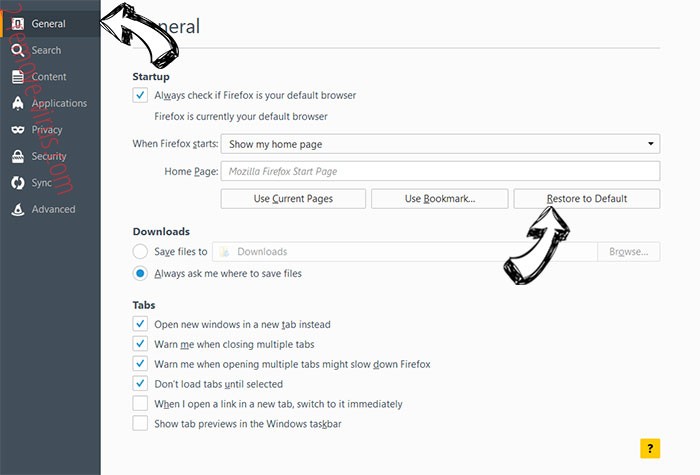
- Tryck på OK för att spara ändringarna.
Återställa din webbläsare
- Tryck på Alt+H.

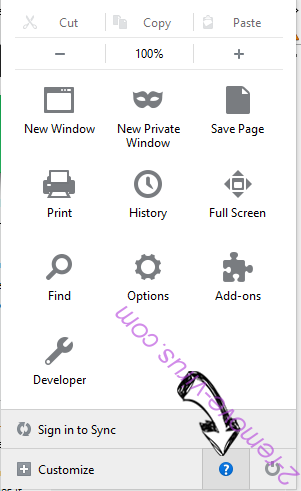
- Klicka på Felsökinformation.

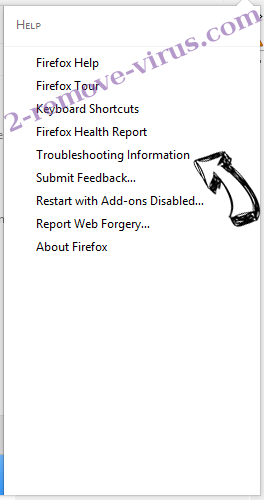
- Klicka på Återställ Firefox

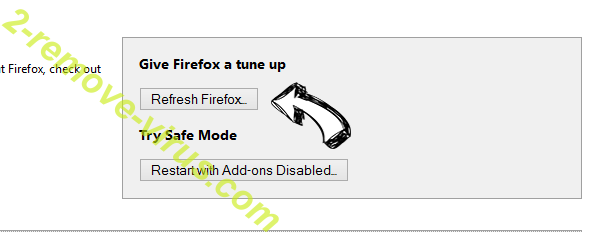
- Återställ Firefox. Klicka på Avsluta.

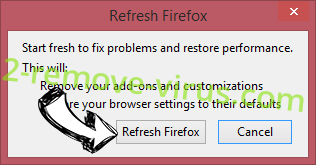
- Om det inte går att återställa Mozilla Firefox, skanna hela datorn med en pålitlig anti-malware.
Avinstallera MyTransitPlanner Toolbar från Safari (Mac OS X)
- Öppna menyn.
- Välj inställningar.

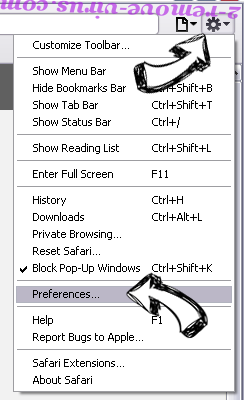
- Gå till fliken tillägg.

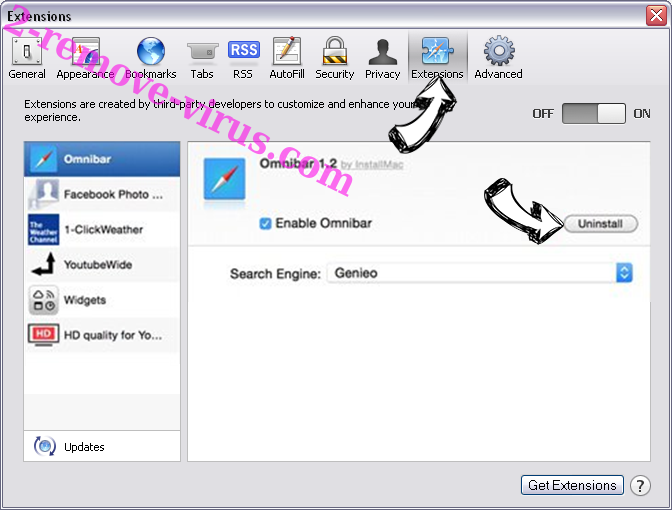
- Knacka på knappen avinstallera bredvid oönskade MyTransitPlanner Toolbar och bli av med alla de andra okända posterna också. Om du är osäker på om tillägget är tillförlitlig eller inte, helt enkelt avmarkera kryssrutan Aktivera för att inaktivera det tillfälligt.
- Starta om Safari.
Återställa din webbläsare
- Knacka på menyikonen och välj Återställ Safari.

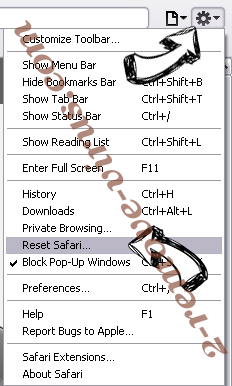
- Välj de alternativ som du vill att reset (ofta alla av dem är förvald) och tryck på Reset.

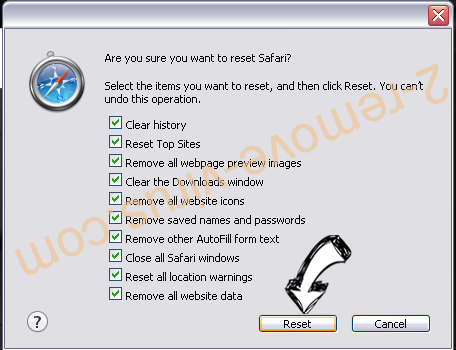
- Om du inte kan återställa webbläsaren, skanna hela datorn med en äkta malware borttagning programvara.
Site Disclaimer
2-remove-virus.com is not sponsored, owned, affiliated, or linked to malware developers or distributors that are referenced in this article. The article does not promote or endorse any type of malware. We aim at providing useful information that will help computer users to detect and eliminate the unwanted malicious programs from their computers. This can be done manually by following the instructions presented in the article or automatically by implementing the suggested anti-malware tools.
The article is only meant to be used for educational purposes. If you follow the instructions given in the article, you agree to be contracted by the disclaimer. We do not guarantee that the artcile will present you with a solution that removes the malign threats completely. Malware changes constantly, which is why, in some cases, it may be difficult to clean the computer fully by using only the manual removal instructions.