Co je Bing Search Mac
Bing Search Mac, v tomto konkrétním případě, odkazuje na infekce únosce prohlížeče, které tlačí vyhledávač Bing na uživatele používající počítače Mac. Před čímkoli jiným by mělo být objasněno, že vyhledávač Bing je zcela legitimní. Vyvinutý a vlastněný společností Microsoft, Bing je naprosto bezpečný pro použití, i když pouze tehdy, když se rozhodnete jej používat dobrovolně, ne proto, že únosci prohlížeče jej nastavili jako výchozí vyhledávač bez vašeho výslovného svolení. Pokud zjistíte, že jste neustále přesměrováni na bing.com při vyhledávání prostřednictvím adresního řádku prohlížeče, váš počítač je pravděpodobně infikován únoscem prohlížeče. 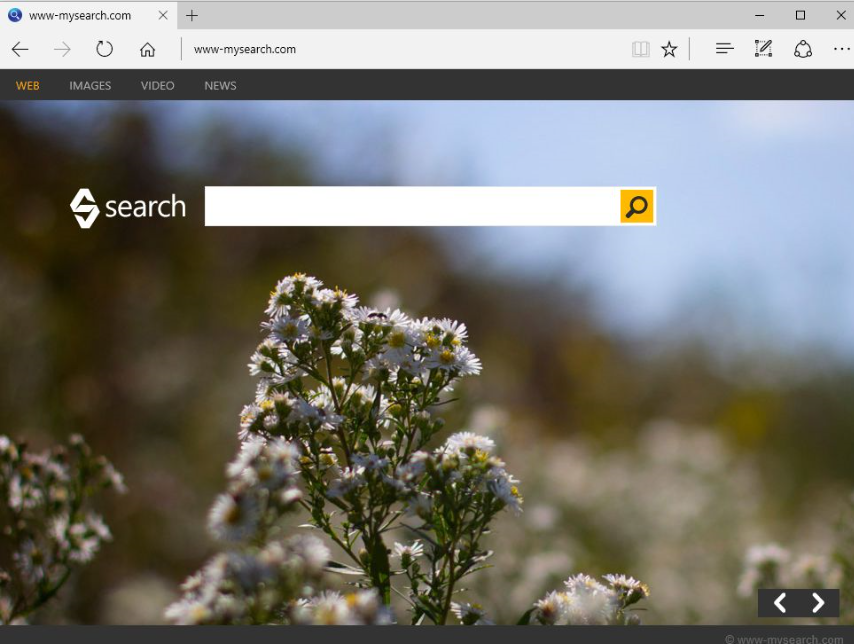
Prohlížeč únosci jsou považovány za poměrně drobné infekce. Bez povolení provdají změny nastavení prohlížeče a prosazují pochybné vyhledávače uživatelům. V tomto případě je však vyhledávač Bing legitimní. Ale předtím, než tento únosce přesměruje na bing.com, budete krátce přesměrováni na náhodné místo. To se stane velmi rychle, možná si toho ani nevšimnete.
Kromě sady Bing jako vyhledávače si také všimnete dalších změn provedených ve vašem prohlížeči. Vaše domovská stránka a nové karty budou změněny bez povolení, i když protože mnoho různých únosců zneužívá Bing, je obtížné říci, který web konkrétně by byl nastaven jako vaše domovská stránka. Tyto změny jsou obvykle nevratné, zatímco infekce zůstává přítomna. Takže dokud neodstraníte Bing Search from Mac a doprovodný únosce, neztrácejte čas snahou změnit nastavení prohlížeče. Naštěstí bez ohledu na to, s čím máte co do činění s prohlížečem, je nepravděpodobné, že by to bylo nebezpečné. Jejich hlavním cílem je generovat provoz a příjmy pro určité stránky, a proto přesměrování. Sledují také prohlížení, shromažďují informace a sdílejí je s třetími stranami. 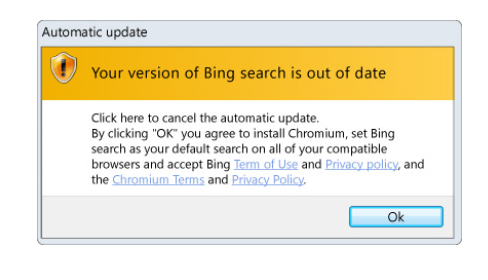
Metody instalace únosce prohlížeče
Prohlížeč únosci, kromě infekcí, jako je adware a potenciálně nežádoucí programy (PUP), obvykle končí na počítačích uživatelů kvůli sdružování softwaru. Softwarové sdružování je velmi záludná instalační metoda, která umožňuje nežádoucím programům připojit se k svobodnému softwaru jako další nabídky. Tyto nabídky jsou povoleny k automatické instalaci spolu s programem, ke kterému byly připojeny, aniž by uživatelé museli vyžadovat výslovné povolení. I když jsou nabídky volitelné, jsou nastaveny tak, aby se automaticky instalovaly a uživatelé musí jejich instalaci zabránit ručně. Ale protože nabídky jsou skryté, mnoho uživatelů si jich prostě nevšimne. A pokud tyto nabídky nejsou vybrány, mohou se instalovat automaticky. Díky tomu je sdružování softwaru perfektní distribuční metodou pro vývojáře nežádoucích programů.
Naštěstí je poměrně snadné zabránit těmto nežádoucím instalacím. Vše, co musíte udělat, je rozhodnout se pro pokročilé nebo vlastní nastavení při instalaci bezplatných programů. Můžete si všimnout, že instalační okno doporučuje použít výchozí nastavení, ale pokud budete postupovat podle této rady, všechny nabídky, které jsou k němu přidány, se nainstalují automaticky, aniž byste o tom byli informováni. Pokud se však rozhodnete pro pokročilá nastavení, nejenže budou všechny nabídky jasně zobrazeny, ale budete také moci zrušit výběr všech. Doporučujeme zrušit výběr všech nabídek, které jsou přidány do svobodného softwaru.
Sdružování softwaru není v žádném případě, tvar ani není pro uživatele prospěšnou metodou instalace. Protože je to docela zamračené, žádný legitimní program se nikdy nepokusí vplížit do jeho použití. A antivirový software obvykle detekuje programy, které se pokoušejí instalovat pomocí sdružování softwaru, takže pokud je váš počítač střežen, měli byste být informováni o softwarových balíčcích. V některých případech se nabídky mohou zpočátku zdát užitečné. Povolení jakékoli z jejich instalací je však pouze rychlým způsobem, jak naplnit počítač nevyžádanou poštou, které může být obtížné se později zbavit. Je mnohem snazší odškrtlit pár políček, než je nutné odinstalovat trvalé programy, jakmile jsou již nainstalovány.
Může únosce prohlížeče poškodit váš počítač?
Dobrá věc na prohlížeč únosci je, že jsou velmi patrné. Je těžké si nevšimnout, že se neznámý web načítá jako vaše domovská stránka / nové karty, pokud jste změny neautorizovali. Vzhledem k tomu, že mnoho únosců prohlížeče zneužívá vyhledávač Bing, nemůžeme říci, který web je nyní nastaven jako vaše domovská stránka. Ale ať už je to cokoli, nedoporučujeme s ním komunikovat. A jak jsme již řekli výše, Bing je zcela legitimní vyhledávač a nemá nic společného s únosci prohlížeče. Ale i když je to legitimní, neměli byste být nuceni jej používat, protože únosci prohlížeče vás nyní nutí.
Když únosci prohlížeče zneužívají legitimní vyhledávače, přesměrovávají uživatele nejprve na nějaké pochybné webové stránky a poté do vyhledávače, v tomto případě Bing. K tomu dojde pokaždé, když provedete vyhledávání prostřednictvím adresního řádku prohlížeče. Tato přesměrování jsou nucena generovat provoz a příjmy pro určité weby. Únosci prohlížeče nejsou zvlášť nebezpečné infekce a zaměřují se hlavně na přesměrování. Sledují však také procházení a shromažďují určité informace. Zejména únosce ve vašem počítači bude sledovat, jaké stránky navštívíte, co hledáte, jaký druh obsahu komunikujete, a také shromažďovat vaši IP adresu. Tyto informace lze také sdílet s neznámými třetími stranami, které by je pravděpodobně používaly pro reklamní účely.
Bing Search from Mac odstranění
Použití antivirového softwaru k odstranění Bing Search from Mac je nejjednodušší, protože program se postará o všechno. Existuje mnoho antivirových programů k dispozici pro Mac, takže máte z čeho vybírat. Můžete také odstranit Bing Search from Mac ručně, i když byste museli najít únosce sami. Ale pokud jste schopni to udělat, neměli byste mít žádné problémy s jeho odstraněním.
Jak zakázat vyhledávání Bingu v nabídce Start systému Windows 10
Poznámka: Postupující v těchto krocích také zakáže Cortanu, užitečnou asistentku AI společnosti Microsoft.
- Klikněte na tlačítko Start.
- Do pole Hledat zadejte Cortanu.
- lízat Nastavení Cortany a vyhledávání.
- Lízání přepínače pod Cortanou vám může v horní části nabídky poskytnout návrhy, připomenutí, upozornění a další, aby se vypnul.
- Klikněte na přepínač pod položkou Hledat online a zahrňte webové výsledky tak, aby se vypnuly.
Zakázání Bingu ve Windows 10 prostřednictvím registru
- Do vyhledávacího pole zadejte regedit a kliknutím na výsledek otevřete Editor registru.
- Přejděte na cestu: HKEY_CURRENT_USERSOFTWAREMicrosoftWindowsCurrentVersionSearch.
- Klikněte pravým tlačítkem myši na možnost Hledat, klikněte na Nová a DWORD (32bitová) hodnota, pojmenujte hodnotu na BingSearchEnabled.
- Poklikejte na hodnotu a ujistěte se, že její data hodnoty jsou nastavena na 0.
Zbavte se Bingu od Internet Explorer
Jak odstranit Bing z Internet Explorer Windows 10? Zde je průvodce:
- Otevřete Internet Explorer nástroje > Spravovat doplňkya přejděte na něj .
- V levém menu klikněte na Poskytovatelé vyhledávání a pak zvolte Najít další poskytovatele vyhledávání a přidejte Google do seznamu.
- Klikněte na Google a zvolte Nastavit jako výchozí.
- Zvolte Bing a klikněte na Odebrat.
Odebrání Bingu z Windows 10 Edge
- Otevřete Edge, vyberte nabídku se třemi tečkami a vyberte Nastavení.
- Posuňte se dolů a zvolte Zobrazit pokročilá nastavení.
- V části Hledat v adresním řádku s Bingem klikněte na Změnit vyhledávač.
- Zvolte Google a klikněte na Nastavit jako výchozí.
- Klikněte na Spravovat vyhledávače, zvolte Bing a klikněte na Odebrat ze seznamu.
- Pokud je Bing uveden v části Otevřít určitou stránku nebo sadu stránek,klikněte na Při spuštění v levém panelu , klikněte na nabídku Bingu a zvolte Odebrat.
Pokud odstraníte Bing Search from Mac pomocí antivirového softwaru, změny nastavení prohlížeče budou také vráceny zpět. A jakmile únosce již není přítomen, můžete normálně změnit nastavení prohlížeče.
Offers
Stáhnout nástroj pro odstraněníto scan for Bing Search from MacUse our recommended removal tool to scan for Bing Search from Mac. Trial version of provides detection of computer threats like Bing Search from Mac and assists in its removal for FREE. You can delete detected registry entries, files and processes yourself or purchase a full version.
More information about SpyWarrior and Uninstall Instructions. Please review SpyWarrior EULA and Privacy Policy. SpyWarrior scanner is free. If it detects a malware, purchase its full version to remove it.

WiperSoft prošli detaily WiperSoft je bezpečnostní nástroj, který poskytuje zabezpečení před potenciálními hrozbami v reálném čase. Dnes mnoho uživatelů mají tendenci svobodného soft ...
Stáhnout|více


Je MacKeeper virus?MacKeeper není virus, ani je to podvod. Sice existují různé názory o programu na internetu, spousta lidí, kteří tak notoricky nenávidí program nikdy nepoužíval a jsou je ...
Stáhnout|více


Tvůrci MalwareBytes anti-malware nebyly sice v tomto podnikání na dlouhou dobu, dělají si to s jejich nadšení přístupem. Statistika z takových webových stránek jako CNET ukazuje, že tento ...
Stáhnout|více
Quick Menu
krok 1. Odinstalujte Bing Search from Mac a související programy.
Odstranit Bing Search from Mac ze Windows 8
Klepněte pravým tlačítkem v levém dolním rohu obrazovky. Jakmile objeví Menu rychlý přístup, zvolit vybrat ovládací Panel programy a funkce a vyberte odinstalovat software.


Z Windows 7 odinstalovat Bing Search from Mac
Klepněte na tlačítko Start → Control Panel → Programs and Features → Uninstall a program.


Odstranit Bing Search from Mac ze systému Windows XP
Klepněte na tlačítko Start → Settings → Control Panel. Vyhledejte a klepněte na tlačítko → Add or Remove Programs.


Odstranit Bing Search from Mac z Mac OS X
Klepněte na tlačítko Go tlačítko v horní levé části obrazovky a vyberte aplikace. Vyberte složku aplikace a Hledat Bing Search from Mac nebo jiný software pro podezřelé. Nyní klikněte pravým tlačítkem myši na každé takové položky a vyberte možnost přesunout do koše, a pak klepněte na ikonu koše a vyberte vyprázdnit koš.


krok 2. Odstranit Bing Search from Mac z vašeho prohlížeče
Ukončit nežádoucí rozšíření z aplikace Internet Explorer
- Klepněte na ikonu ozubeného kola a jít na spravovat doplňky.


- Vyberte panely nástrojů a rozšíření a eliminovat všechny podezřelé položky (s výjimkou Microsoft, Yahoo, Google, Oracle nebo Adobe)


- Ponechejte okno.
Změnit domovskou stránku aplikace Internet Explorer, pokud byl pozměněn virem:
- Klepněte na ikonu ozubeného kola (menu) v pravém horním rohu vašeho prohlížeče a klepněte na příkaz Možnosti Internetu.


- V obecné kartu odstranit škodlivé adresy URL a zadejte název vhodné domény. Klepněte na tlačítko použít uložte změny.


Váš prohlížeč nastavit tak
- Klepněte na ikonu ozubeného kola a přesunout na Možnosti Internetu.


- Otevřete kartu Upřesnit a stiskněte tlačítko obnovit


- Zvolte Odstranit osobní nastavení a vyberte obnovit jeden víc času.


- Klepněte na tlačítko Zavřít a nechat váš prohlížeč.


- Pokud jste nebyli schopni obnovit vašeho prohlížeče, používají renomované anti-malware a prohledat celý počítač s ním.
Smazat Bing Search from Mac z Google Chrome
- Přístup k menu (pravém horním rohu okna) a vyberte nastavení.


- Vyberte rozšíření.


- Eliminovat podezřelé rozšíření ze seznamu klepnutím na tlačítko koše vedle nich.


- Pokud si nejste jisti, které přípony odstranit, můžete je dočasně zakázat.


Obnovit domovskou stránku a výchozí vyhledávač Google Chrome, pokud byl únosce virem
- Stiskněte tlačítko na ikonu nabídky a klepněte na tlačítko nastavení.


- Podívejte se na "Otevření konkrétní stránku" nebo "Nastavit stránky" pod "k zakládání" možnost a klepněte na nastavení stránky.


- V jiném okně Odstranit škodlivý vyhledávací stránky a zadejte ten, který chcete použít jako domovskou stránku.


- V části hledání vyberte spravovat vyhledávače. Když ve vyhledávačích..., odeberte škodlivý hledání webů. Doporučujeme nechávat jen Google, nebo vaše upřednostňované Vyhledávací název.




Váš prohlížeč nastavit tak
- Pokud prohlížeč stále nefunguje požadovaným způsobem, můžete obnovit jeho nastavení.
- Otevřete menu a přejděte na nastavení.


- Stiskněte tlačítko Reset na konci stránky.


- Klepnutím na tlačítko Obnovit ještě jednou v poli potvrzení.


- Pokud nemůžete obnovit nastavení, koupit legitimní anti-malware a prohledání počítače.
Odstranit Bing Search from Mac z Mozilla Firefox
- V pravém horním rohu obrazovky stiskněte menu a zvolte doplňky (nebo klepněte na tlačítko Ctrl + Shift + A současně).


- Přesunout do seznamu rozšíření a doplňky a odinstalovat všechny podezřelé a neznámé položky.


Změnit domovskou stránku Mozilla Firefox, pokud byl pozměněn virem:
- Klepněte v nabídce (pravém horním rohu), vyberte možnosti.


- Na kartě Obecné odstranit škodlivé adresy URL a zadejte vhodnější webové stránky nebo klepněte na tlačítko Obnovit výchozí.


- Klepnutím na tlačítko OK uložte změny.
Váš prohlížeč nastavit tak
- Otevřete nabídku a klepněte na tlačítko Nápověda.


- Vyberte informace o odstraňování potíží.


- Tisk aktualizace Firefoxu.


- V dialogovém okně potvrzení klepněte na tlačítko Aktualizovat Firefox ještě jednou.


- Pokud nejste schopni obnovit Mozilla Firefox, Prohledejte celý počítač s důvěryhodné anti-malware.
Odinstalovat Bing Search from Mac ze Safari (Mac OS X)
- Přístup k menu.
- Vyberte předvolby.


- Přejděte na kartu rozšíření.


- Klepněte na tlačítko Odinstalovat vedle nežádoucích Bing Search from Mac a zbavit se všech ostatních neznámých položek stejně. Pokud si nejste jisti, zda je rozšíření spolehlivé, nebo ne, jednoduše zrušte zaškrtnutí políčka Povolit pro dočasně zakázat.
- Restartujte Safari.
Váš prohlížeč nastavit tak
- Klepněte na ikonu nabídky a zvolte Obnovit Safari.


- Vyberte možnosti, které chcete obnovit (často všechny z nich jsou vybrána) a stiskněte tlačítko Reset.


- Pokud nemůžete obnovit prohlížeč, prohledejte celou PC s autentickou malware odebrání softwaru.
Site Disclaimer
2-remove-virus.com is not sponsored, owned, affiliated, or linked to malware developers or distributors that are referenced in this article. The article does not promote or endorse any type of malware. We aim at providing useful information that will help computer users to detect and eliminate the unwanted malicious programs from their computers. This can be done manually by following the instructions presented in the article or automatically by implementing the suggested anti-malware tools.
The article is only meant to be used for educational purposes. If you follow the instructions given in the article, you agree to be contracted by the disclaimer. We do not guarantee that the artcile will present you with a solution that removes the malign threats completely. Malware changes constantly, which is why, in some cases, it may be difficult to clean the computer fully by using only the manual removal instructions.

