Co lze říci o této hrozbě
Pop-up a přesměrování, macLauncher adware jako jsou častěji než neděje kvůli adware nastavit. Důvodem této kontaminace softwaru podporovaného reklamou bylo, že jste nevěnovali pozornost tomu, jak jste nastavovali freeware. Pokud nejsou obeznámeni s příznaky, ne všichni uživatelé si uvědomí, že je to opravdu adware na svých strojích. Adware naplní obrazovku rušivými vyskakovacími reklamami, ale přímo nepoškodí váš počítač, protože nepoškozuje software. Pokud se vám však podařilo přesměrovat vás na škodlivou stránku, může do vašeho zařízení proniknout mnohem nebezpečnější kontaminace. Pokud chcete, aby váš stroj chráněn, budete muset zrušit macLauncher adware .
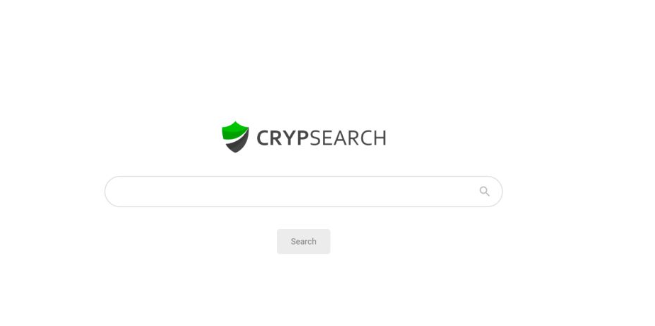
Jak funguje software podporovaný reklamou
svobodný software se běžně používá pro distribuci softwaru s podporou reklam. V případě, že jste si nebyli vědomi, většina freeware nechtěl nabídky přidány do něj. Jako je adware, přesměrování virů a dalších pravděpodobně nežádoucích aplikací (PUP). Pokud se při instalaci bezplatných aplikací používá výchozí režim, nainstalují se všechny přidané položky. Lepší volbou by bylo zvolit advance nebo vlastní nastavení. Budete mít možnost zrušit zaškrtnutí všeho v těchto nastaveních, takže se pro ně rozhodněte. Nikdy nemůžete vědět, co by mohlo přijít s freeware, takže vždy vyberte tato nastavení.
Budete mít možnost snadno poznat, kdy je nainstalován adware kvůli zvýšenému množství reklam. Budete narazit na reklamy všude, ať už jste Internet Explorer favorizovaný , Google Chrome nebo Mozilla Firefox . Jediný způsob, jak zcela odstranit reklamy je odstranit macLauncher adware , takže je třeba pokračovat s tím co nejrychleji. Nebuďte šokováni vidět spoustu reklam, protože to je, jak ad-podporovaný software vydělat peníze. Můžete občas vidět pop-up doporučuje získat nějaký typ aplikace, ale co děláte, nikdy nic z těchto sporných stránek. Používejte důvěryhodné webové stránky pro stahování programů a přestaňte stahovat z automaticky otevíraných míst a podivných webových stránek. Pokud se rozhodnete získat něco z nespolehlivých zdrojů, jako jsou automaticky otevíraná místa, můžete místo toho získat malware, takže to mějte na paměti. Také si všimnete, že váš počítač pracuje pomaleji než obvykle a váš prohlížeč se zřítí častěji. Adware bude jen obtěžovat, takže doporučujeme zrušit macLauncher adware co nejdříve.
Jak odstranit macLauncher adware
Můžete ukončit macLauncher adware několika způsoby, ručně a automaticky. Pro nejrychlejší macLauncher adware způsob ukončení, doporučujeme stáhnout spyware odstranění software. Můžete také odstranit macLauncher adware ručně, ale to může být obtížnější, protože budete muset najít, kde je ukrytý adware.
Offers
Stáhnout nástroj pro odstraněníto scan for macLauncher adwareUse our recommended removal tool to scan for macLauncher adware. Trial version of provides detection of computer threats like macLauncher adware and assists in its removal for FREE. You can delete detected registry entries, files and processes yourself or purchase a full version.
More information about SpyWarrior and Uninstall Instructions. Please review SpyWarrior EULA and Privacy Policy. SpyWarrior scanner is free. If it detects a malware, purchase its full version to remove it.

WiperSoft prošli detaily WiperSoft je bezpečnostní nástroj, který poskytuje zabezpečení před potenciálními hrozbami v reálném čase. Dnes mnoho uživatelů mají tendenci svobodného soft ...
Stáhnout|více


Je MacKeeper virus?MacKeeper není virus, ani je to podvod. Sice existují různé názory o programu na internetu, spousta lidí, kteří tak notoricky nenávidí program nikdy nepoužíval a jsou je ...
Stáhnout|více


Tvůrci MalwareBytes anti-malware nebyly sice v tomto podnikání na dlouhou dobu, dělají si to s jejich nadšení přístupem. Statistika z takových webových stránek jako CNET ukazuje, že tento ...
Stáhnout|více
Quick Menu
krok 1. Odinstalujte macLauncher adware a související programy.
Odstranit macLauncher adware ze Windows 8
Klepněte pravým tlačítkem v levém dolním rohu obrazovky. Jakmile objeví Menu rychlý přístup, zvolit vybrat ovládací Panel programy a funkce a vyberte odinstalovat software.
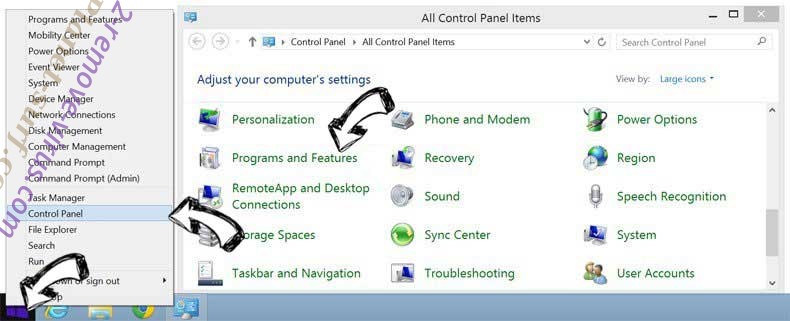
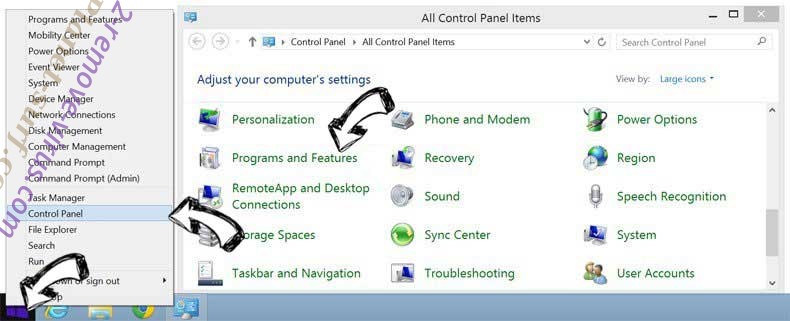
Z Windows 7 odinstalovat macLauncher adware
Klepněte na tlačítko Start → Control Panel → Programs and Features → Uninstall a program.
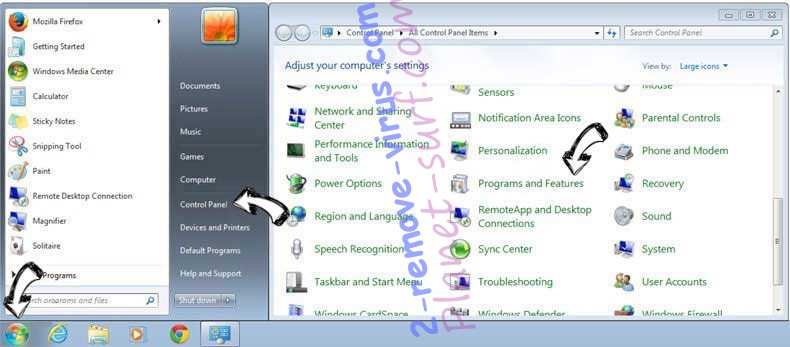
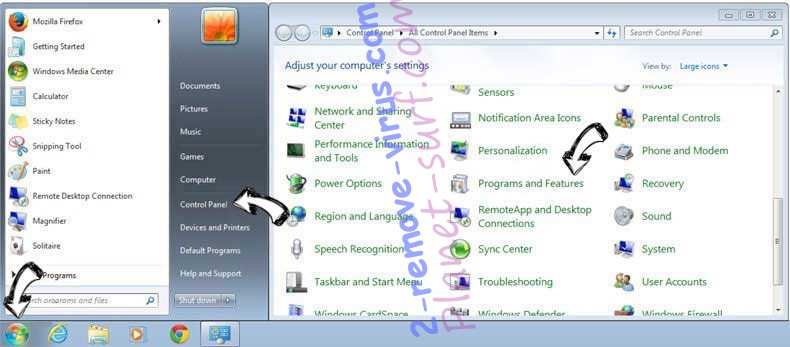
Odstranit macLauncher adware ze systému Windows XP
Klepněte na tlačítko Start → Settings → Control Panel. Vyhledejte a klepněte na tlačítko → Add or Remove Programs.
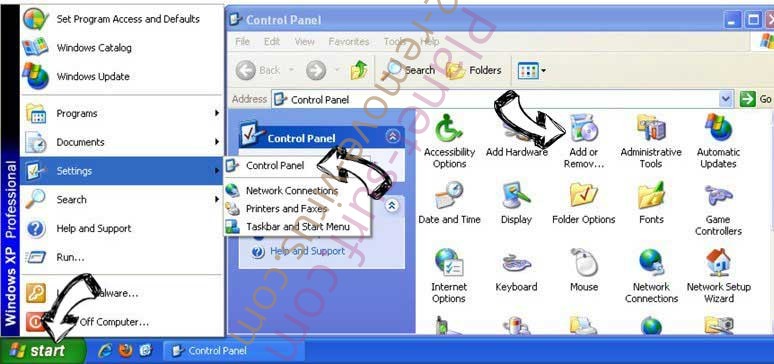
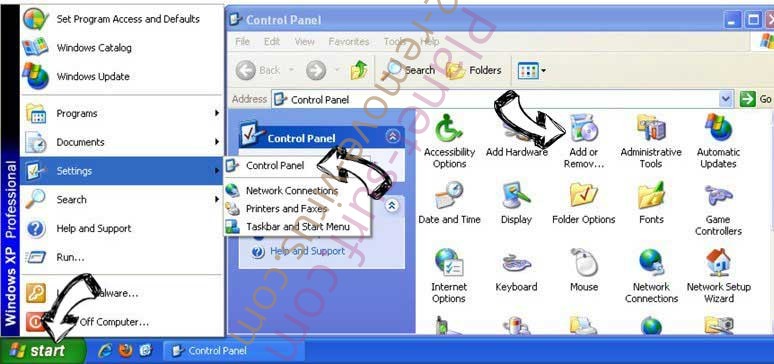
Odstranit macLauncher adware z Mac OS X
Klepněte na tlačítko Go tlačítko v horní levé části obrazovky a vyberte aplikace. Vyberte složku aplikace a Hledat macLauncher adware nebo jiný software pro podezřelé. Nyní klikněte pravým tlačítkem myši na každé takové položky a vyberte možnost přesunout do koše, a pak klepněte na ikonu koše a vyberte vyprázdnit koš.
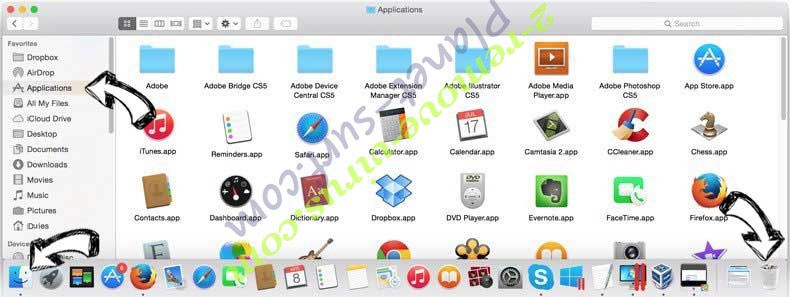
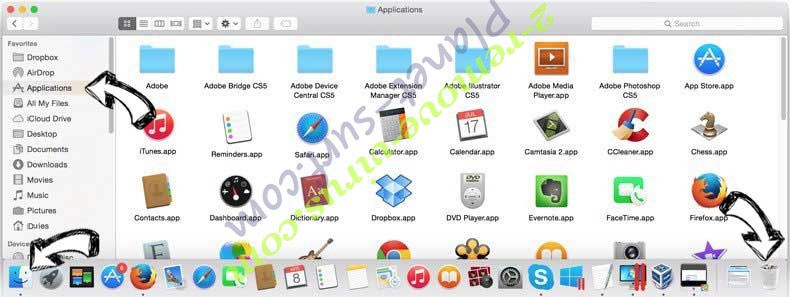
krok 2. Odstranit macLauncher adware z vašeho prohlížeče
Ukončit nežádoucí rozšíření z aplikace Internet Explorer
- Klepněte na ikonu ozubeného kola a jít na spravovat doplňky.

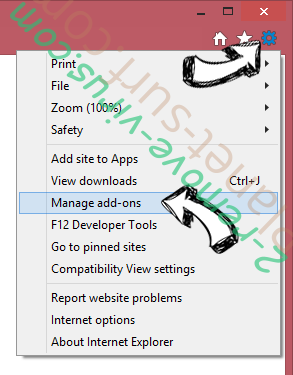
- Vyberte panely nástrojů a rozšíření a eliminovat všechny podezřelé položky (s výjimkou Microsoft, Yahoo, Google, Oracle nebo Adobe)

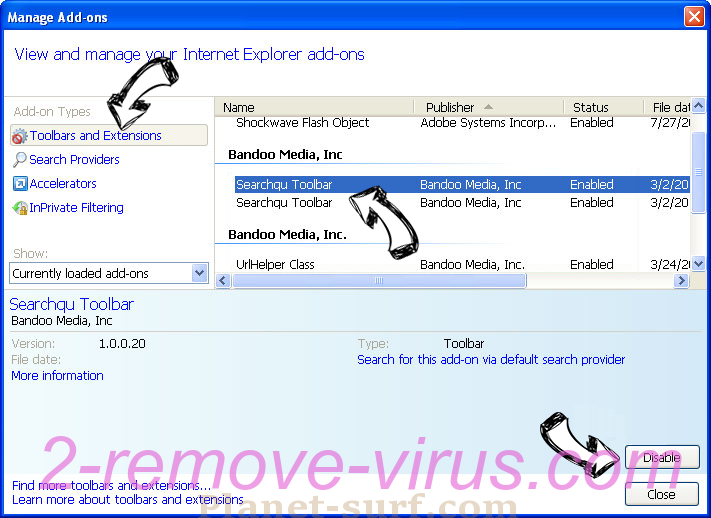
- Ponechejte okno.
Změnit domovskou stránku aplikace Internet Explorer, pokud byl pozměněn virem:
- Klepněte na ikonu ozubeného kola (menu) v pravém horním rohu vašeho prohlížeče a klepněte na příkaz Možnosti Internetu.

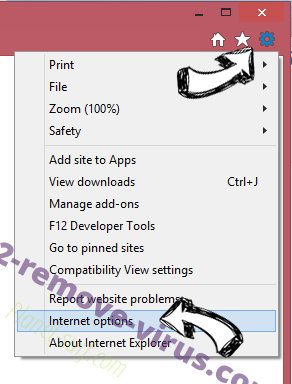
- V obecné kartu odstranit škodlivé adresy URL a zadejte název vhodné domény. Klepněte na tlačítko použít uložte změny.

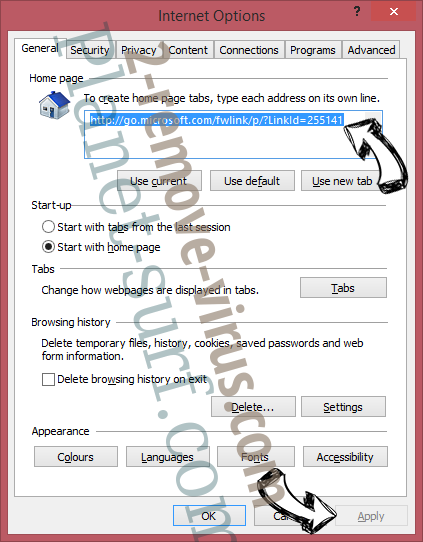
Váš prohlížeč nastavit tak
- Klepněte na ikonu ozubeného kola a přesunout na Možnosti Internetu.

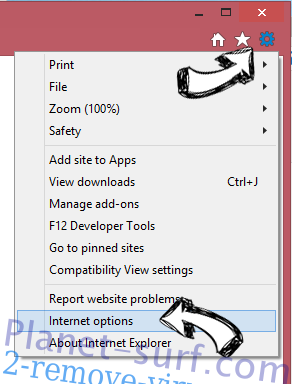
- Otevřete kartu Upřesnit a stiskněte tlačítko obnovit

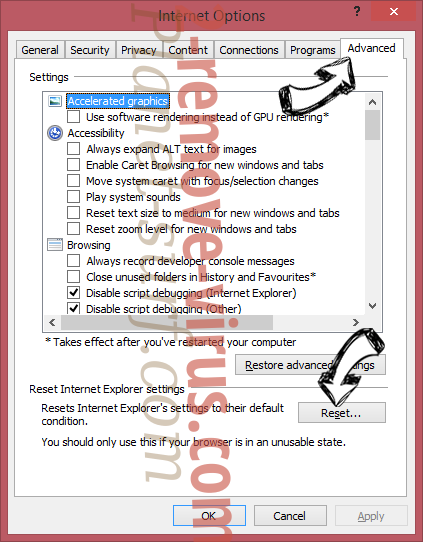
- Zvolte Odstranit osobní nastavení a vyberte obnovit jeden víc času.

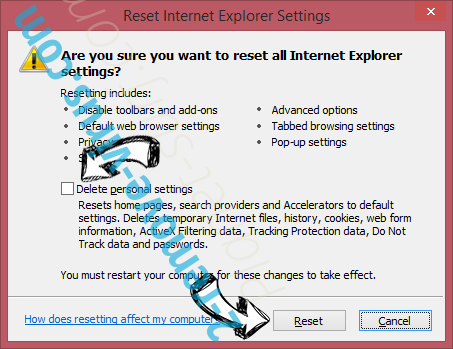
- Klepněte na tlačítko Zavřít a nechat váš prohlížeč.

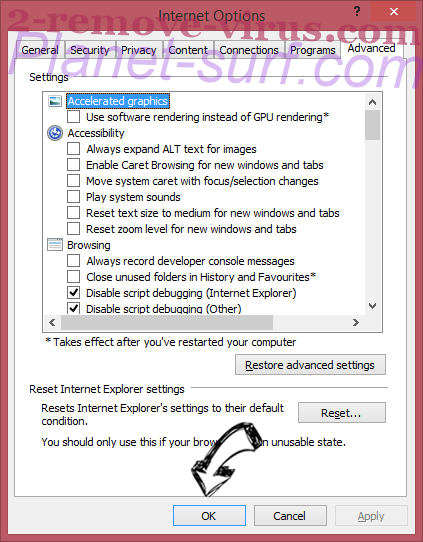
- Pokud jste nebyli schopni obnovit vašeho prohlížeče, používají renomované anti-malware a prohledat celý počítač s ním.
Smazat macLauncher adware z Google Chrome
- Přístup k menu (pravém horním rohu okna) a vyberte nastavení.

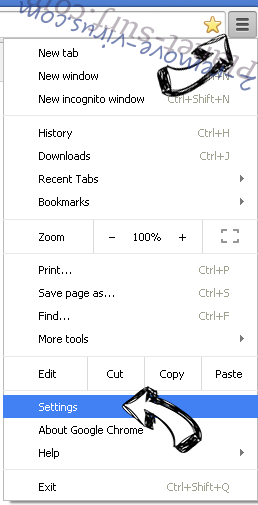
- Vyberte rozšíření.

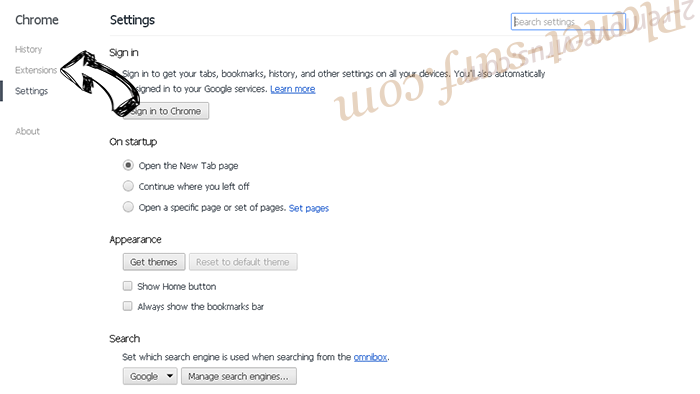
- Eliminovat podezřelé rozšíření ze seznamu klepnutím na tlačítko koše vedle nich.

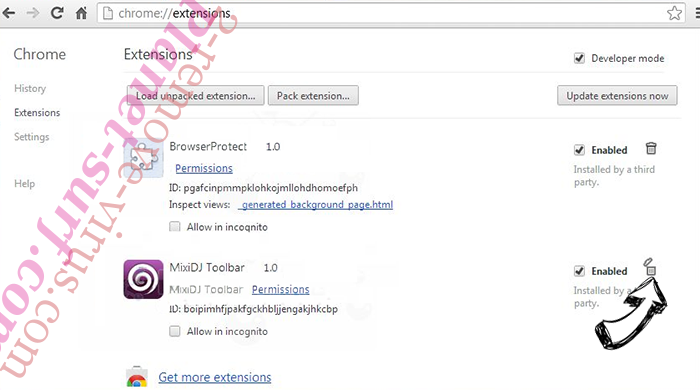
- Pokud si nejste jisti, které přípony odstranit, můžete je dočasně zakázat.

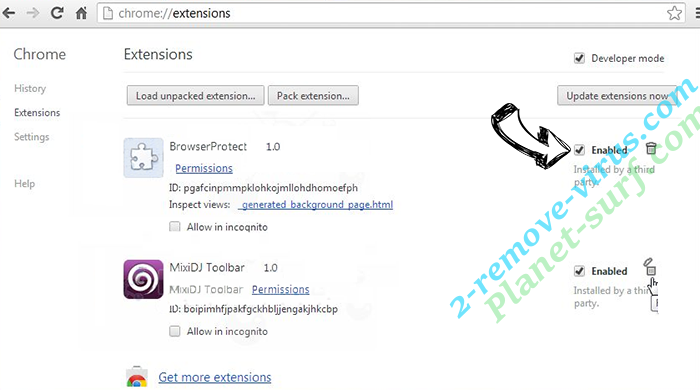
Obnovit domovskou stránku a výchozí vyhledávač Google Chrome, pokud byl únosce virem
- Stiskněte tlačítko na ikonu nabídky a klepněte na tlačítko nastavení.

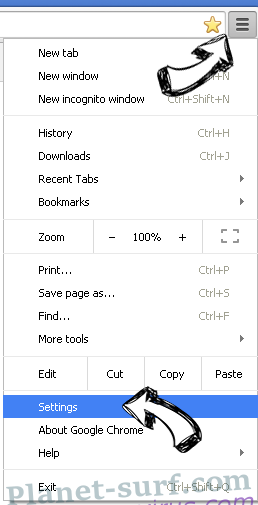
- Podívejte se na "Otevření konkrétní stránku" nebo "Nastavit stránky" pod "k zakládání" možnost a klepněte na nastavení stránky.

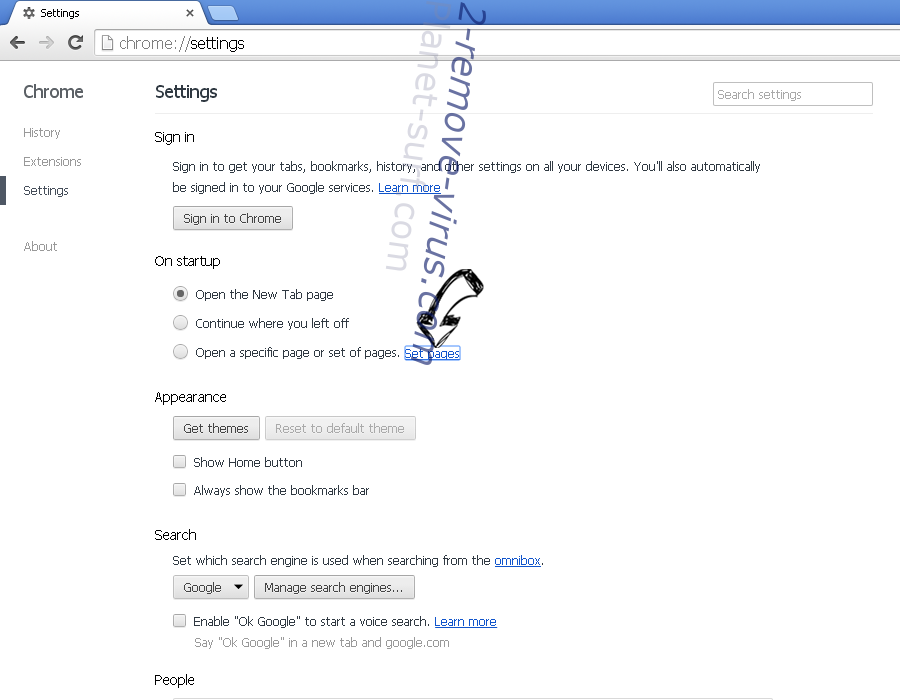
- V jiném okně Odstranit škodlivý vyhledávací stránky a zadejte ten, který chcete použít jako domovskou stránku.

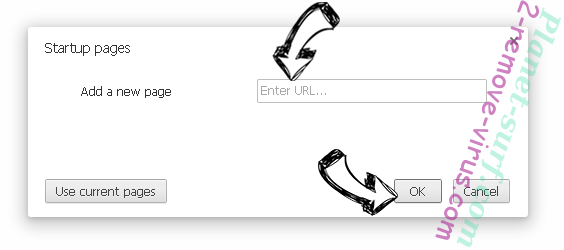
- V části hledání vyberte spravovat vyhledávače. Když ve vyhledávačích..., odeberte škodlivý hledání webů. Doporučujeme nechávat jen Google, nebo vaše upřednostňované Vyhledávací název.

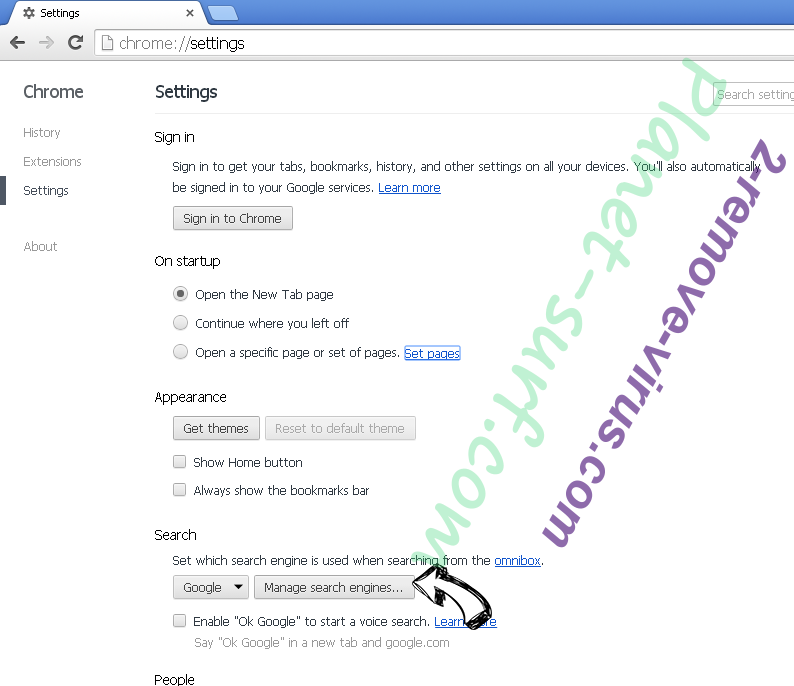

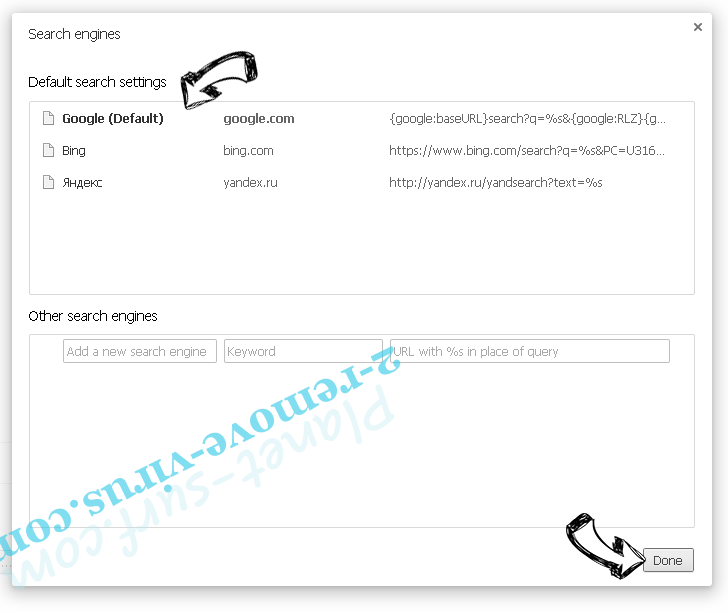
Váš prohlížeč nastavit tak
- Pokud prohlížeč stále nefunguje požadovaným způsobem, můžete obnovit jeho nastavení.
- Otevřete menu a přejděte na nastavení.

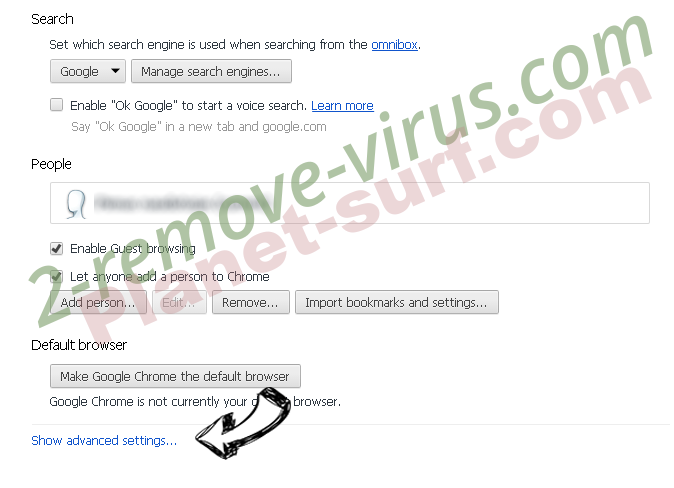
- Stiskněte tlačítko Reset na konci stránky.

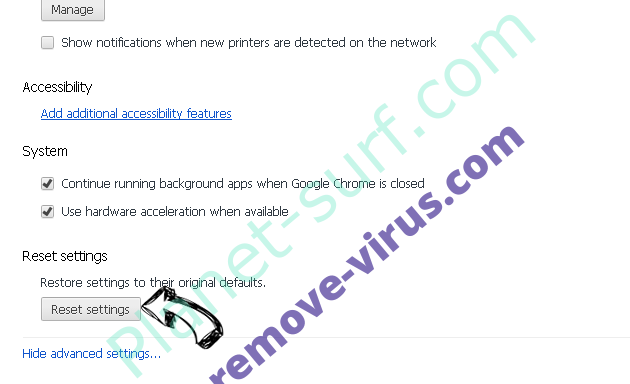
- Klepnutím na tlačítko Obnovit ještě jednou v poli potvrzení.

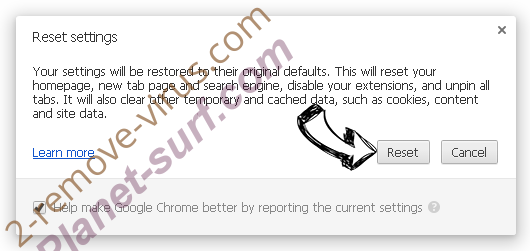
- Pokud nemůžete obnovit nastavení, koupit legitimní anti-malware a prohledání počítače.
Odstranit macLauncher adware z Mozilla Firefox
- V pravém horním rohu obrazovky stiskněte menu a zvolte doplňky (nebo klepněte na tlačítko Ctrl + Shift + A současně).

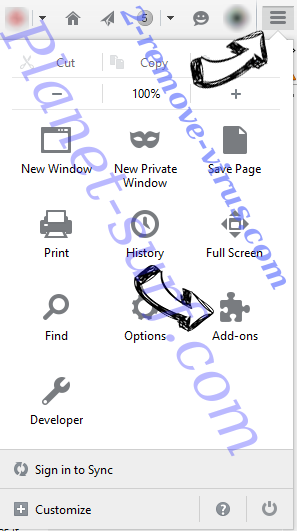
- Přesunout do seznamu rozšíření a doplňky a odinstalovat všechny podezřelé a neznámé položky.

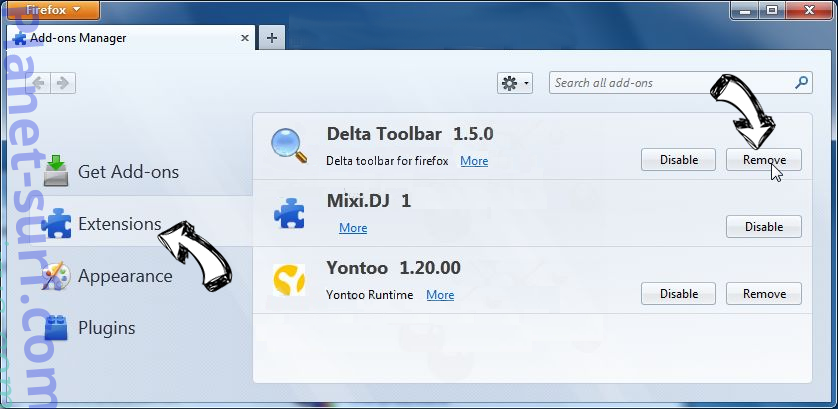
Změnit domovskou stránku Mozilla Firefox, pokud byl pozměněn virem:
- Klepněte v nabídce (pravém horním rohu), vyberte možnosti.

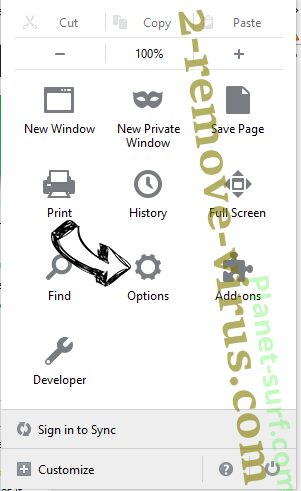
- Na kartě Obecné odstranit škodlivé adresy URL a zadejte vhodnější webové stránky nebo klepněte na tlačítko Obnovit výchozí.

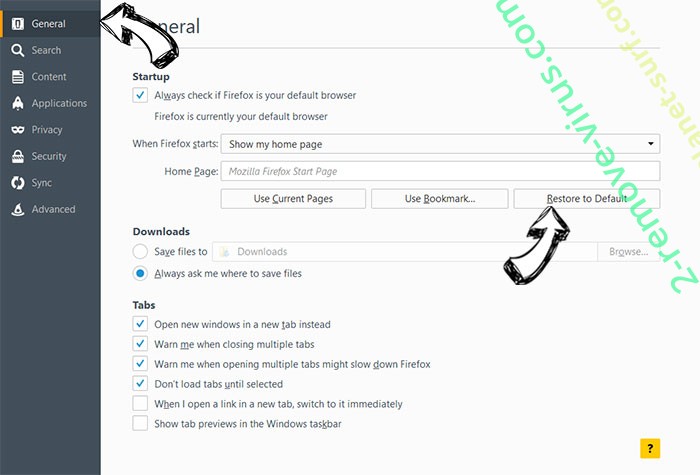
- Klepnutím na tlačítko OK uložte změny.
Váš prohlížeč nastavit tak
- Otevřete nabídku a klepněte na tlačítko Nápověda.

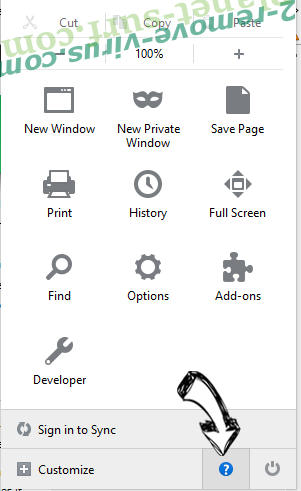
- Vyberte informace o odstraňování potíží.

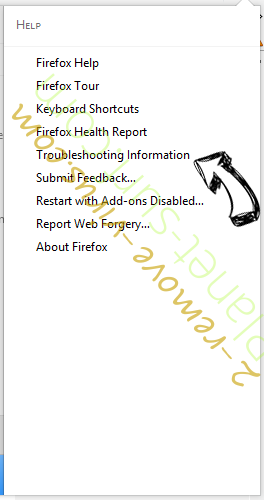
- Tisk aktualizace Firefoxu.

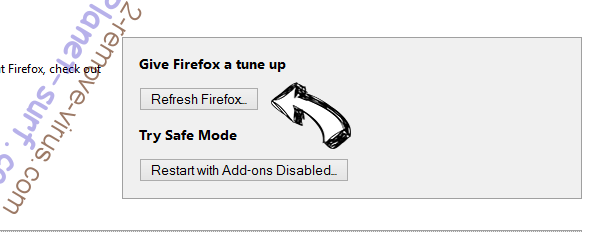
- V dialogovém okně potvrzení klepněte na tlačítko Aktualizovat Firefox ještě jednou.

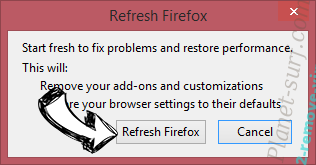
- Pokud nejste schopni obnovit Mozilla Firefox, Prohledejte celý počítač s důvěryhodné anti-malware.
Odinstalovat macLauncher adware ze Safari (Mac OS X)
- Přístup k menu.
- Vyberte předvolby.

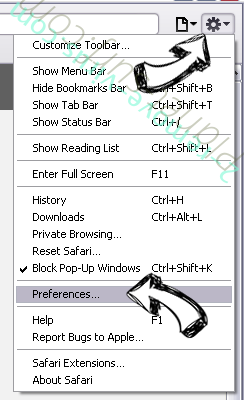
- Přejděte na kartu rozšíření.

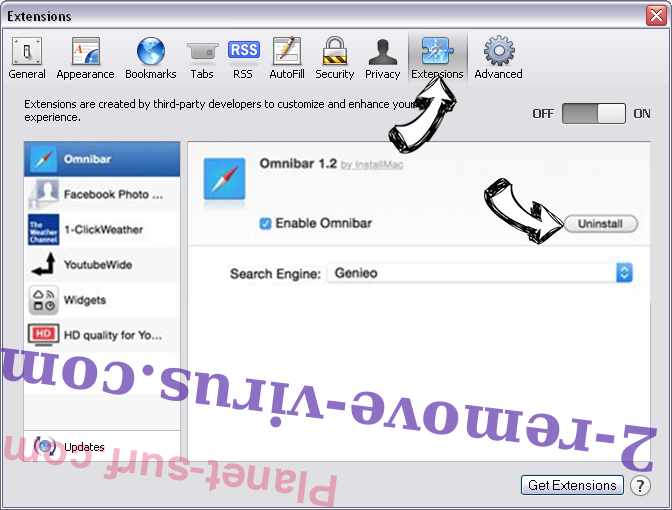
- Klepněte na tlačítko Odinstalovat vedle nežádoucích macLauncher adware a zbavit se všech ostatních neznámých položek stejně. Pokud si nejste jisti, zda je rozšíření spolehlivé, nebo ne, jednoduše zrušte zaškrtnutí políčka Povolit pro dočasně zakázat.
- Restartujte Safari.
Váš prohlížeč nastavit tak
- Klepněte na ikonu nabídky a zvolte Obnovit Safari.

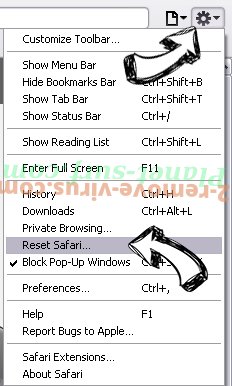
- Vyberte možnosti, které chcete obnovit (často všechny z nich jsou vybrána) a stiskněte tlačítko Reset.

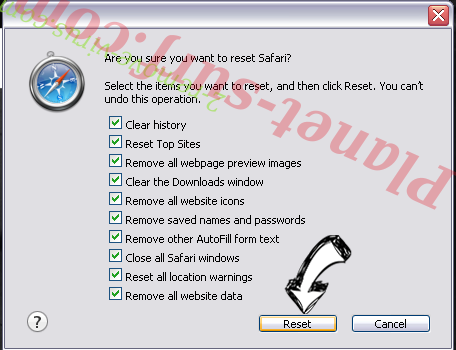
- Pokud nemůžete obnovit prohlížeč, prohledejte celou PC s autentickou malware odebrání softwaru.
Site Disclaimer
2-remove-virus.com is not sponsored, owned, affiliated, or linked to malware developers or distributors that are referenced in this article. The article does not promote or endorse any type of malware. We aim at providing useful information that will help computer users to detect and eliminate the unwanted malicious programs from their computers. This can be done manually by following the instructions presented in the article or automatically by implementing the suggested anti-malware tools.
The article is only meant to be used for educational purposes. If you follow the instructions given in the article, you agree to be contracted by the disclaimer. We do not guarantee that the artcile will present you with a solution that removes the malign threats completely. Malware changes constantly, which is why, in some cases, it may be difficult to clean the computer fully by using only the manual removal instructions.
