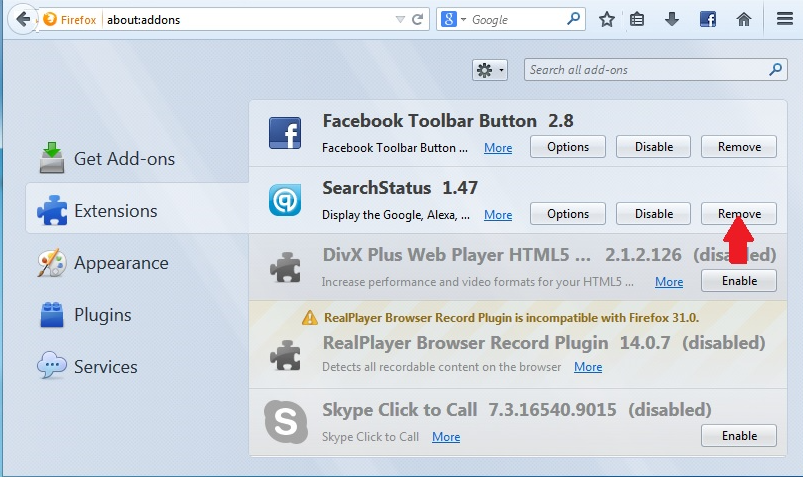Co je Yahoo Search Mac
Yahoo Search Mac, v tomto případě odkazuje na únosce prohlížeče, které nutí Yahoo Search engine na uživatelích Mac. Nejprve je třeba říci, že Yahoo je bezpečný a legitimní vyhledávač a jeho používání nehrozí. Infekce, jako jsou únosci prohlížeče, jej však často zneužívají. Takže pokud jste přesměrováni na search.yahoo.com vždy, když provedete vyhledávání a nepamatujete si, že jste jej nasstavili jako výchozí vyhledávač, váš počítač je pravděpodobně infikován únoscem prohlížeče. 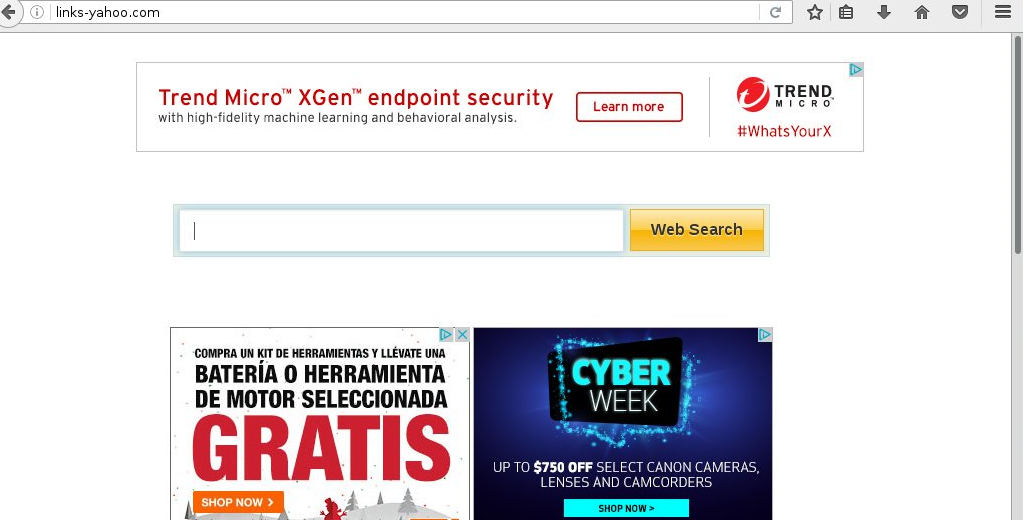
Únosci prohlížeče jsou poměrně drobné infekce, které provádějí nežádoucí změny nastavení prohlížeče a obvykle tlačí pochybné vyhledávače na uživatele. Ten není v tomto případě platný, protože Yahoo je legitimní. Všimnete si však, že než budete přesměrováni na search.yahoo.com, budete nuceni krátce navštívit jinou webovou stránku.
Kromě toho, že Yahoo je nastaven jako domovská stránka, další změny mohou být provedeny ve vašem prohlížeči, v závislosti na tom, s jakým únoscem máte co do činění. Neznámý web může být nastaven jako domovská stránka a nové karty. Můžete si také všimnout, že tyto změny nastavení nelze vrátit zpět. Je to proto, že únosci by neustále měnili nastavení, kdykoli se pokusíte vrátit změny zpět. Takže dokud neodstraníte Yahoo Search from Mac a únosce, který je zodpovědný za změny, jste uvízli se změnami. Naštěstí únosci prohlížeče nejsou zvlášť nebezpečné infekce. Zaměřují se hlavně na přesměrování, protože jejich hlavním účelem je generovat provoz a příjmy. Jsou však velmi nepříjemné se vypořádat kvůli tomu, jak jsou vytrvalí. Sledují také prohlížení, shromažďují informace a sdílejí je s třetími stranami.
Takže pokud si všimnete, že nastavení vašeho prohlížeče bylo provedeno bez vašeho svolení a nyní jste přesměrováni na pochybné webové stránky, zkontrolujte počítač antivirovým softwarem a zbavte se únosce.
Jak se prohlížeč únosci nainstalovat?
Prohlížeč únosci, stejně jako infekce, jako je adware a potenciálně nežádoucí programy (PUP), jsou obvykle instalovány prostřednictvím volného softwarového sdružování. Jedná se o poněkud záludnou metodu instalace, která v podstatě umožňuje tyto nežádoucí programy instalovat bez výslovného souhlasu uživatelů. To je důvod, proč je běžně používán vývojáři nežádoucích programů. Způsob, jakým funguje sdružování softwaru, je poměrně jednoduchý, programy jsou připojeny ke svobodnému softwaru jako další nabídky a mohou se automaticky instalovat bez nutnosti povolení. Nabídky jsou však volitelné, uživatelé je prostě musí při instalaci bezplatného softwaru ručně zrušit. Ale protože nabídky jsou skryté, mnozí si jich prostě nevšimnou. A pokud si jich nevšimnou, a tak je neodvolejte, nabídky se mohou automaticky instalovat.
Prevence instalace těchto nežádoucích nabídek je naštěstí poměrně jednoduchá. Při instalaci bezplatných programů se místo výchozího nastavení rozhodněte pro rozšířená (vlastní) nastavení. Instalační okno doporučí použít výchozí nastavení, ale to není dobrý nápad. Tato nastavení umožní instalaci všeho, co bylo přidáno, aniž byste o tom věděli. Pokročilá nastavení na druhou stranu jasně zobrazí všechny nabídky a budete mít možnost zrušit výběr těch, které nechcete. Důrazně doporučujeme zrušit výběr všech nabídek, které jsou spojeny s bezplatným softwarem.
Sdružování softwaru je kontroverzní způsob instalace ze zřejmých důvodů a programy, které jej používají, jsou obvykle detekovány jako potenciální hrozby antivirovým softwarem. A mějte na paměti, že zatímco některé z nabídek se mohou na první pohled zdát užitečné, jejich instalace se nedoporučuje. A je mnohem jednodušší odškrtávací políčka pár krabic, než je odinstalovat otravný adware nebo prohlížeč únosci. Měli bychom vás také varovat, že většina bezplatných programů, zejména pokud si je stáhnete z neoficiálních webových stránek, přijde s přidanými nabídkami. A neodvolat je je rychlý způsob, jak naplnit počítač nevyžádanou poštou.
Co dělá únosce?
Jakmile se nainstaluje únosce prohlížeče, okamžitě se to dozvíte. Tyto druhy infekcí mění nastavení prohlížeče, zejména domovskou stránku, novou kartu a vyhledávač. Yahoo Search je běžný vyhledávač zneužívaný únosci prohlížeče. Jak jsme již řekli, Yahoo Search je zcela legitimní vyhledávač a je naprosto bezpečný. Nicméně, prohlížeč únosci nutí na uživatele, což je nepřijatelné. Tyto změny se obvykle týkají všech populárních prohlížečů, včetně Google Chrome Mozilly Firefox a Safari.
Ve většině případů, když únosce prohlížeče zneužívá vyhledávač Yahoo, přesměrovávají uživatele nejprve na nějaké pochybné webové stránky a poté na vyhledávání Yahoo. Vzhledem k tomu, že tito únosci prohlížeče mění nastavení prohlížeče, pokaždé, když provedete vyhledávání prostřednictvím adresního řádku prohlížeče na infikovaném počítači, budete přesměrováni na nějaké pochybné webové stránky a poté na Yahoo. Prohlížeč únosci se snaží přesměrovat na sponzorované webové stránky generovat provoz a příjmy. Takže zatímco koncová zastávka je search.yahoo.com, naprosto legitimní vyhledávač, jste nuceni nejprve navštívit vysoce rizikové webové stránky. A vzhledem k tomu, že můžete snadno jít do vyhledávače Yahoo přímo, prohlížeč únosce nemá žádnou skutečnou hodnotu pro vás.
Zatímco prohlížeč únosci jsou většinou neškodné, protože přímo nepoškozují počítač, sledují procházení. Zejména infekce únosce prohlížeče zaznamená to, co hledáte, stránky, které navštívíte, jaký obsah komunikujete, vaši IP adresu atd. Tyto informace jsou obvykle sdíleny s třetími stranami také pro reklamní účely.
Yahoo Search from Mac odstranění
Chcete-li odebrat Yahoo Search from Mac , doporučujeme použít antivirový program. Existuje mnoho antivirových programů pro Mac, takže máte spoustu možností, pokud ještě není nainstalován. Použití anti-virus k odstranění Yahoo Search from Mac je mnohem jednodušší, protože program by se postaral o všechno. Pokud však můžete najít prohlížeč únosce sami, můžete také odinstalovat Yahoo Search from Mac ručně.
Pokud používáte antivirový program, měl by automaticky vrátit změny nastavení provedené únoscem. Jakmile je únosce pryč, můžete změnit nastavení prohlížeče, jak chcete.
Offers
Stáhnout nástroj pro odstraněníto scan for Yahoo Search from MacUse our recommended removal tool to scan for Yahoo Search from Mac. Trial version of provides detection of computer threats like Yahoo Search from Mac and assists in its removal for FREE. You can delete detected registry entries, files and processes yourself or purchase a full version.
More information about SpyWarrior and Uninstall Instructions. Please review SpyWarrior EULA and Privacy Policy. SpyWarrior scanner is free. If it detects a malware, purchase its full version to remove it.

WiperSoft prošli detaily WiperSoft je bezpečnostní nástroj, který poskytuje zabezpečení před potenciálními hrozbami v reálném čase. Dnes mnoho uživatelů mají tendenci svobodného soft ...
Stáhnout|více


Je MacKeeper virus?MacKeeper není virus, ani je to podvod. Sice existují různé názory o programu na internetu, spousta lidí, kteří tak notoricky nenávidí program nikdy nepoužíval a jsou je ...
Stáhnout|více


Tvůrci MalwareBytes anti-malware nebyly sice v tomto podnikání na dlouhou dobu, dělají si to s jejich nadšení přístupem. Statistika z takových webových stránek jako CNET ukazuje, že tento ...
Stáhnout|více
Quick Menu
krok 1. Odinstalujte Yahoo Search from Mac a související programy.
Odstranit Yahoo Search from Mac ze Windows 8
Klepněte pravým tlačítkem v levém dolním rohu obrazovky. Jakmile objeví Menu rychlý přístup, zvolit vybrat ovládací Panel programy a funkce a vyberte odinstalovat software.


Z Windows 7 odinstalovat Yahoo Search from Mac
Klepněte na tlačítko Start → Control Panel → Programs and Features → Uninstall a program.


Odstranit Yahoo Search from Mac ze systému Windows XP
Klepněte na tlačítko Start → Settings → Control Panel. Vyhledejte a klepněte na tlačítko → Add or Remove Programs.


Odstranit Yahoo Search from Mac z Mac OS X
Klepněte na tlačítko Go tlačítko v horní levé části obrazovky a vyberte aplikace. Vyberte složku aplikace a Hledat Yahoo Search from Mac nebo jiný software pro podezřelé. Nyní klikněte pravým tlačítkem myši na každé takové položky a vyberte možnost přesunout do koše, a pak klepněte na ikonu koše a vyberte vyprázdnit koš.


krok 2. Odstranit Yahoo Search from Mac z vašeho prohlížeče
Ukončit nežádoucí rozšíření z aplikace Internet Explorer
- Klepněte na ikonu ozubeného kola a jít na spravovat doplňky.


- Vyberte panely nástrojů a rozšíření a eliminovat všechny podezřelé položky (s výjimkou Microsoft, Yahoo, Google, Oracle nebo Adobe)


- Ponechejte okno.
Změnit domovskou stránku aplikace Internet Explorer, pokud byl pozměněn virem:
- Klepněte na ikonu ozubeného kola (menu) v pravém horním rohu vašeho prohlížeče a klepněte na příkaz Možnosti Internetu.


- V obecné kartu odstranit škodlivé adresy URL a zadejte název vhodné domény. Klepněte na tlačítko použít uložte změny.


Váš prohlížeč nastavit tak
- Klepněte na ikonu ozubeného kola a přesunout na Možnosti Internetu.


- Otevřete kartu Upřesnit a stiskněte tlačítko obnovit


- Zvolte Odstranit osobní nastavení a vyberte obnovit jeden víc času.


- Klepněte na tlačítko Zavřít a nechat váš prohlížeč.


- Pokud jste nebyli schopni obnovit vašeho prohlížeče, používají renomované anti-malware a prohledat celý počítač s ním.
Smazat Yahoo Search from Mac z Google Chrome
- Přístup k menu (pravém horním rohu okna) a vyberte nastavení.


- Vyberte rozšíření.


- Eliminovat podezřelé rozšíření ze seznamu klepnutím na tlačítko koše vedle nich.


- Pokud si nejste jisti, které přípony odstranit, můžete je dočasně zakázat.


Obnovit domovskou stránku a výchozí vyhledávač Google Chrome, pokud byl únosce virem
- Stiskněte tlačítko na ikonu nabídky a klepněte na tlačítko nastavení.


- Podívejte se na "Otevření konkrétní stránku" nebo "Nastavit stránky" pod "k zakládání" možnost a klepněte na nastavení stránky.


- V jiném okně Odstranit škodlivý vyhledávací stránky a zadejte ten, který chcete použít jako domovskou stránku.


- V části hledání vyberte spravovat vyhledávače. Když ve vyhledávačích..., odeberte škodlivý hledání webů. Doporučujeme nechávat jen Google, nebo vaše upřednostňované Vyhledávací název.




Váš prohlížeč nastavit tak
- Pokud prohlížeč stále nefunguje požadovaným způsobem, můžete obnovit jeho nastavení.
- Otevřete menu a přejděte na nastavení.


- Stiskněte tlačítko Reset na konci stránky.


- Klepnutím na tlačítko Obnovit ještě jednou v poli potvrzení.


- Pokud nemůžete obnovit nastavení, koupit legitimní anti-malware a prohledání počítače.
Odstranit Yahoo Search from Mac z Mozilla Firefox
- V pravém horním rohu obrazovky stiskněte menu a zvolte doplňky (nebo klepněte na tlačítko Ctrl + Shift + A současně).


- Přesunout do seznamu rozšíření a doplňky a odinstalovat všechny podezřelé a neznámé položky.


Změnit domovskou stránku Mozilla Firefox, pokud byl pozměněn virem:
- Klepněte v nabídce (pravém horním rohu), vyberte možnosti.


- Na kartě Obecné odstranit škodlivé adresy URL a zadejte vhodnější webové stránky nebo klepněte na tlačítko Obnovit výchozí.


- Klepnutím na tlačítko OK uložte změny.
Váš prohlížeč nastavit tak
- Otevřete nabídku a klepněte na tlačítko Nápověda.


- Vyberte informace o odstraňování potíží.


- Tisk aktualizace Firefoxu.


- V dialogovém okně potvrzení klepněte na tlačítko Aktualizovat Firefox ještě jednou.


- Pokud nejste schopni obnovit Mozilla Firefox, Prohledejte celý počítač s důvěryhodné anti-malware.
Odinstalovat Yahoo Search from Mac ze Safari (Mac OS X)
- Přístup k menu.
- Vyberte předvolby.


- Přejděte na kartu rozšíření.


- Klepněte na tlačítko Odinstalovat vedle nežádoucích Yahoo Search from Mac a zbavit se všech ostatních neznámých položek stejně. Pokud si nejste jisti, zda je rozšíření spolehlivé, nebo ne, jednoduše zrušte zaškrtnutí políčka Povolit pro dočasně zakázat.
- Restartujte Safari.
Váš prohlížeč nastavit tak
- Klepněte na ikonu nabídky a zvolte Obnovit Safari.


- Vyberte možnosti, které chcete obnovit (často všechny z nich jsou vybrána) a stiskněte tlačítko Reset.


- Pokud nemůžete obnovit prohlížeč, prohledejte celou PC s autentickou malware odebrání softwaru.
Site Disclaimer
2-remove-virus.com is not sponsored, owned, affiliated, or linked to malware developers or distributors that are referenced in this article. The article does not promote or endorse any type of malware. We aim at providing useful information that will help computer users to detect and eliminate the unwanted malicious programs from their computers. This can be done manually by following the instructions presented in the article or automatically by implementing the suggested anti-malware tools.
The article is only meant to be used for educational purposes. If you follow the instructions given in the article, you agree to be contracted by the disclaimer. We do not guarantee that the artcile will present you with a solution that removes the malign threats completely. Malware changes constantly, which is why, in some cases, it may be difficult to clean the computer fully by using only the manual removal instructions.