Consejos sobre la eliminación de MASetupCleaner.exe (MASetupCleaner.exe de desinstalación)
MASetupCleaner.exe es un proceso que pertenece a una aplicación legítima llamada Samsung Kies. Este programa le permite conectar su dispositivo Android a diferentes sistemas. Si has descargado Samsung Kies desde su web oficial y ve MASetupCleaner.exe proceso en el administrador de tareas de Windows, no tienes nada que preocuparse.
Sin embargo, algunos problemas pueden surgir si la aplicación se ha descargado desde un sitio web de terceros o si no tienes Samsung Kies en tu sistema en todo. En ambos casos, tienes que eliminar MASetupCleaner.exe de tu PC.
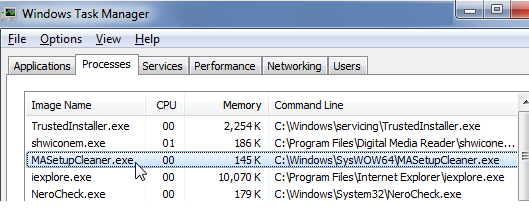
¿Cómo funciona MASetupCleaner.exe?
MASetupCleaner.exe se utiliza para conectarse a Internet sobre una base regular. Si utiliza Firewall de Windows, se le notificará de esta actividad. El archivo ejecutable se almacena generalmente en C:WindowsSysWOW64MASetupCleaner.exe o C:WindowsSystem32MASetupCleaner.exe. No hay ninguna razón para desconfiar del proceso, ya que no es probable causar cualquier daño a su PC ya que es una parte de una aplicación legítima. Si, sin embargo, usted decide que ya no necesita Samsung Kies, usted puede terminarlo y así deshacerse de MASetupCleaner.exe.
Le instamos a tener en cuenta que todas las aplicaciones deben descargarse desde sus páginas web oficiales. Si no es donde usted adquirió Samsung Kies y en su lugar vino en un paquete, es muy probable que tenga otro software potencialmente no deseado o publicidad en su computadora. Estas aplicaciones no pueden dañar a su propio equipo, pero puede interrumpir su navegación y exponerle a datos comerciales confiables.
Por otra parte, también es posible que un archivo malicioso es utilizando el nombre del proceso legítimo para permanecer ocultos en su sistema tanto como sea posible. Si no puede encontrar en todo Samsung Kies en su computadora, pero ha notado el proceso sospechoso, debe terminar MASetupCleaner.exe y su malware relacionados con sin la vacilación.
¿Cómo quitar MASetupCleaner.exe?
Si quieres quitar la MASetupCleaner.exe de su equipo, puede hacerlo por desinstalación de Samsung Kies. En caso de que hayas descargado la aplicación de una fuente de terceros, debe analizar el sistema con un escáner de malware. Usted es Bienvenido a usar la presentada en nuestra página. Si detecta los programas potencialmente no deseados o publicidad, puede borrarlos manualmente o automáticamente. Si, sin embargo, detectar programas y archivos maliciosos, tienes que aplicar la herramienta anti-malware y usarlo para eliminar MASetupCleaner.exe junto a otras amenazas. La utilidad no sólo eliminar a MASetupCleaner.exe, pero también salvaguardará su computadora de otras infecciones en línea mientras usted mantenga instalado.
Offers
Descarga desinstaladorto scan for MASetupCleaner.exeUse our recommended removal tool to scan for MASetupCleaner.exe. Trial version of provides detection of computer threats like MASetupCleaner.exe and assists in its removal for FREE. You can delete detected registry entries, files and processes yourself or purchase a full version.
More information about SpyWarrior and Uninstall Instructions. Please review SpyWarrior EULA and Privacy Policy. SpyWarrior scanner is free. If it detects a malware, purchase its full version to remove it.

Detalles de revisión de WiperSoft WiperSoft es una herramienta de seguridad que proporciona seguridad en tiempo real contra amenazas potenciales. Hoy en día, muchos usuarios tienden a software libr ...
Descargar|más


¿Es MacKeeper un virus?MacKeeper no es un virus, ni es una estafa. Si bien hay diversas opiniones sobre el programa en Internet, mucha de la gente que odio tan notorio el programa nunca lo han utiliz ...
Descargar|más


Mientras que los creadores de MalwareBytes anti-malware no han estado en este negocio durante mucho tiempo, compensa con su enfoque entusiasta. Estadística de dichos sitios web como CNET indica que e ...
Descargar|más
Quick Menu
paso 1. Desinstalar MASetupCleaner.exe y programas relacionados.
Eliminar MASetupCleaner.exe de Windows 8
Haga clic con el botón derecho al fondo del menú de Metro UI y seleccione Todas las aplicaciones. En el menú de aplicaciones, haga clic en el Panel de Control y luego diríjase a Desinstalar un programa. Navegue hacia el programa que desea eliminar y haga clic con el botón derecho sobre el programa y seleccione Desinstalar.
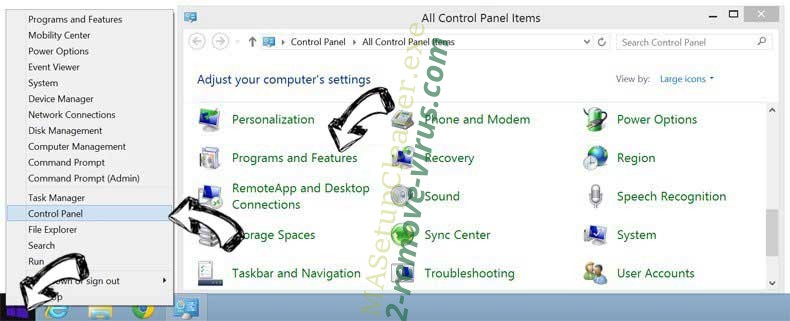
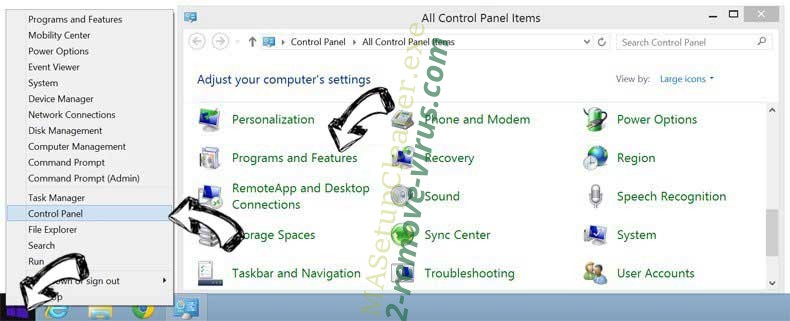
MASetupCleaner.exe de desinstalación de Windows 7
Haga clic en Start → Control Panel → Programs and Features → Uninstall a program.
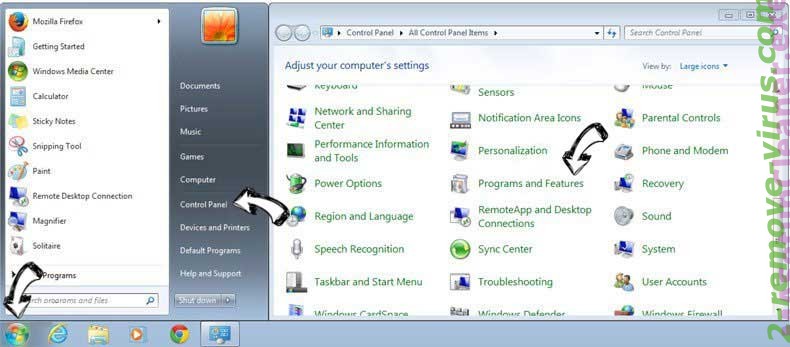
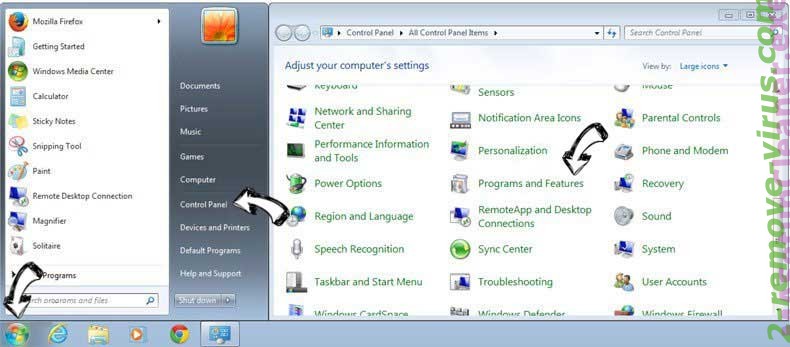
Eliminación MASetupCleaner.exe de Windows XP
Haga clic en Start → Settings → Control Panel. Busque y haga clic en → Add or Remove Programs.
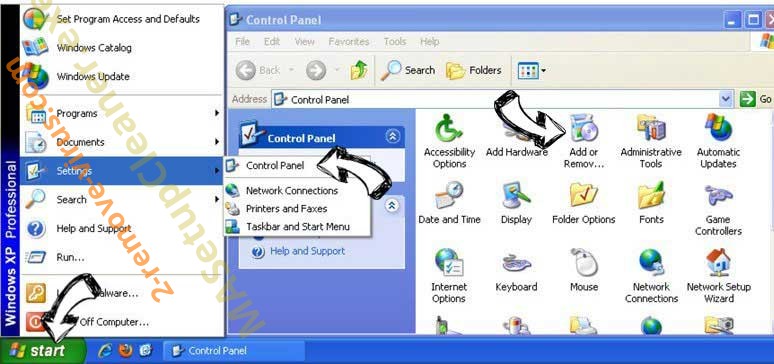
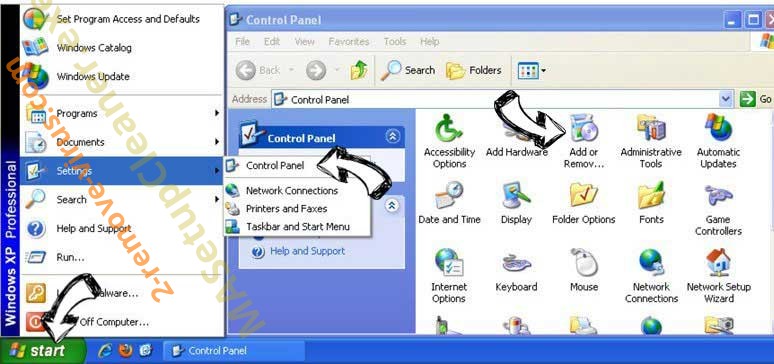
Eliminar MASetupCleaner.exe de Mac OS X
Haz clic en el botón ir en la parte superior izquierda de la pantalla y seleccionados aplicaciones. Seleccione la carpeta de aplicaciones y buscar MASetupCleaner.exe o cualquier otro software sospechoso. Ahora haga clic derecho sobre cada una de esas entradas y seleccionar mover a la papelera, luego derecho Haz clic en el icono de la papelera y seleccione Vaciar papelera.
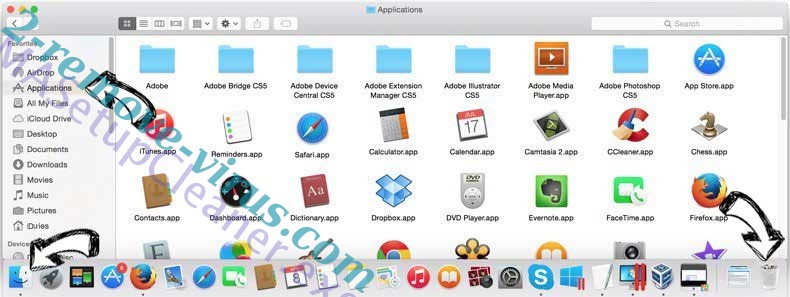
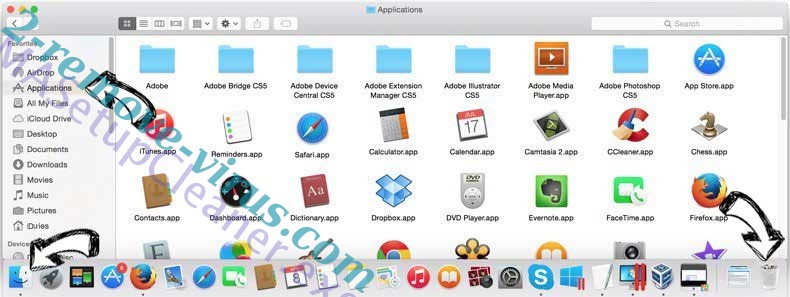
paso 2. Eliminar MASetupCleaner.exe de los navegadores
Terminar las extensiones no deseadas de Internet Explorer
- Abra IE, de manera simultánea presione Alt+T y seleccione Administrar Complementos.

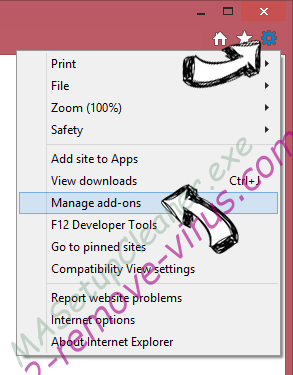
- Seleccione Barras de Herramientas y Extensiones (los encuentra en el menú de su lado izquierdo).

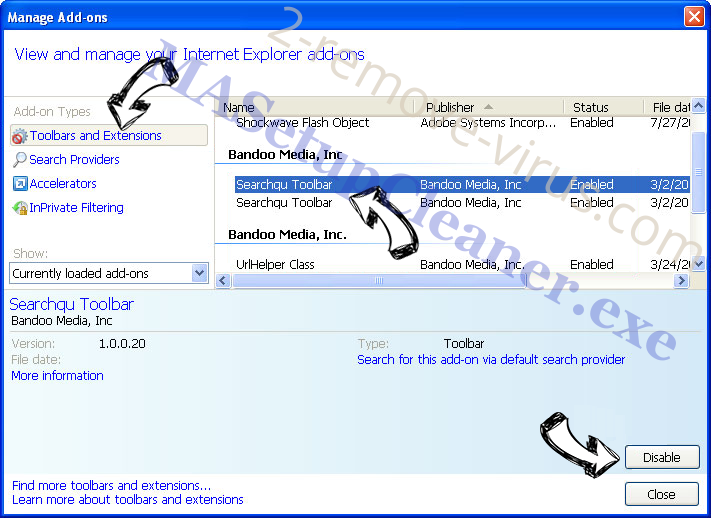
- Desactive la extensión no deseada y luego, seleccione los proveedores de búsqueda. Agregue un proveedor de búsqueda nuevo y Elimine el no deseado. Haga clic en Cerrar. Presione Alt + T nuevamente y seleccione Opciones de Internet. Haga clic en la pestaña General, modifique/elimine la página de inicio URL y haga clic en OK
Cambiar página de inicio de Internet Explorer si fue cambiado por el virus:
- Presione Alt + T nuevamente y seleccione Opciones de Internet.

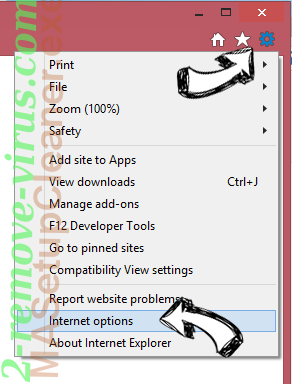
- Haga clic en la pestaña General, modifique/elimine la página de inicio URL y haga clic en OK.

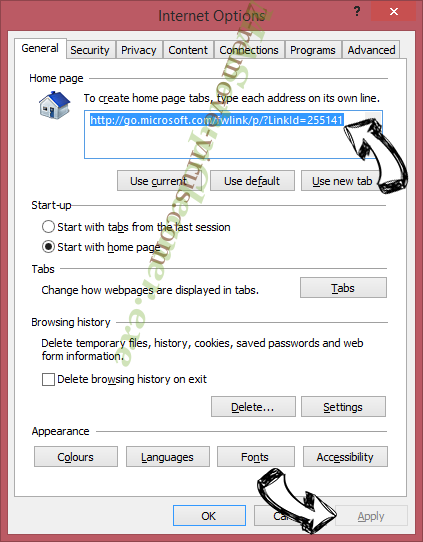
Reiniciar su navegador
- Pulsa Alt+X. Selecciona Opciones de Internet.

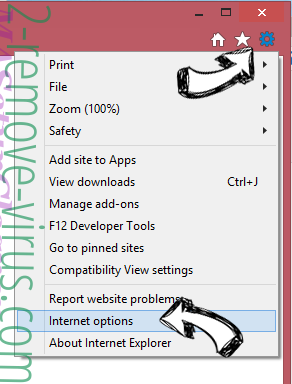
- Abre la pestaña de Opciones avanzadas. Pulsa Restablecer.

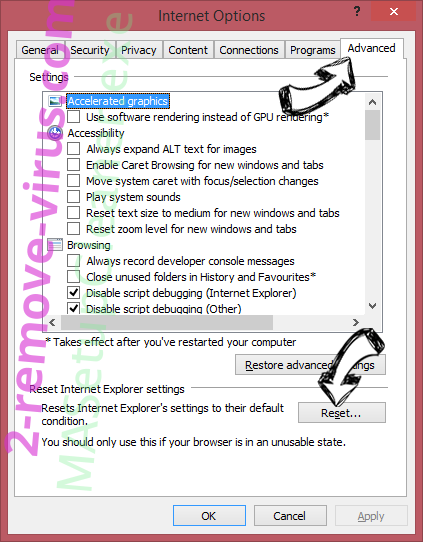
- Marca la casilla.

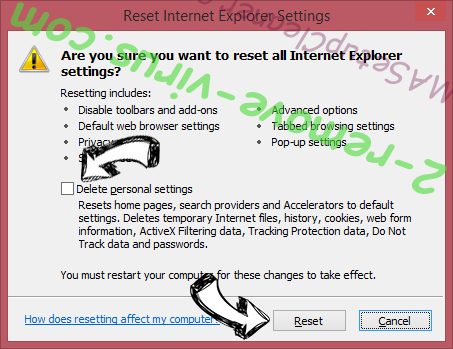
- Pulsa Restablecer y haz clic en Cerrar.

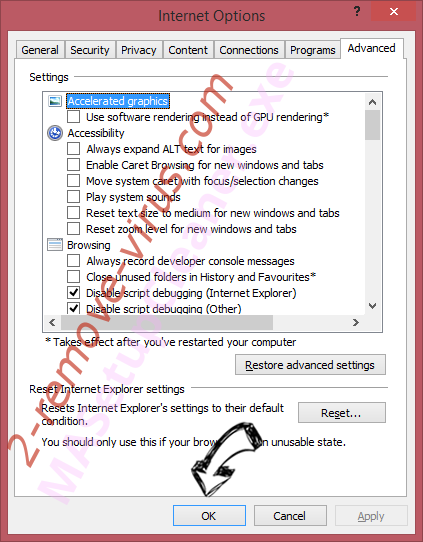
- Si no pudo reiniciar su navegador, emplear una buena reputación anti-malware y escanear su computadora entera con él.
MASetupCleaner.exe borrado de Google Chrome
- Abra Chrome, presione simultáneamente Alt+F y seleccione en Configuraciones.

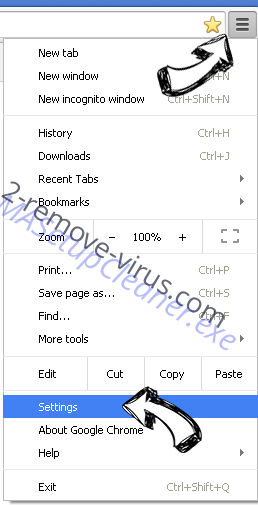
- Clic en Extensiones.

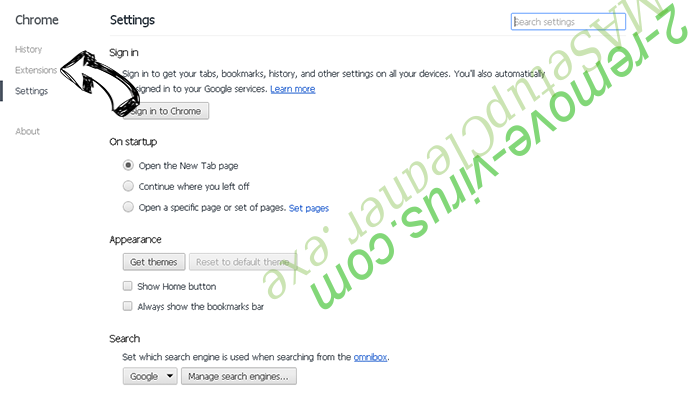
- Navegue hacia el complemento no deseado, haga clic en papelera de reciclaje y seleccione Eliminar.

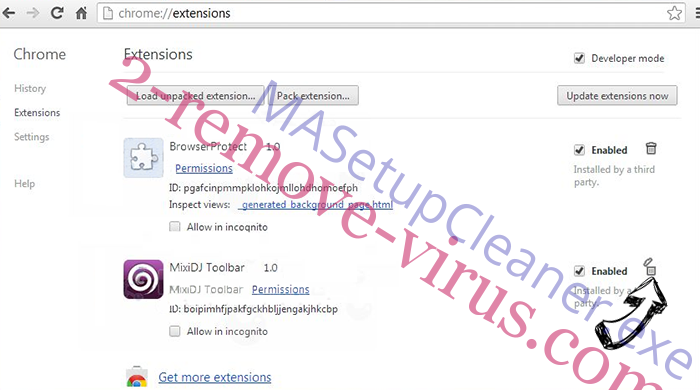
- Si no está seguro qué extensiones para quitar, puede deshabilitarlas temporalmente.

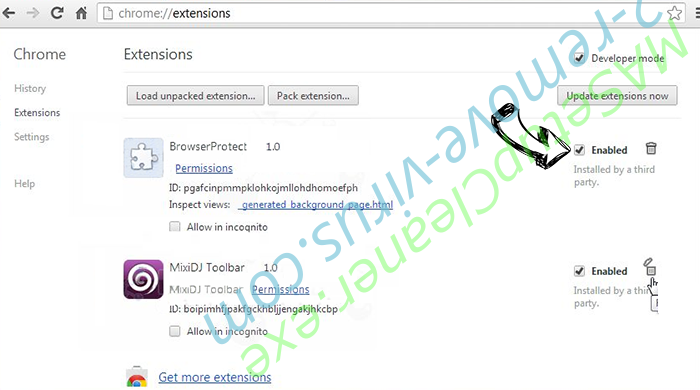
Reiniciar el buscador Google Chrome página web y por defecto si fuera secuestrador por virus
- Abra Chrome, presione simultáneamente Alt+F y seleccione en Configuraciones.

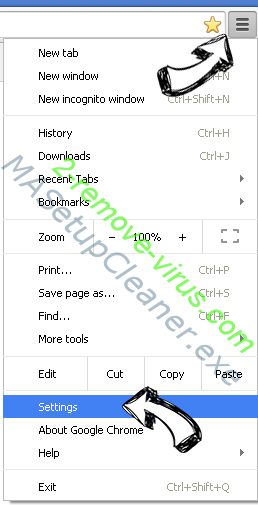
- En Inicio, marque Abrir una página específica o conjunto de páginas y haga clic en Configurar páginas.

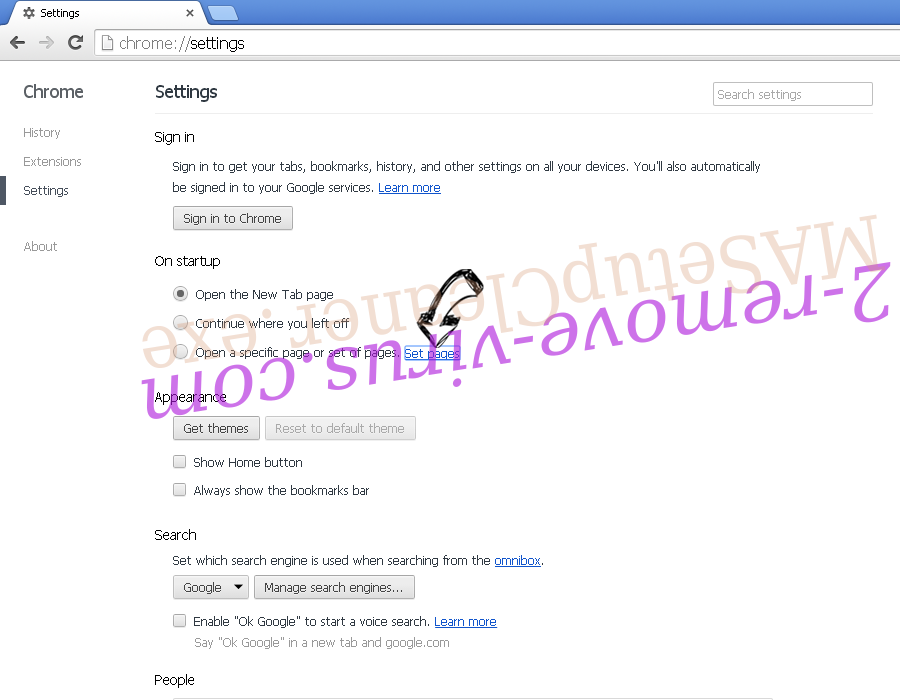
- Encuentre las URL de la herramienta de búsqueda no deseada, modifíquela/elimínela y haga clic en OK.

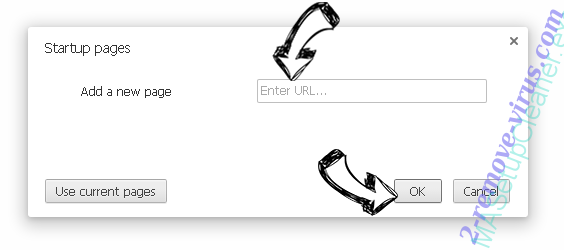
- Bajo Búsqueda, haga clic en el botón Administrar motores de búsqueda. Seleccione (o agregue y seleccione) un proveedor de búsqueda predeterminado nuevo y haga clic en Establecer como Predeterminado. Encuentre la URL de la herramienta de búsqueda que desea eliminar y haga clic en X. Haga clic en Listo.

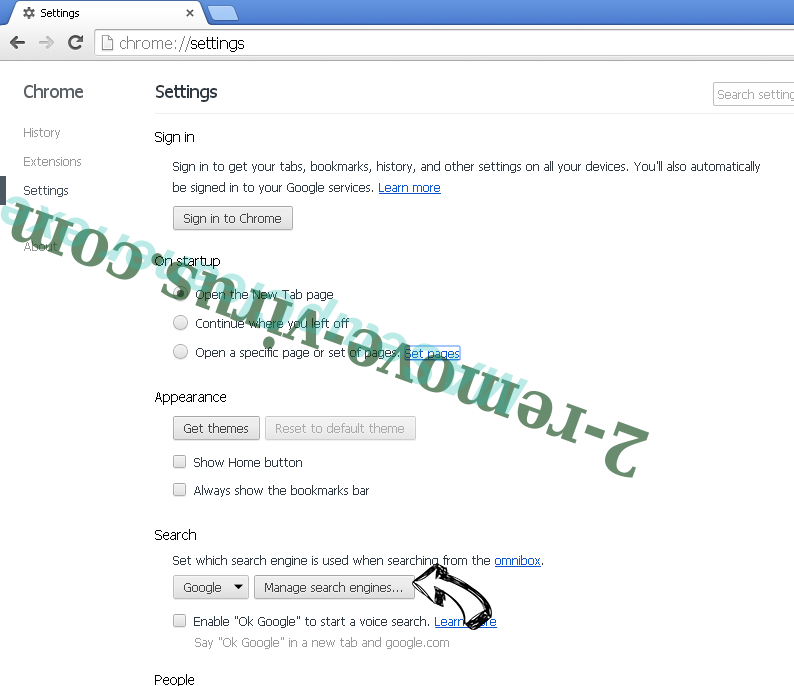

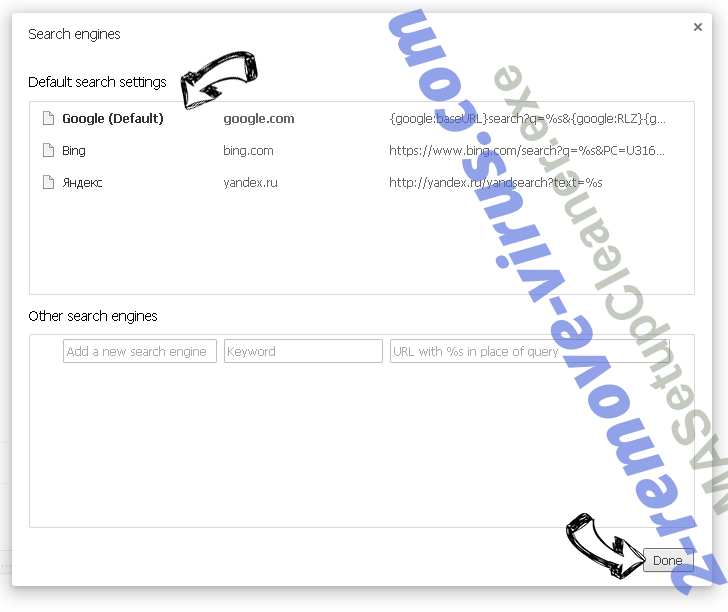
Reiniciar su navegador
- Si el navegador todavía no funciona la forma que prefiera, puede restablecer su configuración.
- Pulsa Alt+F. Selecciona Configuración.

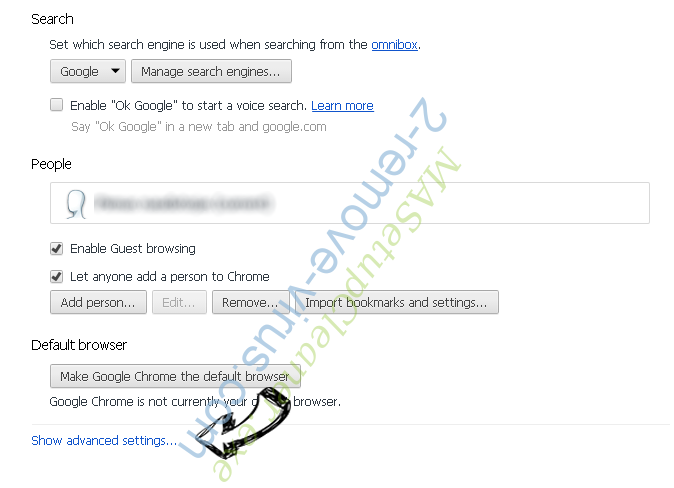
- Pulse el botón Reset en el final de la página.

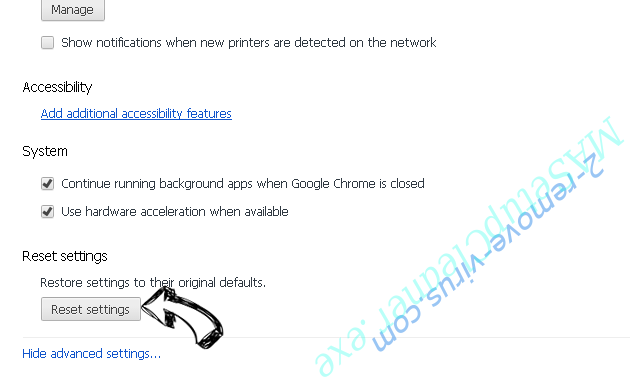
- Pulse el botón Reset una vez más en el cuadro de confirmación.

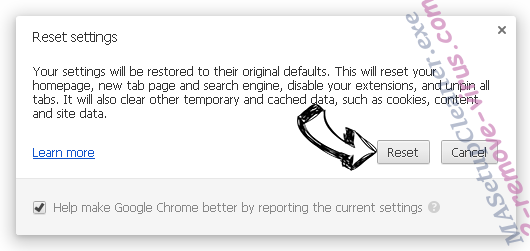
- Si no puede restablecer la configuración, compra una legítima anti-malware y analiza tu PC.
Eliminar MASetupCleaner.exe de Mozilla Firefox
- Presione simultáneamente Ctrl+Shift+A para abrir el Administrador de complementos en una pestaña nueva.

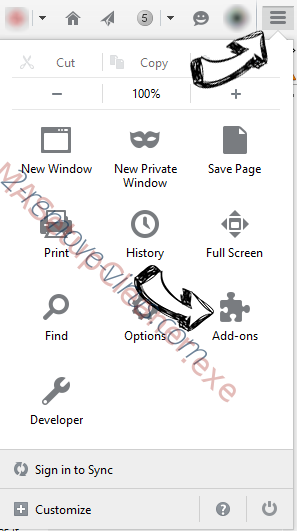
- Haga clic en Extensiones, localice el complemento no deseado y haga clic en Eliminar o Desactivar.

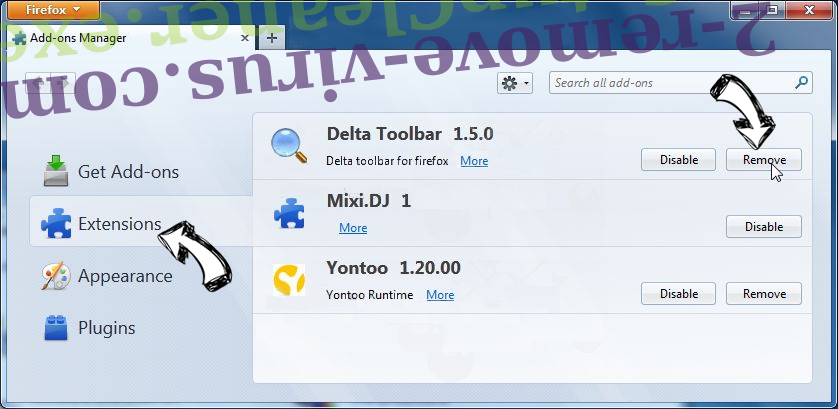
Puntee en menu (esquina superior derecha), elija opciones.
- Abra Firefox, presione simultáneamente las teclas Alt+T y seleccione Opciones.

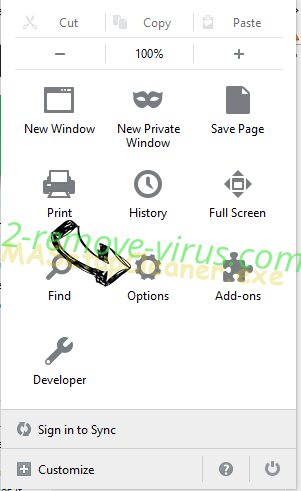
- Haga clic en la pestaña General, modifique/elimine la página de inicio URL y haga clic en OK. Ahora trasládese al casillero de búsqueda de Firefox en la parte derecha superior de la página. Haga clic en el ícono de proveedor de búsqueda y seleccione Administrar Motores de Búsqueda. Elimine el proveedor de búsqueda no deseado y seleccione/agregue uno nuevo.

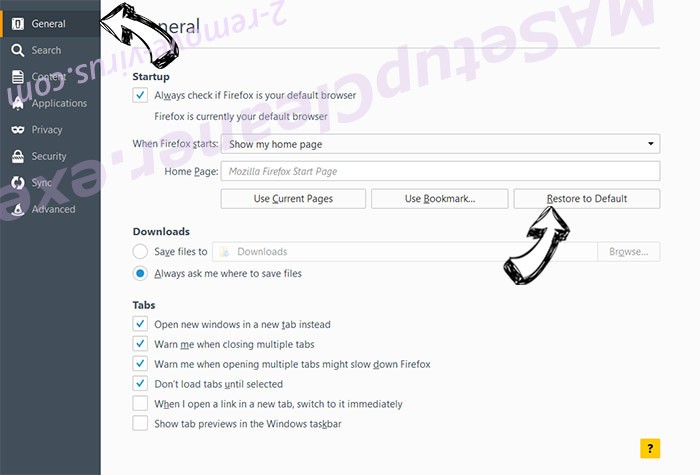
- Pulse OK para guardar estos cambios.
Reiniciar su navegador
- Pulsa Alt+U.

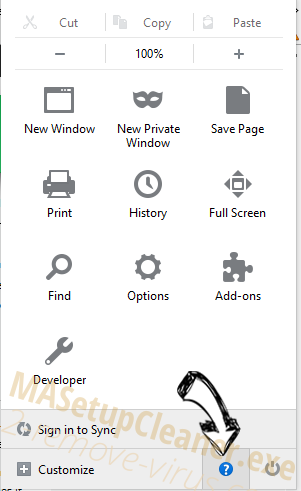
- Haz clic en Información para solucionar problemas.

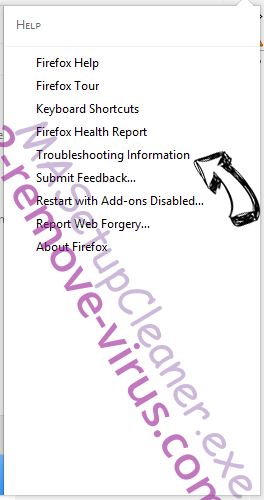
- ulsa Restablecer Firefox.

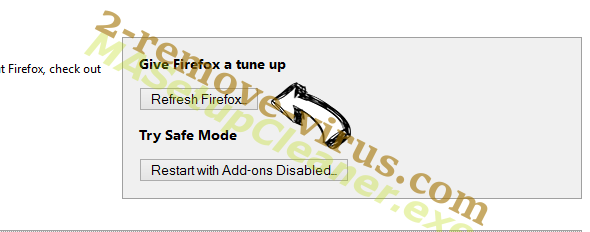
- Restablecer Firefox. Pincha en Finalizar.

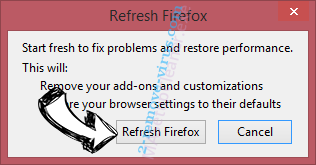
- Si no puede reiniciar Mozilla Firefox, escanee su computadora entera con una confianza anti-malware.
Desinstalar el MASetupCleaner.exe de Safari (Mac OS X)
- Acceder al menú.
- Selecciona preferencias.

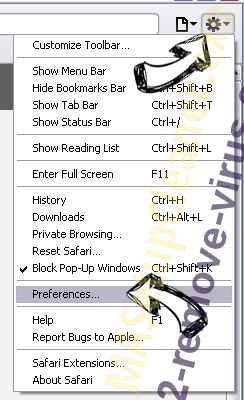
- Ir a la pestaña de extensiones.

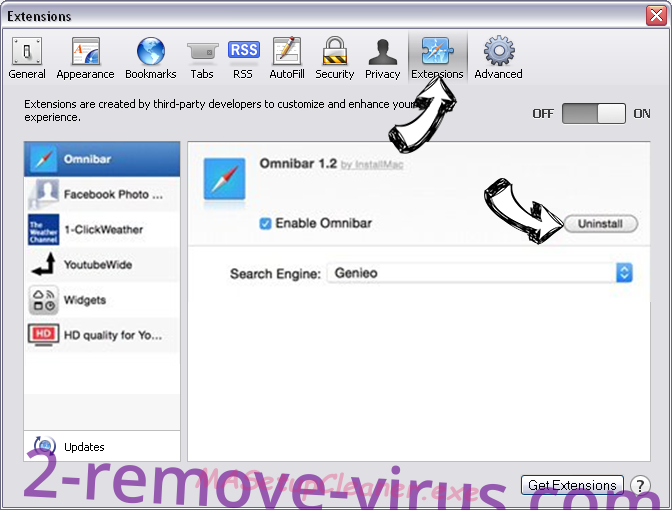
- Toque el botón Desinstalar el MASetupCleaner.exe indeseables y deshacerse de todas las otras desconocidas entradas así. Si no está seguro si la extensión es confiable o no, simplemente desmarque la casilla Activar para deshabilitarlo temporalmente.
- Reiniciar Safari.
Reiniciar su navegador
- Toque el icono menú y seleccione Reiniciar Safari.

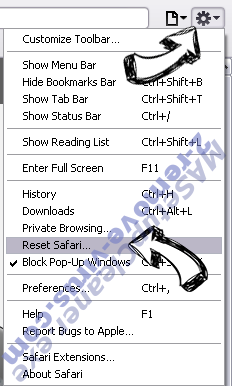
- Elija las opciones que desee y pulse Reset reset (a menudo todos ellos son pre-seleccion).

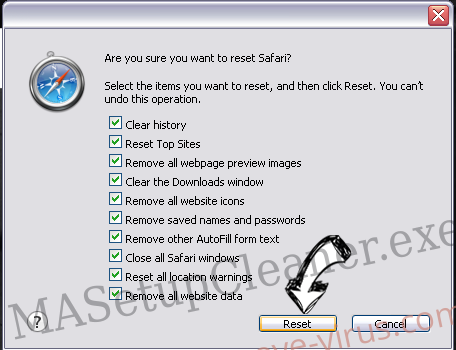
- Si no puede reiniciar el navegador, analiza tu PC entera con un software de eliminación de malware auténtico.
