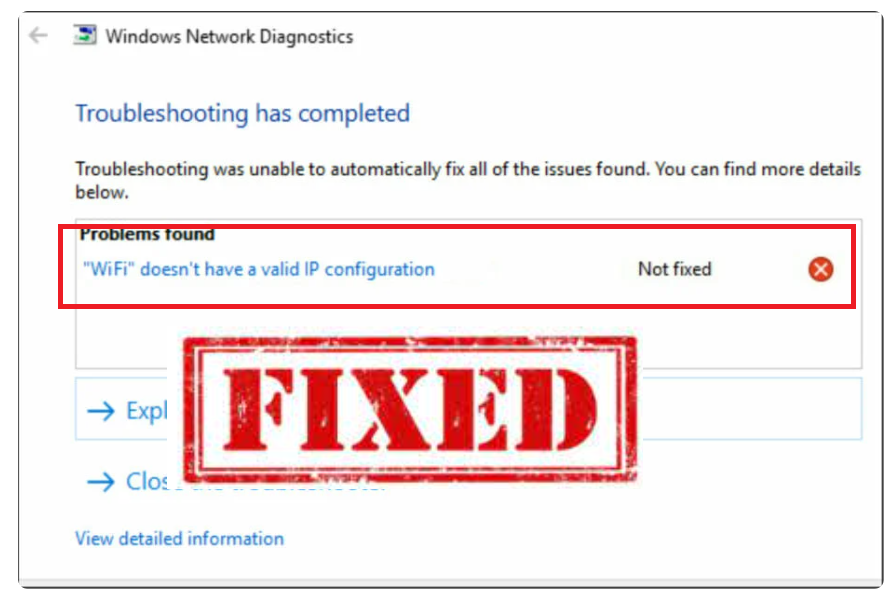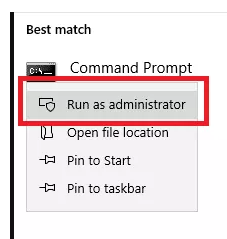”WiFi:llä ei ole kelvollista IP-määritystä” -virhe voi olla yksi turhauttavimmista ongelmista, joita voit kohdata. On useita syitä, miksi saatat nähdä ”WiFi ei ole kelvollinen IP-kokoonpano” -virheen, mukaan lukien virheelliset verkkoasetukset, verkko-operaattorin puolelta tulevat verkko-ongelmat, viallinen verkko, laitteisto-ongelmat jne.
Alla on 6 mahdollista korjausta ”WiFi: llä ei ole kelvollista IP-määritystä” -virheeseen.
IP-osoitteen uusiminen
Yksi helpoimmista mahdollisista ratkaisuista ”WiFi ei ole kelvollinen IP-kokoonpano” -ongelmaan on vapauttaa / uusia IP-osoitteesi. Noudata alla olevia ohjeita, jos et tiedä, miten se tehdään.
- Kirjoita Windows-haussa ”Komentokehote”, napsauta sitä hiiren kakkospainikkeella ja napsauta ”Suorita järjestelmänvalvojana”.
- Kopioi ja liitä ipconfig /release komentokehote -ikkunassa ja paina Enter-näppäintä.
- Kopioi ipconfig /renew ja paina Enter-näppäintä.
- Sulje komentokehote ja käynnistä tietokone uudelleen.
TCP/IP-asetusten palauttaminen
Toinen mutkaton mahdollinen korjaus on palauttaa TCP / IP-asetukset. Noudata alla olevia ohjeita, jos et tiedä, miten se tehdään.
- Kirjoita Windows-haussa ”Komentokehote”, napsauta sitä hiiren kakkospainikkeella ja napsauta ”Suorita järjestelmänvalvojana”.
- Kopioi ja liitä komentokehote -ikkunassa netsh winsock nollaa ja paina Enter-näppäintä.
- Kopioi ja liitä netsh int ip nollaa ja paina Enter.
- Sulje komentokehote ja käynnistä tietokone uudelleen.
Asenna langattoman sovittimen ohjain uudelleen
Viallinen verkko-ohjain voi aiheuttaa ”WiFi ei ole kelvollista IP-määritystä” -virheen. Langattoman sovittimen ohjaimen asennuksen poistaminen ja Windowsin salliminen asentaa se uudelleen voi korjata ongelman. Poista langattoman sovittimen ohjaimen asennus noudattamalla alla olevia ohjeita.
- Käytä Laitehallintaa kirjoittamalla ”laitehallinta” Windows-hakuun.
- Laajenna Laitehallinta-ikkunassa ”Verkkosovittimet”, napsauta hiiren kakkospainikkeella langatonta laitettasi ja napsauta ”Poista laite”.
- Tarkista vahvistusikkunassa ”Poista ohjainohjelmisto tästä laitteesta” ja napsauta ”Poista asennus”.
- Käynnistä tietokone uudelleen. Windows asentaa langattoman oletusohjaimen automaattisesti uudelleen.
IP-osoitteen määrittäminen manuaalisesti
Toinen ratkaisu on asettaa IP-osoitteesi manuaalisesti. Kokeile seuraavaa:
- Paina Windows-näppäintä + X ja napsauta Verkkoyhteydet.
- Napsauta langatonta verkkoa hiiren kakkospainikkeella ja valitse Ominaisuudet.
- Valitse Internet-protokollan versio 4 (TCP/IPv4) ja valitse Ominaisuudet.
- Napsauta ”Käytä seuraavaa IP-osoitetta” ja ”Käytä seuraavia DNS-palvelinosoitteita” ja täytä ”IP-osoitteet”, ”Aliverkon peite”, ”Oletusyhdyskäytävä”, ”Ensisijainen DNS-palvelin” ja ”Vaihtoehtoinen DNS-palvelin” -kentät.
- Valitse OK.
Virustorjuntaohjelmiston asennuksen poistaminen
Ei ole mahdotonta, että virustorjuntaohjelmistosi saattaa laukaista ”WiFi ei ole kelvollinen IP-kokoonpano” -virheen häiritsemällä Internet-yhteyttäsi. Muista, että se on vain väliaikainen ratkaisu, koska virustorjuntaohjelman asentaminen tietokoneellesi on erittäin tärkeää.
Tee puhdas käynnistys
Voit käynnistää tietokoneen vain vähäisillä ohjaimilla ja käynnistysohjelmilla tekemällä puhtaan käynnistyksen. Tämä auttaa selvittämään, johtuuko ”WiFi ei ole kelvollinen IP-määritys” -virhe siitä, että jokin sovellus estää sinua muodostamasta yhteyttä verkkoon.
- Paina Windows-näppäintä + R, kirjoita ”msconfig” ja paina Enter- näppäintä.
- Valitse Yleiset-välilehdessä Valikoiva käynnistys, poista ”Lataa käynnistyskohteet” -valinta ja valitse OK.
- Siirry Palvelut-välilehdelle, valitse ”Piilota kaikki Microsoft-palvelut” -ruutu, napsauta ”Poista kaikki käytöstä” ja valitse OK.
- Siirry Käynnistys-välilehteen ja napsauta Avaa Tehtävienhallinta.
- Napsauta Tehtävienhallinnassa hiiren kakkospainikkeella kaikkia käytössä olevia sovelluksia ja poista ne käytöstä.
- Sulje Tehtävienhallinta, valitse Käytä ja sitten OK Järjestelmän kokoonpano -ikkunassa.
- Käynnistä tietokone uudelleen.
Jos tämä ratkaisi ongelman, ota käytöstä poistetut palvelut käyttöön yksitellen ja selvitä, mikä niistä aiheuttaa ongelman.