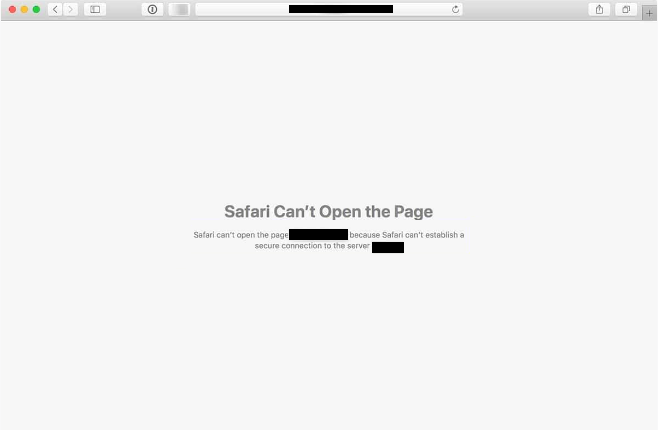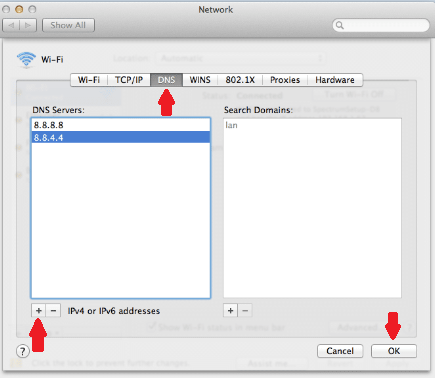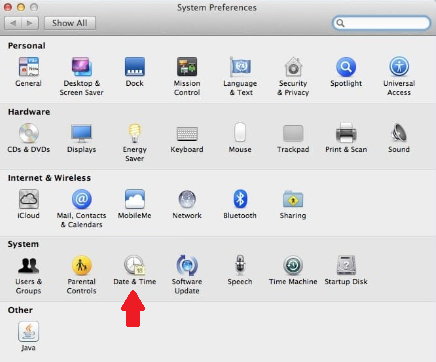Kun selaat Macin Safari-selaimella, saatat lopulta törmätä ”Safari ei voi muodostaa suojattua yhteyttä” -virheen. Joissakin tapauksissa tämä virhe voi vaikuttaa vain yhteen verkkosivustoon.
Se voi olla turhauttava virhe käsitellä, koska se voidaan laukaista muutamasta syystä. Vain sinä voit selvittää, mikä sen aiheuttaa tapauksessasi, joten suosittelemme kokeilemaan kaikkia lueteltuja ”Safari ei voi muodostaa suojattua yhteyttä” -virheratkaisuja, kunnes törmäät toimivaan.
Tyhjennä selaimen tiedot
Joissakin tapauksissa ”Safari ei voi muodostaa suojattua yhteyttä” -virhe voi johtua sivuston vanhentuneista tiedoista. Nopein tapa tarkistaa on tyhjentää selaimen välimuisti. Muista, että annettujen ohjeiden noudattaminen poistaa kaikki selaustietosi, mukaan lukien historian.
1. Avaa Safari.
2. Napsauta yläreunan valikossa ”Safari”, valitse ”Asetukset” ja napsauta sitten ”Yksityisyys”.
3. Klikkaa ”Evästeet ja verkkosivuston tiedot” -kohdasta ”Poista kaikki verkkosivuston tiedot”.
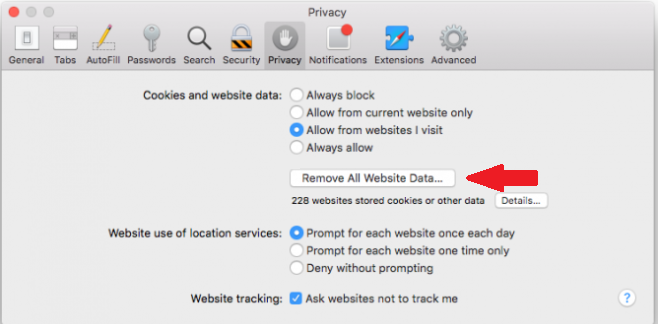
4. Napsauta yläreunan valikossa ”Historia” ja napsauta ”Tyhjennä historia”.
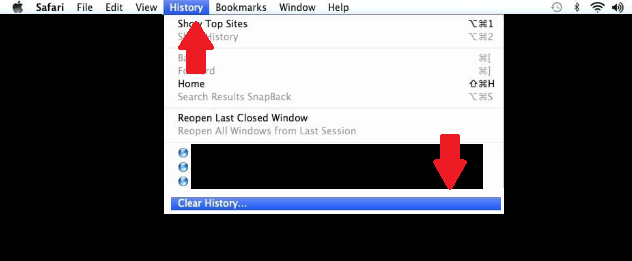
Tämä tyhjentää kaikki selaustiedot. Yritä käyttää sivustoa, joka näyttää ”Safari ei voi muodostaa suojattua yhteyttä” -virheen nähdäksesi, ratkaisiko tämä ongelman.
DNS-asetusten muuttaminen
Jos selaustietojen tyhjentäminen ei ratkaissut ongelmaa, DNS-asetusten muuttaminen voi tehdä tempun. DNS (Domain Name System) on pohjimmiltaan kuin Internetin puhelinluettelo. Se muuttaa verkkotunnukset IP-osoitteiksi, joita selaimet käyttävät sitten verkkosivustojen lataamiseen. Jos DNS-asetuksissasi on ongelmia, se voi hyvinkin laukaista ”Safari ei voi muodostaa suojattua yhteyttä” -virheen.
Seuraavien ohjeiden avulla voit muuttaa DNS-asetuksiasi:
1. Avaa Järjestelmäasetukset ja napsauta Verkko.
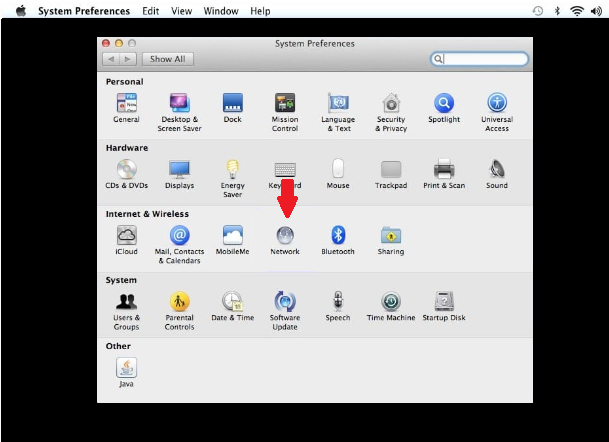 pikriinihappo. Napsauta Verkko-ikkunassa ”Lisäasetukset” ja avaa sitten ”DNS” -välilehti.
pikriinihappo. Napsauta Verkko-ikkunassa ”Lisäasetukset” ja avaa sitten ”DNS” -välilehti.
3. Poista DNS-palvelimet napsauttamalla ”-”.
4. Napsauta ”+” ja kirjoita ”8.8.8.8”.
5. Napsauta ”+” ja kirjoita ”8.8.4.4”.
6. Napsauta ”OK”.
7. Käynnistä selain uudelleen ja tarkista, onko ”Safari ei voi muodostaa suojattua yhteyttä” -virhe korjattu.
Poista selainlaajennukset tai poista ne käytöstä
On mahdollista, että laajennus on ristiriidassa Safarin kanssa aiheuttaen ”Safari ei voi muodostaa suojattua yhteyttä” -virheen. Useimmissa tapauksissa tämän virheen laukaisevat virustorjuntaan tai tietoturvaan liittyvät laajennukset. Jos yllä olevat ratkaisut eivät ratkaisseet virhettä, yritä poistaa laajennukset käytöstä yksitellen nähdäksesi, ratkaiseeko se virheen.
1. Avaa Safari → Asetukset → Laajennukset.
2. Valitse laajennus ja napsauta ”Poista asennus”.
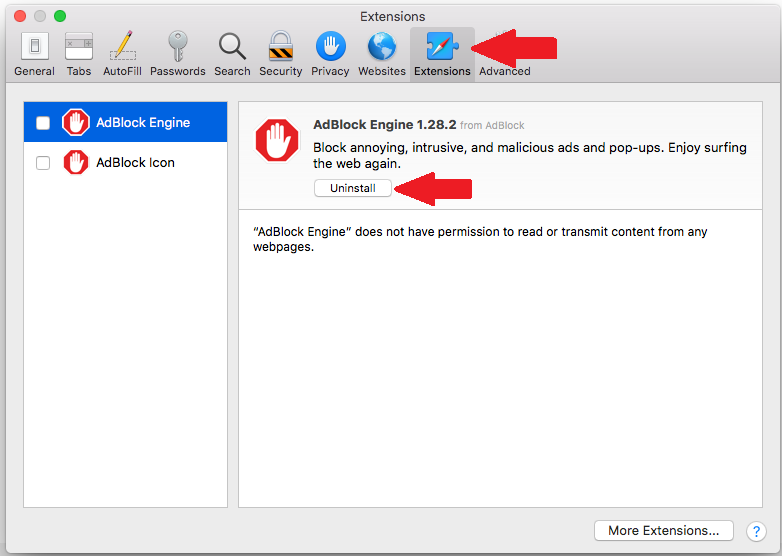 Poista laajennukset yksitellen, kunnes ”Safari ei voi muodostaa suojattua yhteyttä” -virhe ei enää tule näkyviin.
Poista laajennukset yksitellen, kunnes ”Safari ei voi muodostaa suojattua yhteyttä” -virhe ei enää tule näkyviin.
Tarkista päivämäärä ja kellonaika
Se saattaa tuntua täysin asiaan liittymättömältä, mutta väärä päivämäärä ja kellonaika Macissa voi aiheuttaa ongelmia Safarin kanssa, mukaan lukien ”Safari ei voi muodostaa suojattua yhteyttä” -virhe. Tämä on melko yksinkertainen korjattava ongelma.
1. Avaa Järjestelmäasetukset ja napsauta ”Päivämäärä ja aika”.
2. Napsauta riippulukkokuvaketta ja kirjoita salasanasi.
3. Valitse ruutu ”Aseta päivämäärä ja aika automaattisesti”, jos sitä ei ole valittu.
Jos väärä päivämäärä ja aika aiheuttivat ”Safari ei voi muodostaa suojattua yhteyttä” -virheen, tämän pitäisi ratkaista se.
Avainnipun määrittäminen luottamaan varmenteeseen
On mahdollista, että syy ”Safari ei voi muodostaa suojattua yhteyttä” -virheeseen on se, että Safari ei luota sivuston varmenteeseen ja kieltäytyy siten avaamasta sivustoa suojellakseen sinua. Jos olet täysin varma, että sivusto on turvallinen, voit pakottaa avaimenperän luottamaan varmenteeseen ohittaen siten Safarin eston.
1. Avaa Finder → Ohjelmat → apuohjelmat → avainnipun käyttö.
2. Siirry kohtaan ”Järjestelmä” ja sitten ”Kaikki kohteet”.
3. Etsi verkkosivusto, jolla yrität käydä, ja kaksoisnapsauta sitä.
4. Valitse ”Luota” -kohdan avattavista valikoista ”Luota aina”.
Poista IPv6 käytöstä
Ennen kuin kokeilet tätä vaihetta, jos mahdollista, yritä käyttää sivustoa toisella Wi-Fi-verkolla nähdäksesi, voitko käyttää sitä ilman ongelmia. Jos sivusto latautuu normaalisti toiseen Wi-Fi-verkkoon, yritä poistaa IPv6 käytöstä.
1. Avaa Järjestelmäasetukset → verkko.
2. Napsauta ”TCP / IP” -välilehteä.
3. Valitse avattavasta Configure IPv6 -valikosta ”Manually”.
4. Napsauta ”OK”.