Σχετικά με αυτό αεροπειρατή
FinderNinja είναι ένα αξιόπιστο δεν πρόγραμμα περιήγησης αεροπειρατή με στόχο την δημιουργία της κυκλοφορίας. Αυτά τα είδη εισβολείς δεν ήθελε browser θα επισκιάσουν browser σας και θα κάνετε ανεπιθύμητες αλλαγές σε αυτό. Παρά το γεγονός ότι απαράδεκτες αναπροσαρμογές και αμφίβολο ανακατευθύνσεις εμποδίσει πολλούς χρήστες, αεροπειρατές δεν θεωρούνται ως κακόβουλες κινδύνους. Άμεσα, αυτοί δεν θέτουν σε κίνδυνο τη συσκευή σας ωστόσο, ενισχύει τη δυνατότητα να αντιμετωπίσουν λογισμικό κακόβουλης λειτουργίας. Αεροπειρατές είναι δεν ασχολείται με το ποιες ιστοσελίδες τους χρήστες ενδέχεται να οδηγηθούν σε, ώστε να εγκαταστήσετε κακόβουλο λογισμικό, αν κάποιος ήταν να επισκεφθείτε μια τοποθεσία που έχει καταστραφεί. Η ιστοσελίδα είναι ύποπτη και θα μπορούσε να κατευθύνετε τους χρήστες σε περίεργα sites, ως εκ τούτου, θα έπρεπε για την εξάλειψη της FinderNinja.
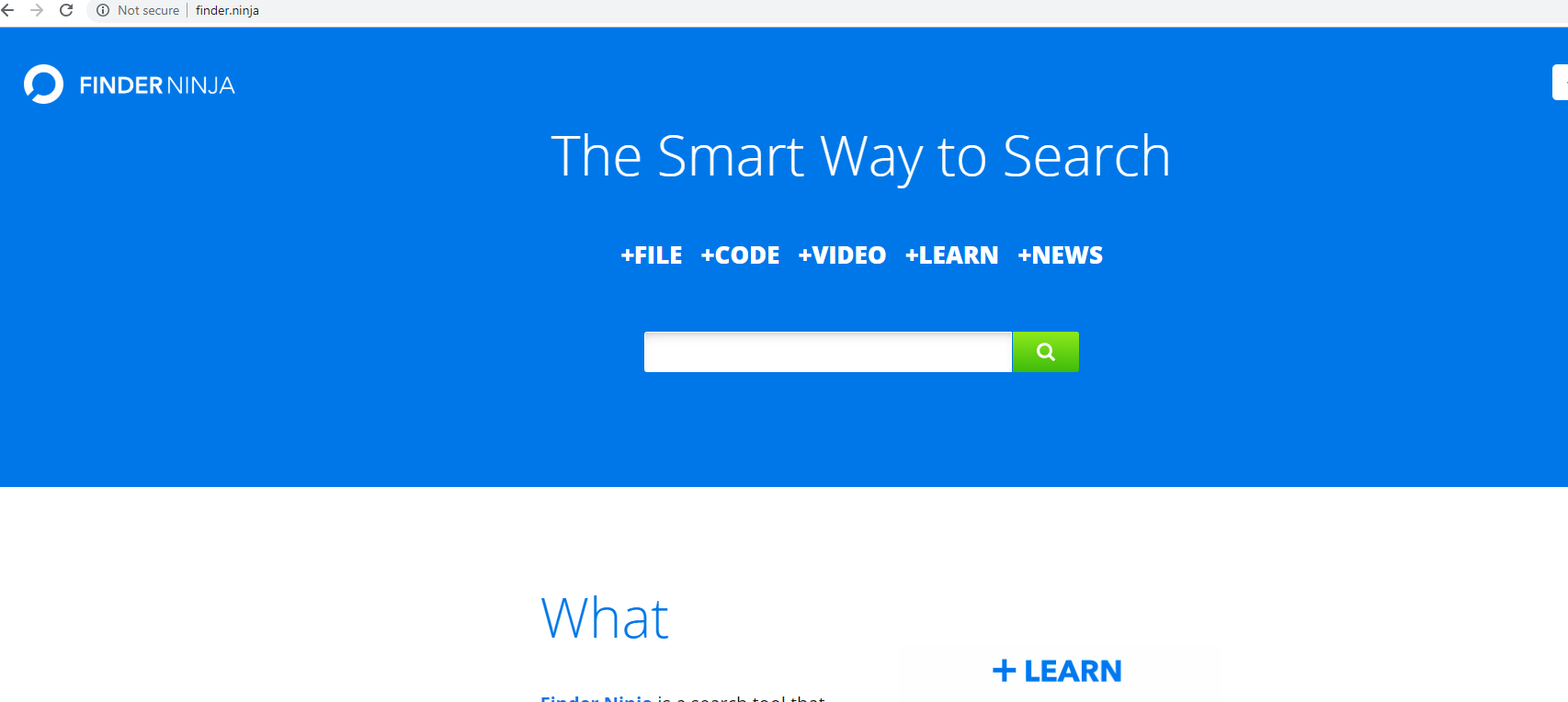
Γιατί είναι ζωτικής σημασίας η FinderNinja καταγγελία;
Δεν είδες προστέθηκε αντικείμενα όταν καθιέρωση δωρεάν εφαρμογές, κατά συνέπεια, FinderNinja έχει προσβληθεί από τη συσκευή σας. Είναι συνήθως ανακατεύθυνση ιούς και προγράμματα που υποστηρίζονται από τη διαφήμιση που συνδέονται με αυτό. Δεν μπορούν να θέσουν σε κίνδυνο το μηχάνημα του χρήστη, ωστόσο θα μπορούσαν να είναι εξοργιστικό. Οι χρήστες μπορεί να πιστεύουν ότι επιλογή προεπιλεγμένη κατάσταση λειτουργίας κατά την εγκατάσταση δωρεάν προγράμματα είναι η σωστή απόφαση, εξακολουθούν να μας έχουν σου επιστήσω την προσοχή ότι αυτό ακριβώς δεν το σενάριο. Προεπιλεγμένες ρυθμίσεις δεν θα σας ενημερώσει για τυχόν επιπλέον προσφορές και αυτοί θα ρυθμίσει αυτόματα. Οι χρήστες θα πρέπει να επιλέξτε Advanced ή προσαρμοσμένη λειτουργία εγκατάστασης, εάν δεν επιθυμείτε να πρέπει να διαγράψει FinderNinja και κάτι σχετικό. Μόνο θα πρέπει να προχωρήσετε με την εγκατάσταση, αφού μπορείτε να καταργήσετε τα πλαίσια από όλες τις πρόσθετες προσφορές.
Όπως υπονοείται από την κατάταξη, ανακατεύθυνση ιοί θα επισκιάσουν browser σας. Γνωρίζοντας ότι οι ιοί ανακατεύθυνση θα επισκιάσουν Internet Explorer, Mozilla Firefox και Google Chrome, πραγματικά δεν έχει σημασία ποια από πρόγραμμα περιήγησης, μπορείτε να εφαρμόσετε. Απότομα, μία ενδέχεται να παρατηρήσετε ότι το FinderNinja έχει οριστεί ως αρχική ιστοσελίδα web χρηστών και νέες καρτέλες. Αυτά τα είδη των τροποποιήσεων που έγιναν χωρίς τη γνώση του χρήστη, και για να διορθώσετε τις ρυθμίσεις, πρέπει να πρώτα να εξαλείψουν τις FinderNinja και στη συνέχεια με έναν χειροκίνητο τρόπο τροποποιήσετε τις ρυθμίσεις. Η μηχανή αναζήτησης που παρέχεται θα εμφυτεύσουν θεωρημένου περιεχόμενο σχετικά με τα αποτελέσματα. Πρόγραμμα περιήγησης εισβολείς υπάρχει με την πρόθεση να ανακατευθύνετε, έτσι ελπίζω όχι για να σας προμηθεύσει νόμιμα αποτελέσματα. Υπάρχει κάποια πιθανότητα ότι τοποθεσίες μπορεί να σας κατευθύνουν σε επικίνδυνα προγράμματα, και γι “ αυτό, αυτοί πρέπει να παρακαμφθεί. Πιστεύουμε ακράδαντα ότι οι χρήστες πρέπει να εξάλειψη FinderNinja, από όλα όσα προσφέρει μπορεί να εντοπιστεί αλλού.
FinderNinja κατάργηση
Μπορεί να είναι αρκετά προβληματική για την κατάργηση του FinderNinja, αν δεν είστε ενήμεροι σημείο. Εάν οι χρήστες έχουν προβλήματα, ωστόσο, θα πρέπει να εφαρμόσει ένα αξιόπιστο τερματισμό εργαλείο για να απεγκαταστήσετε αυτό το ζήτημα. Σας πρόγραμμα περιήγησης ζητήματα που σχετίζονται με τον κίνδυνο αυτό θα έπρεπε να διορθωθεί μετά την απεγκατάσταση πλήρη FinderNinja.
Offers
Κατεβάστε εργαλείο αφαίρεσηςto scan for FinderNinjaUse our recommended removal tool to scan for FinderNinja. Trial version of provides detection of computer threats like FinderNinja and assists in its removal for FREE. You can delete detected registry entries, files and processes yourself or purchase a full version.
More information about SpyWarrior and Uninstall Instructions. Please review SpyWarrior EULA and Privacy Policy. SpyWarrior scanner is free. If it detects a malware, purchase its full version to remove it.

WiperSoft αναθεώρηση λεπτομέρειες WiperSoft είναι ένα εργαλείο ασφάλεια που παρέχει σε πραγματικό χρόνο ασφάλεια απ� ...
Κατεβάσετε|περισσότερα


Είναι MacKeeper ένας ιός;MacKeeper δεν είναι ένας ιός, ούτε είναι μια απάτη. Ενώ υπάρχουν διάφορες απόψεις σχετικά με τ� ...
Κατεβάσετε|περισσότερα


Ενώ οι δημιουργοί του MalwareBytes anti-malware δεν έχουν σε αυτήν την επιχείρηση για μεγάλο χρονικό διάστημα, συνθέτουν ...
Κατεβάσετε|περισσότερα
Quick Menu
βήμα 1. Απεγκαταστήσετε FinderNinja και συναφή προγράμματα.
Καταργήστε το FinderNinja από Windows 8
Κάντε δεξιό κλικ στην κάτω αριστερή γωνία της οθόνης. Μόλις γρήγορη πρόσβαση μενού εμφανίζεται, επιλέξτε Πίνακας ελέγχου, επιλέξτε προγράμματα και δυνατότητες και επιλέξτε να απεγκαταστήσετε ένα λογισμικό.
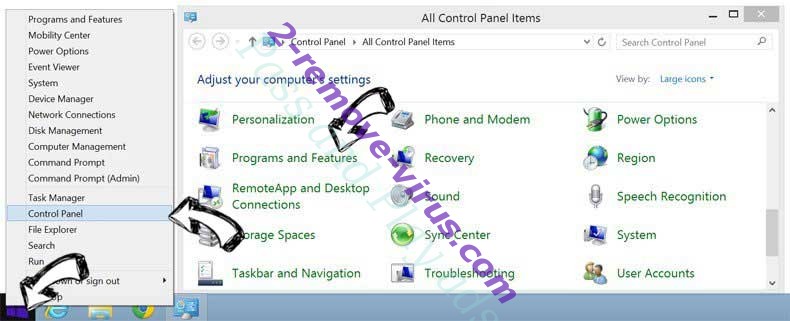
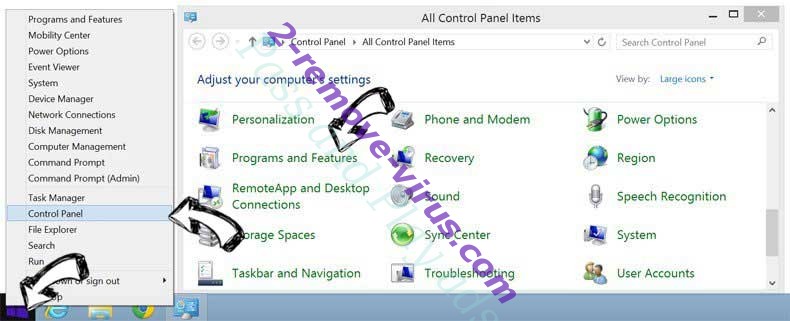
Απεγκαταστήσετε FinderNinja από τα παράθυρα 7
Click Start → Control Panel → Programs and Features → Uninstall a program.
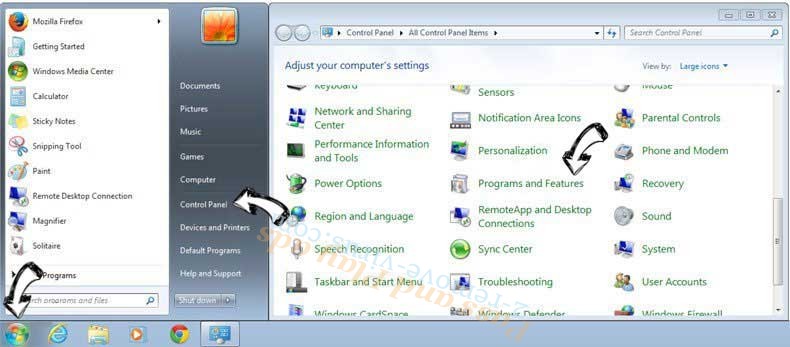
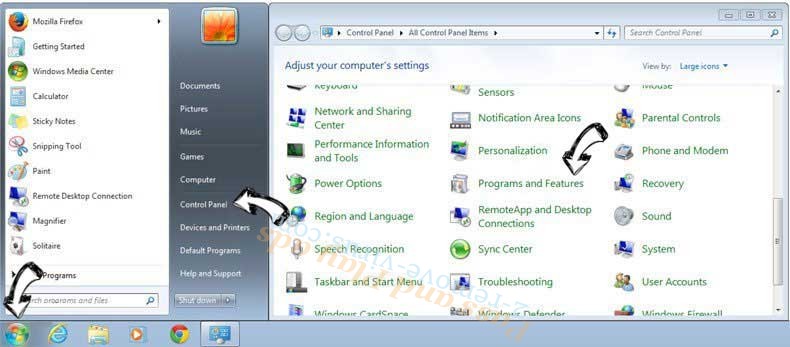
Διαγραφή FinderNinja από τα Windows XP
Click Start → Settings → Control Panel. Locate and click → Add or Remove Programs.
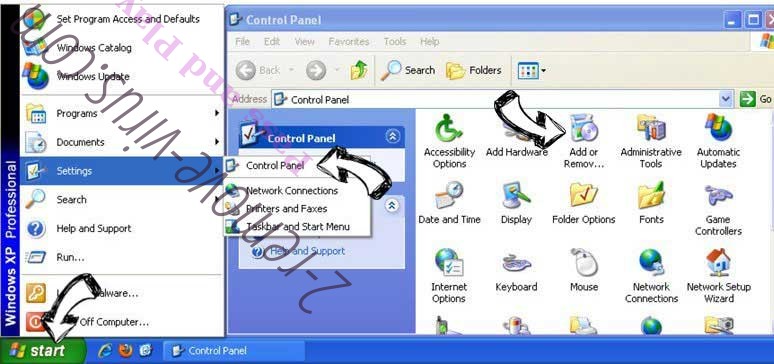
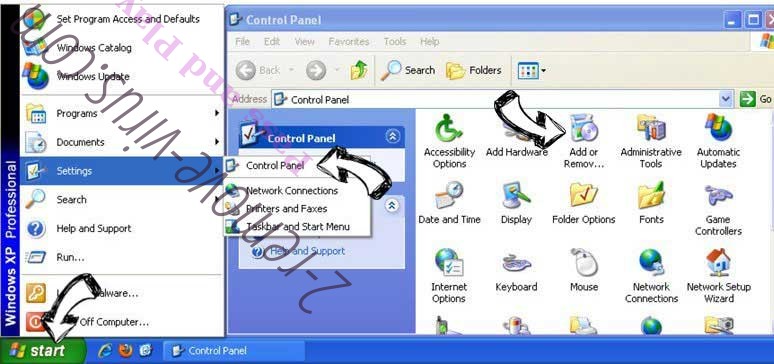
Καταργήστε το FinderNinja από το Mac OS X
Κάντε κλικ στο κουμπί Go στην κορυφή αριστερά της οθόνης και επιλέξτε εφαρμογές. Επιλέξτε το φάκελο "εφαρμογές" και ψάξτε για FinderNinja ή οποιοδήποτε άλλοδήποτε ύποπτο λογισμικό. Τώρα, κάντε δεξί κλικ στο κάθε τέτοια εισόδων και επιλέξτε μεταφορά στα απορρίμματα, στη συνέχεια, κάντε δεξί κλικ το εικονίδιο του κάδου απορριμμάτων και επιλέξτε άδειασμα απορριμάτων.
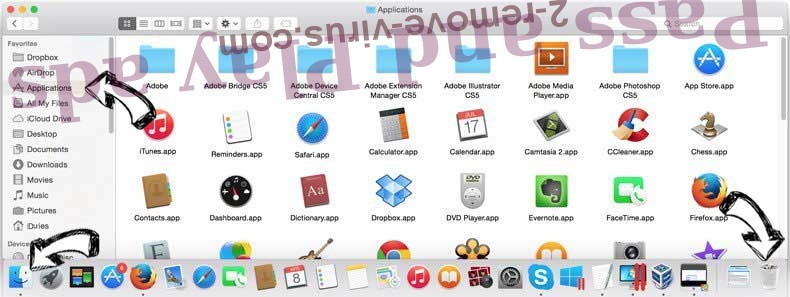
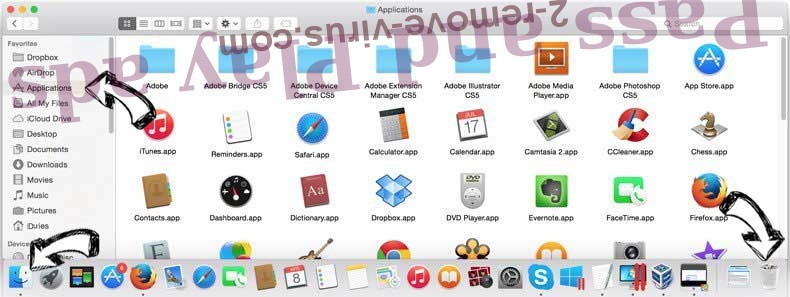
βήμα 2. Διαγραφή FinderNinja από τις μηχανές αναζήτησης
Καταγγείλει τις ανεπιθύμητες επεκτάσεις από τον Internet Explorer
- Πατήστε το εικονίδιο με το γρανάζι και πηγαίνετε στο Διαχείριση πρόσθετων.

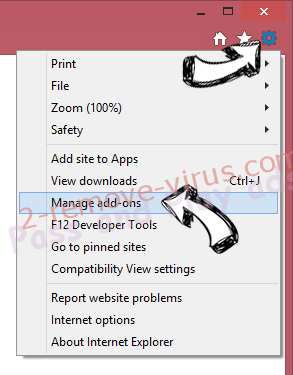
- Επιλέξτε γραμμές εργαλείων και επεκτάσεις και να εξαλείψει όλες τις ύποπτες καταχωρήσεις (εκτός από τη Microsoft, Yahoo, Google, Oracle ή Adobe)

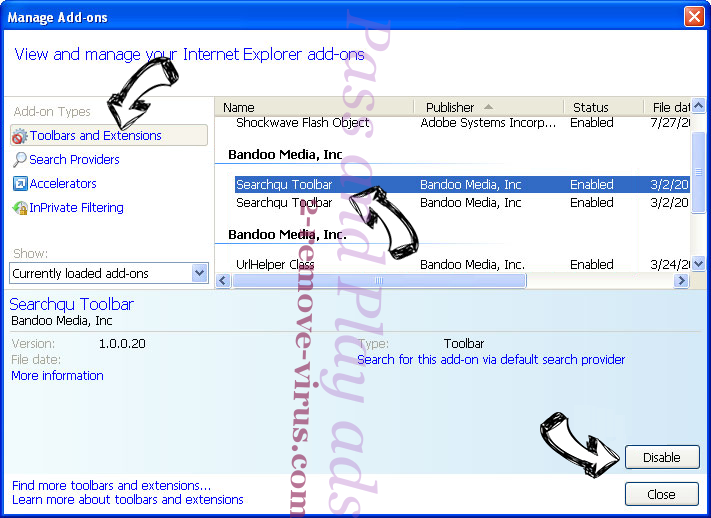
- Αφήστε το παράθυρο.
Αλλάξει την αρχική σελίδα του Internet Explorer, αν άλλαξε από ιό:
- Πατήστε το εικονίδιο με το γρανάζι (μενού) στην επάνω δεξιά γωνία του προγράμματος περιήγησης και κάντε κλικ στην επιλογή Επιλογές Internet.

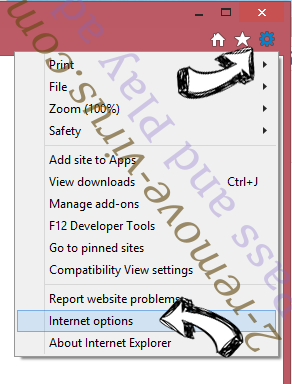
- Γενικά καρτέλα καταργήσετε κακόβουλο URL και εισάγετε το όνομα τομέα προτιμότερο. Πιέστε εφαρμογή για να αποθηκεύσετε τις αλλαγές.

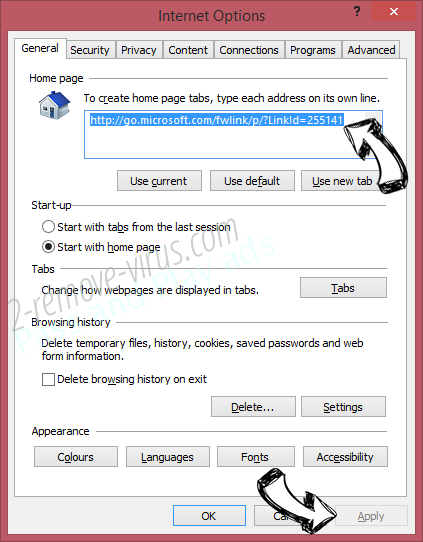
Επαναρυθμίσετε τη μηχανή αναζήτησης σας
- Κάντε κλικ στο εικονίδιο με το γρανάζι και κινηθείτε προς Επιλογές Internet.

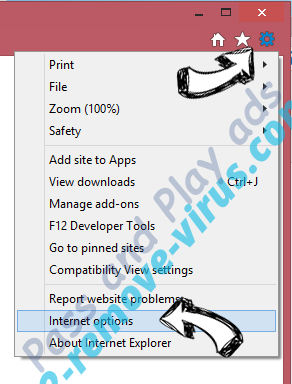
- Ανοίξτε την καρτέλα για προχωρημένους και πατήστε το πλήκτρο Reset.

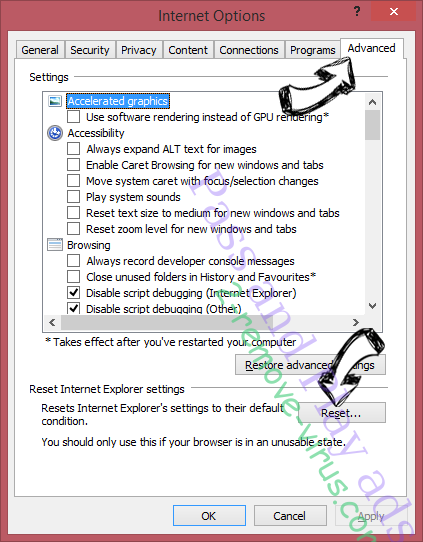
- Επιλέξτε Διαγραφή προσωπικών ρυθμίσεων και επιλογή Επαναφορά μία περισσότερο χρόνο.

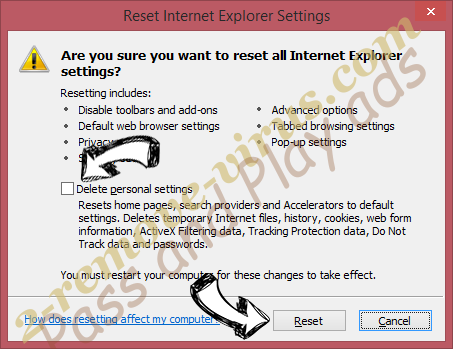
- Πατήστε κλείσιμο και αφήστε το πρόγραμμα περιήγησής σας.

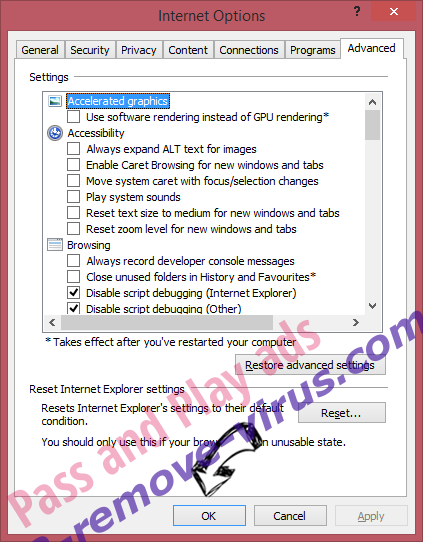
- Εάν ήσαστε σε θέση να επαναφέρετε προγράμματα περιήγησης σας, απασχολούν ένα φημισμένα anti-malware, και σάρωση ολόκληρου του υπολογιστή σας με αυτό.
Διαγραφή FinderNinja από το Google Chrome
- Πρόσβαση στο μενού (πάνω δεξιά γωνία του παραθύρου) και επιλέξτε ρυθμίσεις.

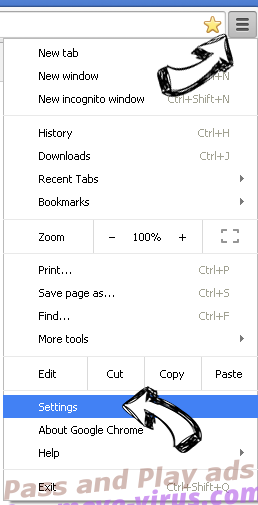
- Επιλέξτε τις επεκτάσεις.

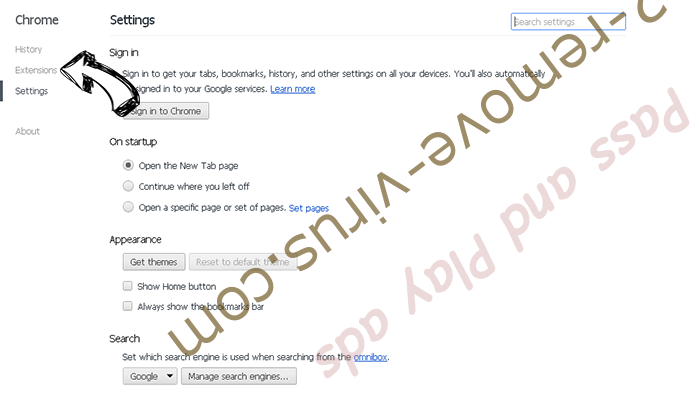
- Εξαλείψει τις ύποπτες επεκτάσεις από τη λίστα κάνοντας κλικ στο δοχείο απορριμμάτων δίπλα τους.

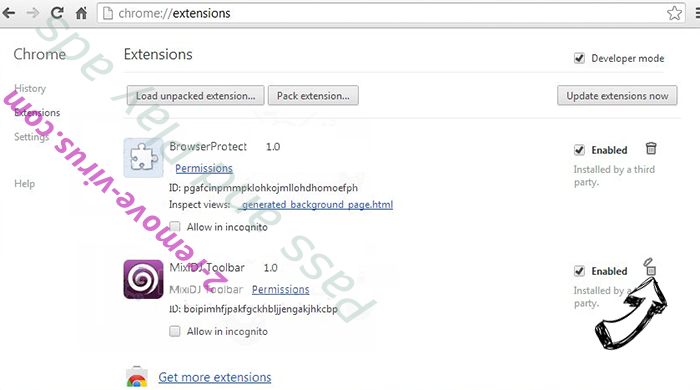
- Αν δεν είστε σίγουροι ποιες επεκτάσεις να αφαιρέσετε, μπορείτε να τα απενεργοποιήσετε προσωρινά.

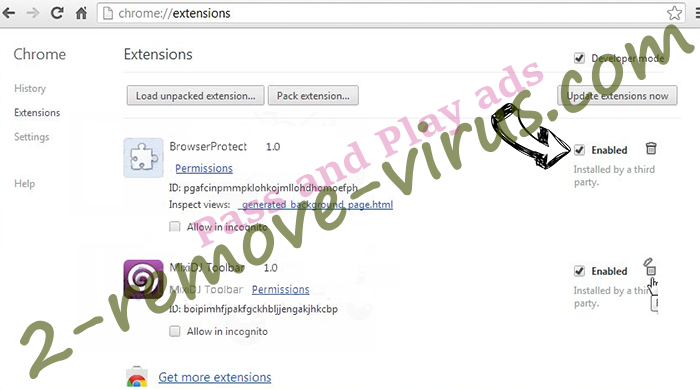
Επαναφέρετε την αρχική σελίδα και προεπιλεγμένη μηχανή αναζήτησης χρωμίου Google αν ήταν αεροπειρατή από ιό
- Πατήστε στο εικονίδιο μενού και κάντε κλικ στο κουμπί ρυθμίσεις.

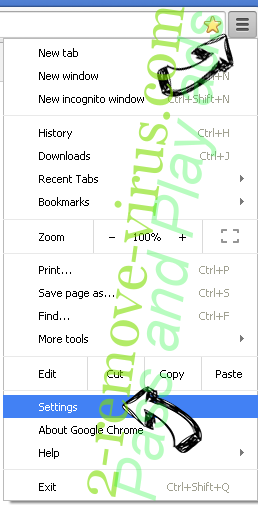
- Αναζητήστε την "ανοίξτε μια συγκεκριμένη σελίδα" ή "Ορισμός σελίδες" στο πλαίσιο "και στο εκκίνηση" επιλογή και κάντε κλικ στο ορισμός σελίδες.

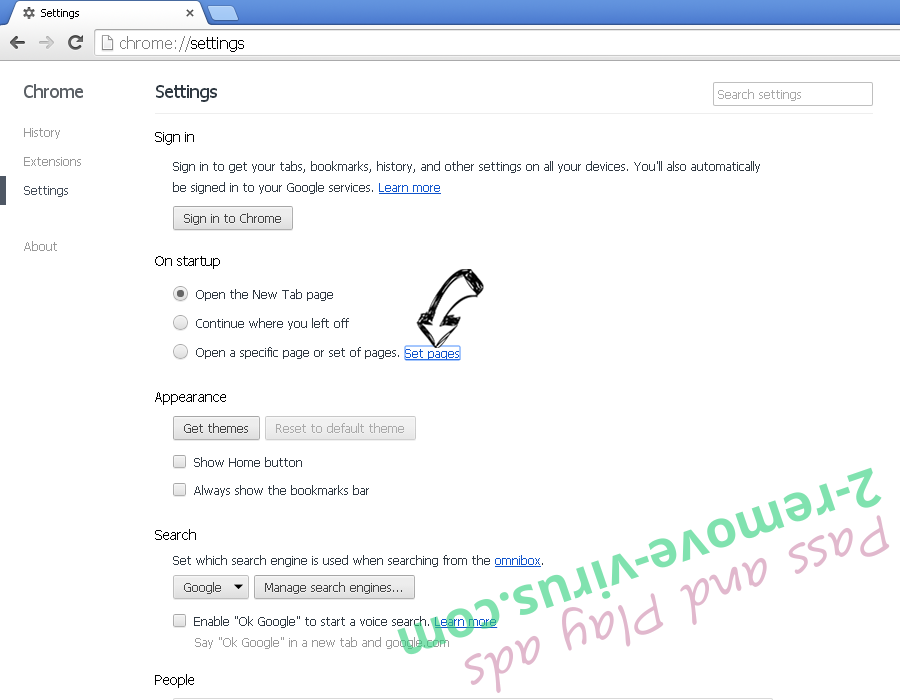
- Σε ένα άλλο παράθυρο Αφαιρέστε κακόβουλο αναζήτηση τοποθεσίες και πληκτρολογήστε αυτό που θέλετε να χρησιμοποιήσετε ως αρχική σελίδα σας.

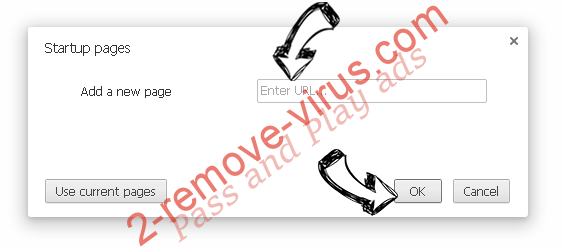
- Στην ενότητα Αναζήτηση, επιλέξτε Διαχείριση αναζητησης. Όταν στις μηχανές αναζήτησης..., Αφαιρέστε κακόβουλο αναζήτηση ιστοσελίδες. Θα πρέπει να αφήσετε μόνο το Google ή το όνομά σας προτιμώμενη αναζήτηση.

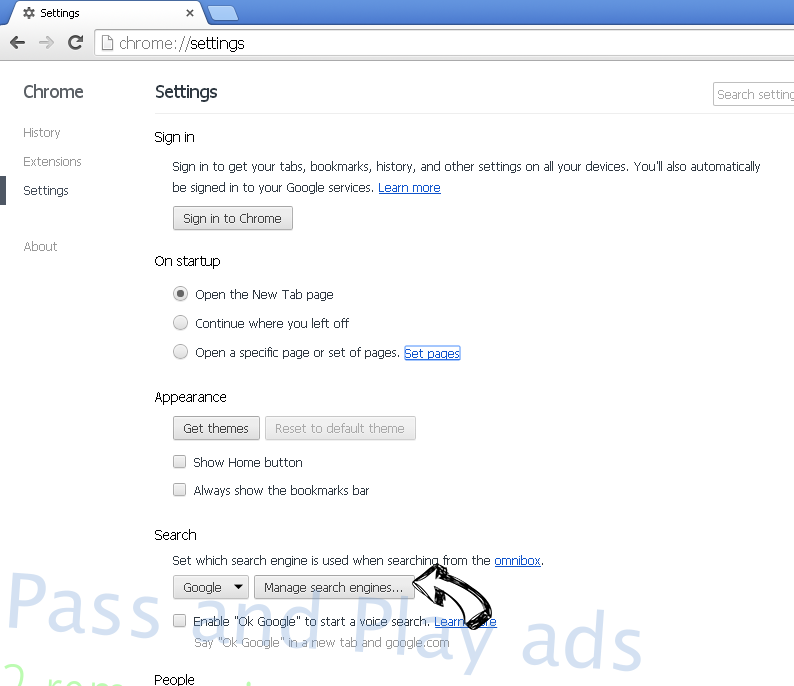

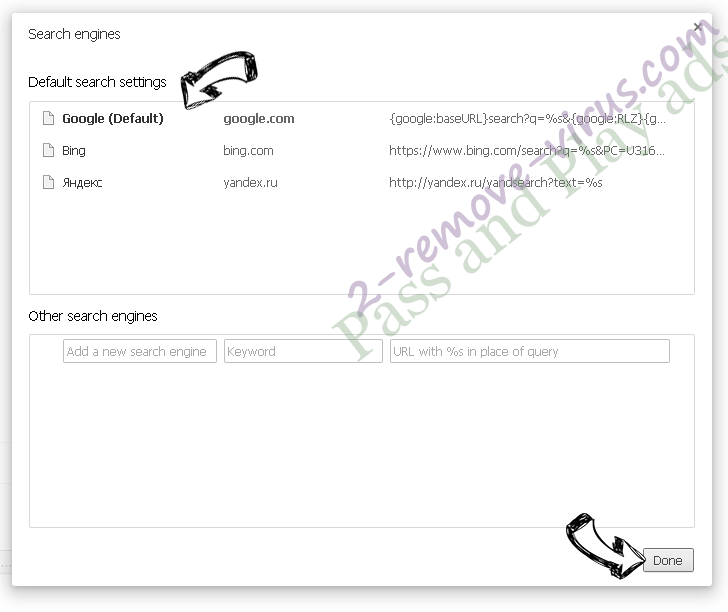
Επαναρυθμίσετε τη μηχανή αναζήτησης σας
- Εάν το πρόγραμμα περιήγησης εξακολουθεί να μην λειτουργεί τον τρόπο που προτιμάτε, μπορείτε να επαναφέρετε τις ρυθμίσεις.
- Ανοίξτε το μενού και πλοηγήστε στις ρυθμίσεις.

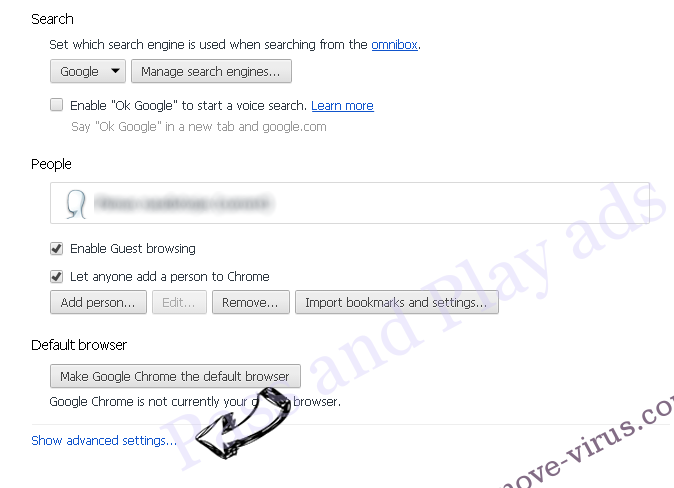
- Πατήστε το κουμπί επαναφοράς στο τέλος της σελίδας.

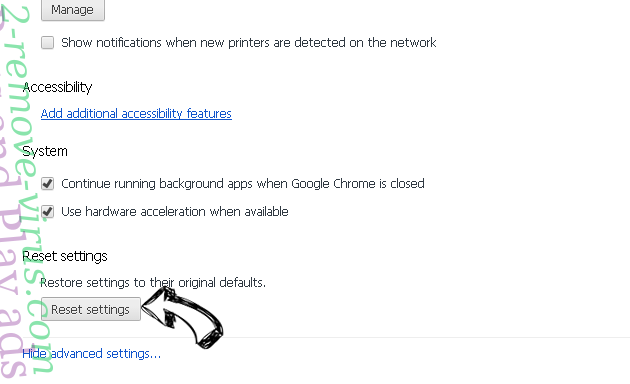
- Πατήστε το κουμπί "Επαναφορά" άλλη μια φορά στο πλαίσιο επιβεβαίωσης.

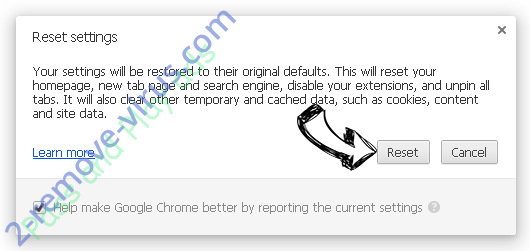
- Εάν δεν μπορείτε να επαναφέρετε τις ρυθμίσεις, αγοράσετε ένα νόμιμο αντι-malware και να σαρώσει τον υπολογιστή σας.
Καταργήστε το FinderNinja από Mozilla Firefox
- Στην επάνω δεξιά γωνία της οθόνης, πιέστε το πλήκτρο μενού και επιλέξτε πρόσθετα (ή πατήστε Ctrl + Shift + A ταυτόχρονα).

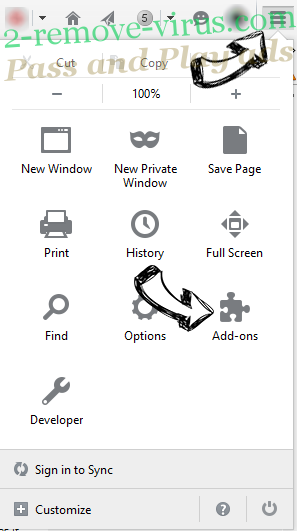
- Να μετακινήσετε στη λίστα επεκτάσεων και προσθέτων και να απεγκαταστήσετε όλες τις καταχωρήσεις ύποπτα και άγνωστα.

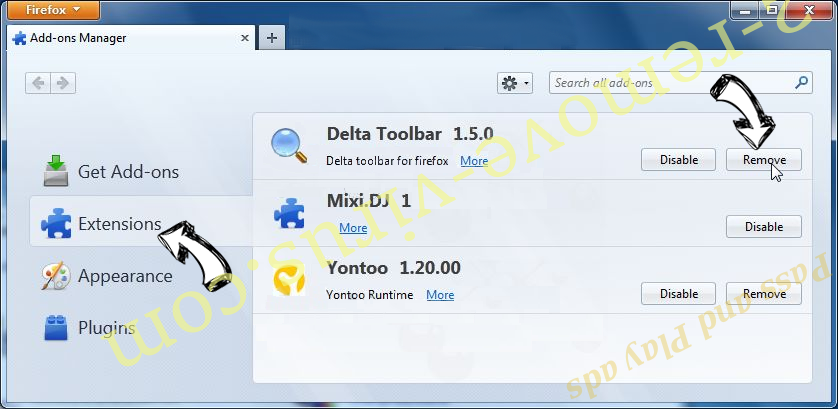
Αλλάξει την αρχική σελίδα του Mozilla Firefox, αν άλλαξε από ιό:
- Πατήστε το μενού (πάνω δεξιά γωνία), επιλέξτε επιλογές.

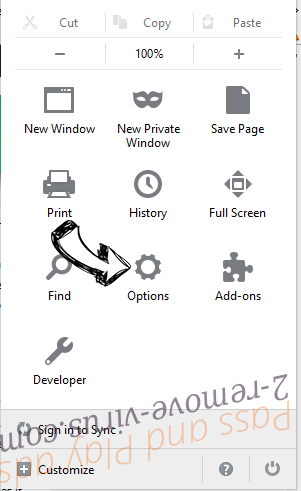
- Στην καρτέλα "Γενικά" διαγράψετε το κακόβουλο URL και εισάγετε ιστοσελίδα προτιμότερο ή κάντε κλικ στο κουμπί Επαναφορά στην προεπιλογή.

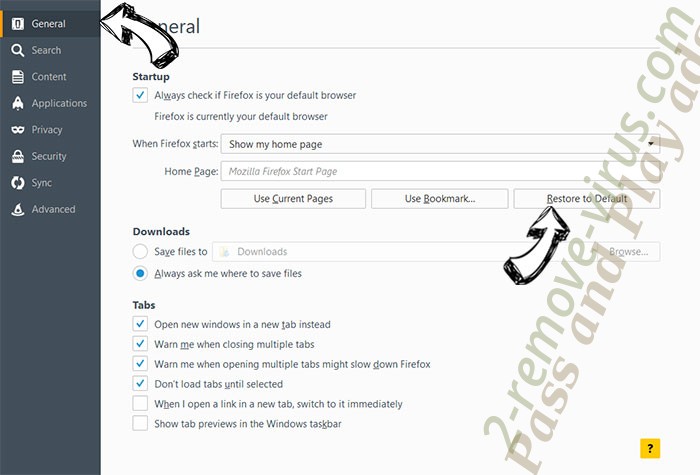
- Πατήστε OK για να αποθηκεύσετε αυτές τις αλλαγές.
Επαναρυθμίσετε τη μηχανή αναζήτησης σας
- Ανοίξτε το μενού και πατήστε το κουμπί βοήθεια.

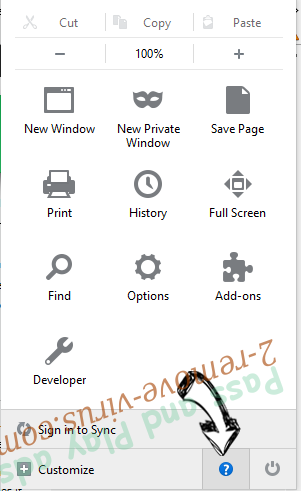
- Επιλέξτε πληροφορίες αντιμετώπισης προβλημάτων.

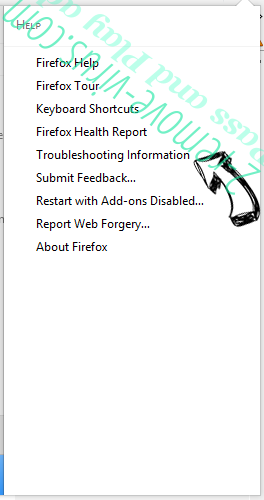
- Firefox ανανέωσης τύπου.

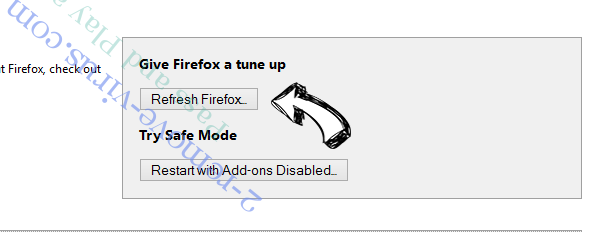
- Στο πλαίσιο επιβεβαίωσης, κάντε κλικ στην επιλογή Ανανέωση Firefox πάλι.

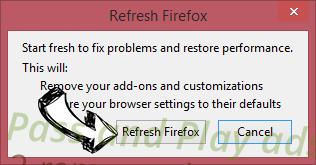
- Αν είστε σε θέση να επαναφέρετε το Mozilla Firefox, σάρωση ολόκληρου του υπολογιστή σας με ένα αξιόπιστο anti-malware.
Απεγκαταστήσετε FinderNinja από το Safari (Mac OS X)
- Πρόσβαση στο μενού.
- Επιλέξτε προτιμήσεις.

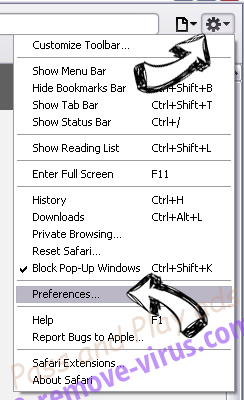
- Πηγαίνετε στην καρτέλα επεκτάσεις.

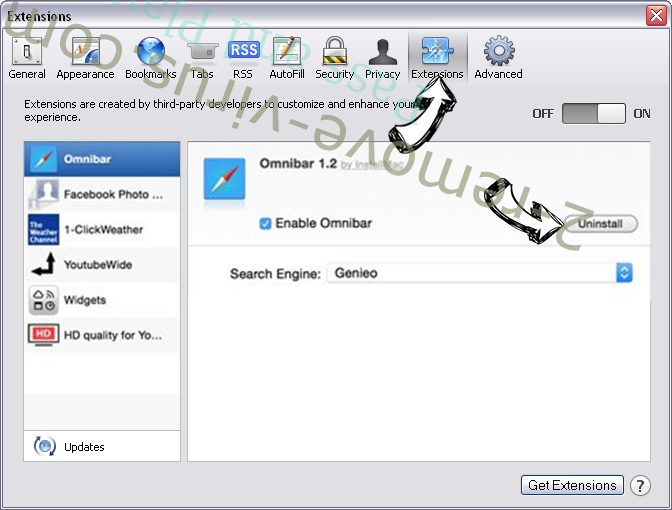
- Πατήστε το κουμπί της απεγκατάστασης δίπλα από το ανεπιθύμητο FinderNinja και να απαλλαγούμε από όλες τις άλλες άγνωστες εγγραφές καθώς και. Εάν δεν είστε βέβαιοι αν η επέκταση είναι αξιόπιστος ή όχι, απλά αποεπιλέξτε το πλαίσιο ενεργοποίηση για να το απενεργοποιήσετε προσωρινά.
- Επανεκκίνηση Safari.
Επαναρυθμίσετε τη μηχανή αναζήτησης σας
- Πατήστε το εικονίδιο του μενού και επιλέξτε Επαναφορά Safari.

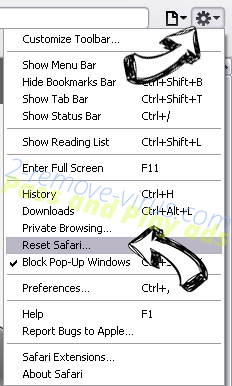
- Επιλέξτε τις επιλογές που θέλετε να επαναφορά (συχνά όλα αυτά επιλέγεται εκ των προτέρων) και πατήστε το πλήκτρο Reset.

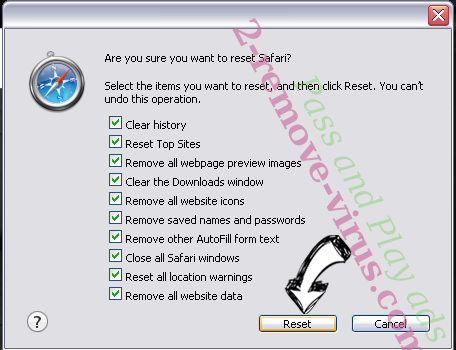
- Εάν δεν μπορείτε να επαναφέρετε το πρόγραμμα περιήγησης, σάρωση ολόκληρο το PC σας με ένα αυθεντικό malware λογισμικό αφαίρεσης.
Site Disclaimer
2-remove-virus.com is not sponsored, owned, affiliated, or linked to malware developers or distributors that are referenced in this article. The article does not promote or endorse any type of malware. We aim at providing useful information that will help computer users to detect and eliminate the unwanted malicious programs from their computers. This can be done manually by following the instructions presented in the article or automatically by implementing the suggested anti-malware tools.
The article is only meant to be used for educational purposes. If you follow the instructions given in the article, you agree to be contracted by the disclaimer. We do not guarantee that the artcile will present you with a solution that removes the malign threats completely. Malware changes constantly, which is why, in some cases, it may be difficult to clean the computer fully by using only the manual removal instructions.
