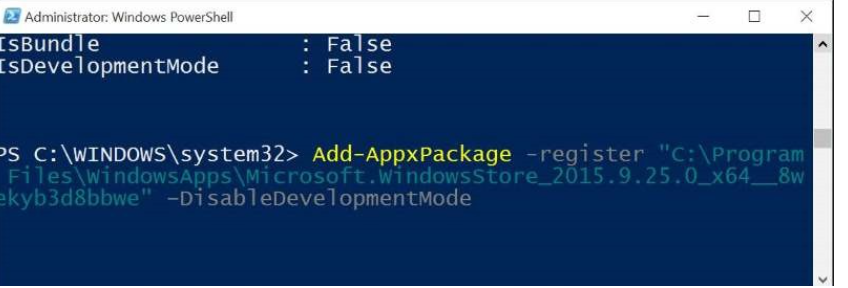Windows 10 Start Menu σταμάτησε να λειτουργεί; Εδώ είναι μερικοί τρόποι για να το φτιάξω!
Χρήστες έχουν αναφέρει ότι ενεργεί επάνω αρχή μενού τους ή δεν αντιδρούν καθόλου και φαίνεται να είναι ένα κοινό πρόβλημα. Αν βρείτε τον εαυτό σας με αυτό το πρόβλημα, ακολουθούν μεθόδους για το πώς να το φτιάξω.
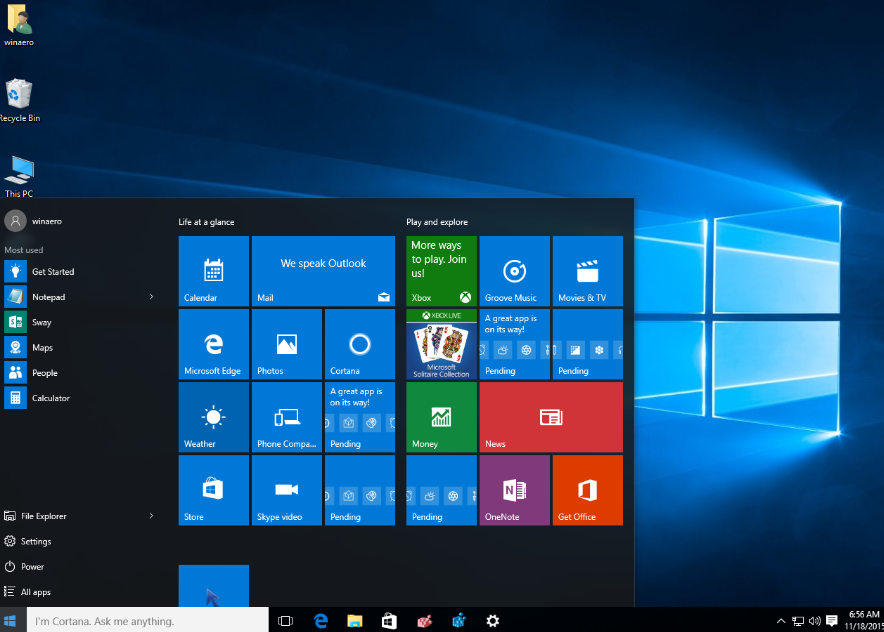
Βήμα 1. Επανεκκινήστε τον υπολογιστή σας.
Μπορεί να φαίνεται ανόητο, αλλά επανεκκίνηση του συστήματός σας ενδέχεται να επιλύσει το ζήτημα. Εάν δεν λειτουργεί η πρώτη φορά, δοκιμάστε ένα ζευγάρι περισσότερες φορές. Ωστόσο, μην το παρακάνετε, αν αυτό δεν επέλυσε το πρόβλημα μετά από μερικές επανεκκινήσεις, δοκιμάστε κάποια άλλη μέθοδο.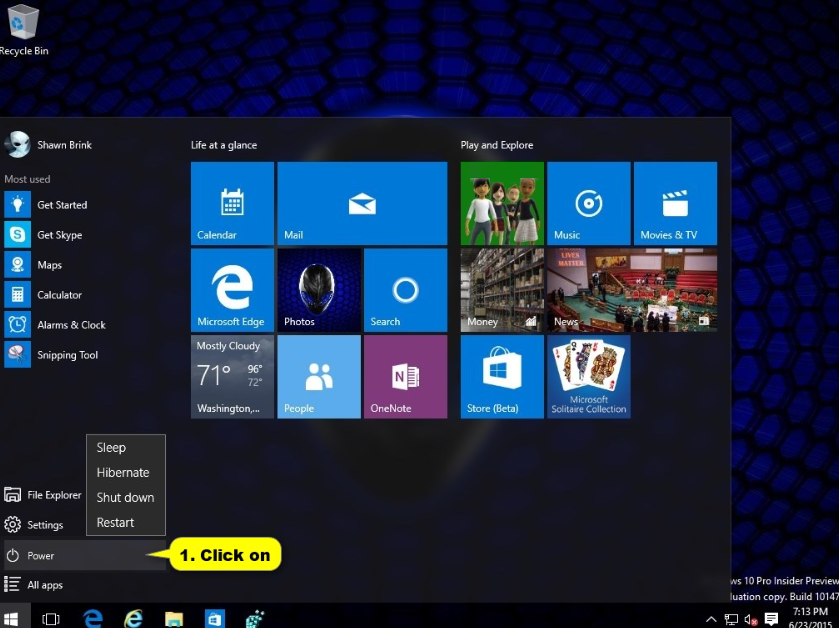
Βήμα 2. Εκσυγχρονίζω δικό σου Windows.
Για να ενημερώσετε τα παράθυρά σας 10. Όταν η Microsoft λάβει γνώση ενός θέματος, συνήθως διορθώνει το bug σε μια ενημερωμένη έκδοση. Ελέγξτε αν το λογισμικό του υπολογιστή σας είναι ενημερωμένο από την πρόσβαση στις ρυθμίσεις.
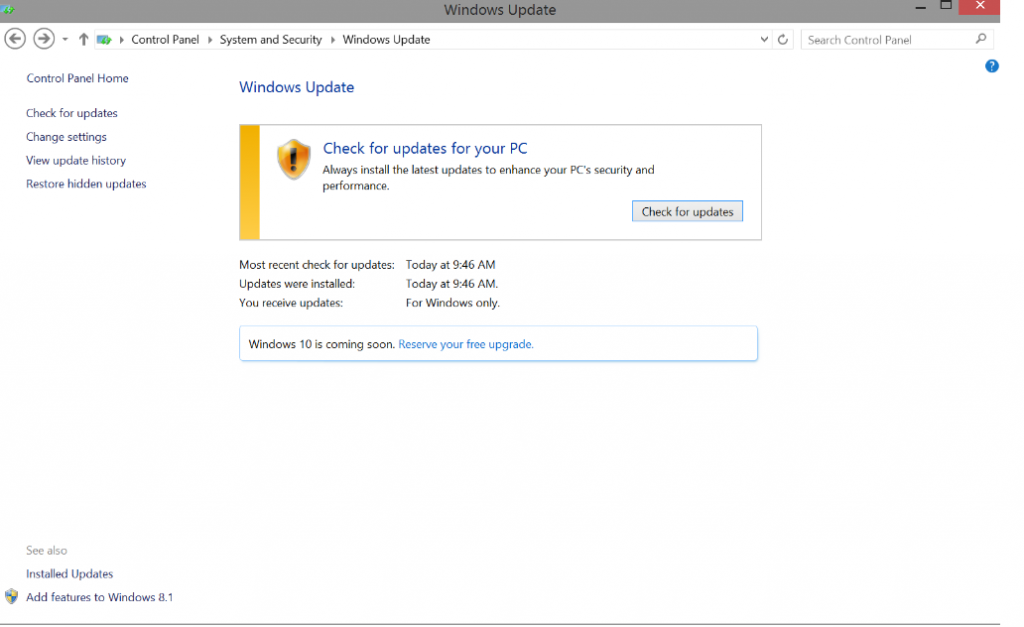 Των Windows κλειδί + ι -> ενημερώσεις και ασφάλεια -> Έλεγχος για ενημερώσεις
Των Windows κλειδί + ι -> ενημερώσεις και ασφάλεια -> Έλεγχος για ενημερώσεις
Εάν σας προσφέρονται οποιεσδήποτε ενημερωμένες εκδόσεις, βεβαιωθείτε ότι έχετε εγκαταστήσει όλα αυτά. Πιθανώς θα επανεκκινήσει τον υπολογιστή σας. Εάν δεν έχει ενημερωθεί το λογισμικό σας, που θα μπορούσε να έχει το πρόβλημα. Ωστόσο, αν αυτό εξακολουθεί να υφίσταται, μετακίνηση στην επόμενη δυνατή λύση.
Βήμα 3. Για να δημιουργήσετε έναν διαφορετικό λογαριασμό.
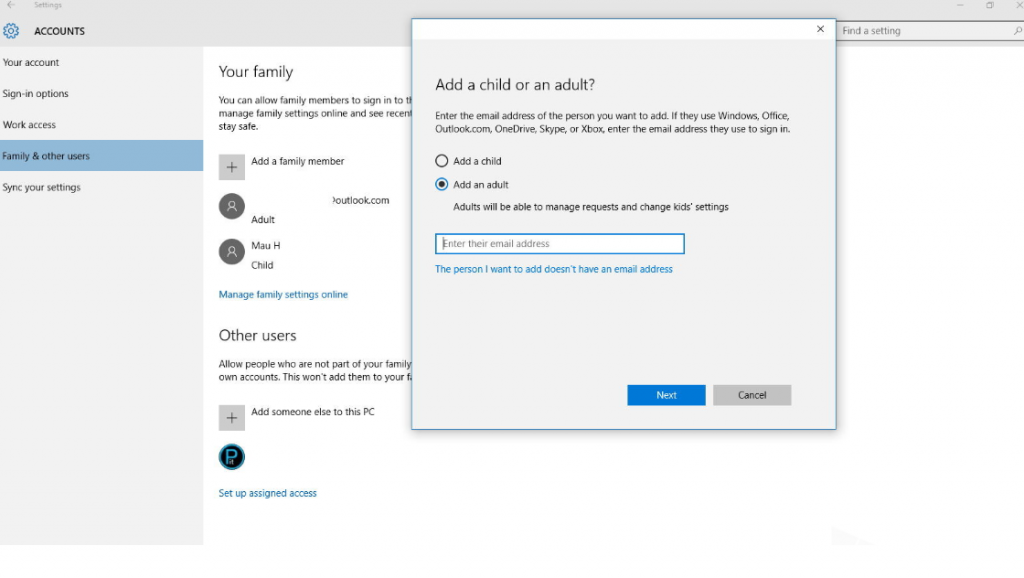 Μπορείτε να δοκιμάσετε δημιουργώντας έναν διαφορετικό λογαριασμό. Σύμφωνα με πληροφορίες που έχει λυθεί το πρόβλημα για ορισμένους χρήστες.
Μπορείτε να δοκιμάσετε δημιουργώντας έναν διαφορετικό λογαριασμό. Σύμφωνα με πληροφορίες που έχει λυθεί το πρόβλημα για ορισμένους χρήστες.
- Πιέστε το πλήκτρο των Windows + r.
- Τύπος “πίνακα ελέγχου”.
- Τους λογαριασμούς χρηστών -> Αλλαγή τύπου λογαριασμού -> Προσθήκη νέου χρήστη στις ρυθμίσεις του υπολογιστή.
- Δημιουργήστε ένα νέο χρήστη.
Αν που επιλύει το ζήτημα, χρησιμοποιήστε το νέο λογαριασμό έως ότου το σφάλμα είναι σταθερό και μπορείτε να επιστρέψετε στην παλιά ένα σας.
Επιδιόρθωση μέσω γραμμής εντολών
Αυτά είναι τα πιο πολύπλοκες μεθόδους για να διορθώσετε αυτό το ζήτημα, επομένως, πριν να συνεχίσετε, βεβαιωθείτε ότι έχετε αντίγραφο ασφαλείας για όλα τα σημαντικά αρχεία. Αν ακολουθήσετε ακριβώς τις οδηγίες, θα πρέπει να είναι εντάξει, αλλά ακριβώς για να είναι στην ασφαλή πλευρά, είναι καλύτερο να έχετε αντίγραφο ασφαλείας. Και σε γενικές γραμμές, όλοι οι χρήστες πρέπει να έχουν αντίγραφα ασφαλείας για οποιοδήποτε σημαντικό αρχείο που δεν θέλουν να χάσουν.
Βήμα 4. Χρήση του ελέγχου αρχείων συστήματος
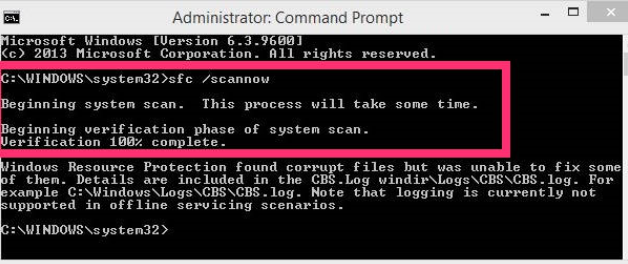 Μια καλή μέθοδος θα ήταν να χρησιμοποιήσετε τον έλεγχο αρχείων συστήματος που θα μπορούσε να προσδιορίσει τυχόν κατεστραμμένα αρχεία. Για να ξεκινήσει:
Μια καλή μέθοδος θα ήταν να χρησιμοποιήσετε τον έλεγχο αρχείων συστήματος που θα μπορούσε να προσδιορίσει τυχόν κατεστραμμένα αρχεία. Για να ξεκινήσει:
- Ctrl + Shift + Esc για να ανοίξετε τη διαχείριση εργασιών.
- Πατήστε στο αρχείο και επιλέξτε εκτέλεση.
- Πληκτρολογήστε cmd. Βεβαιωθείτε ότι το πλαίσιο που λέει «Δημιουργία αυτήν την εργασία με τα διοικητικά προνόμια» είναι σημειωμένη. Πατήστε OK.
- Στο παράθυρο που εμφανίζεται, πληκτρολογήστε sfc/scannow και πιέστε το πλήκτρο Enter.
Αυτό θα ξεκινήσει μια σάρωση και εάν υπάρχουν τυχόν διεφθαρμένα αρχεία, θα σας ενημερώσουμε.
Εάν το πρόγραμμα ήταν σε θέση να καθορίσει το κατεστραμμένο αρχείων, θα πρέπει να εκτελέσετε κάποιο άλλο πρόγραμμα.
- Ctrl + Shift + Esc για να ανοίξετε τη διαχείριση εργασιών.
- Πατήστε στο αρχείο και επιλέξτε εκτέλεση.
- Πληκτρολογήστε cmd. Βεβαιωθείτε ότι το πλαίσιο που λέει «Δημιουργία αυτήν την εργασία με τα διοικητικά προνόμια» είναι σημειωμένη. Πατήστε OK.
- Στο παράθυρο που εμφανίζεται, πληκτρολογήστε στο DISM /Online /Cleanup-Image /RestoreHealth και πατήστε το πλήκτρο Enter.
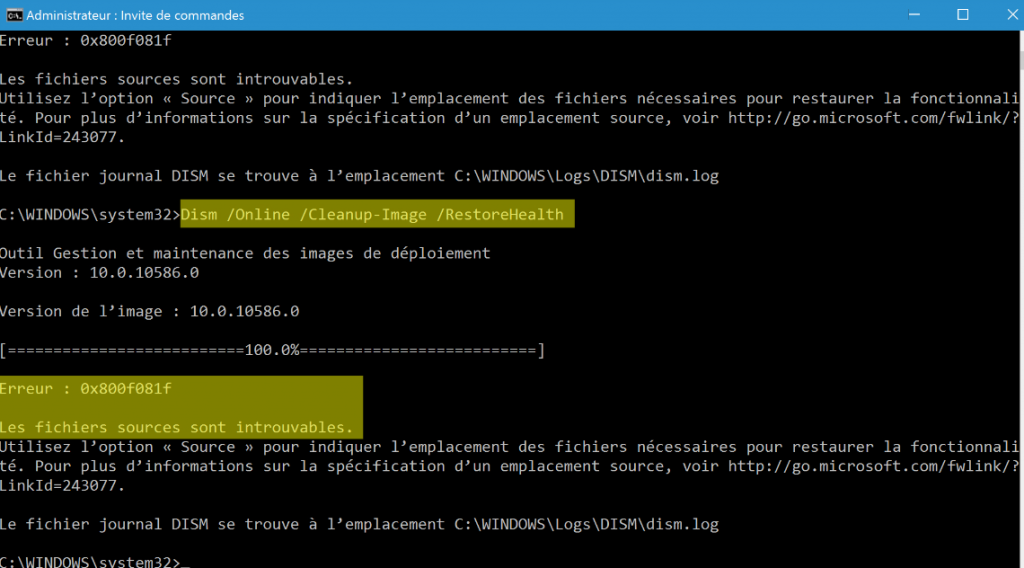
Βήμα 5. Επανεγκατάσταση της εφαρμογής των Windows
Εάν εξακολουθεί να αντιμετωπίζετε το πρόβλημα, επανεγκαταστήστε εφαρμογές των Windows. Για να γίνει αυτό:
- Ctrl + Shift + Esc για να ανοίξετε τη διαχείριση εργασιών.
- Πατήστε στο αρχείο και επιλέξτε εκτέλεση.
- Πληκτρολογήστε cmd. Βεβαιωθείτε ότι το πλαίσιο που λέει «Δημιουργία αυτήν την εργασία με τα διοικητικά προνόμια» είναι σημειωμένη. Πατήστε OK.
- Στο παράθυρο που εμφανίζεται, πληκτρολογήστε powershell και πιέστε το πλήκτρο Enter.
- Πληκτρολογήστε ή αντίγραφο επικόλληση αυτό: Get-AppXPackage – AllUsers | Γιακάθε {προσθέστε-AppxPackage – DisableDevelopmentMode-μητρώο «$($_. InstallLocation)AppXManifest.xml»} και πιέστε το πλήκτρο Enter.

Site Disclaimer
2-remove-virus.com is not sponsored, owned, affiliated, or linked to malware developers or distributors that are referenced in this article. The article does not promote or endorse any type of malware. We aim at providing useful information that will help computer users to detect and eliminate the unwanted malicious programs from their computers. This can be done manually by following the instructions presented in the article or automatically by implementing the suggested anti-malware tools.
The article is only meant to be used for educational purposes. If you follow the instructions given in the article, you agree to be contracted by the disclaimer. We do not guarantee that the artcile will present you with a solution that removes the malign threats completely. Malware changes constantly, which is why, in some cases, it may be difficult to clean the computer fully by using only the manual removal instructions.