È possibile eseguire in tutti i tipi di errori quando si utilizza il computer. Uno dei più irritanti quelle è quello che ti chiede di risolvere il tuo Microsoft Account perché ci sono parecchi metodi di correzione possibile. 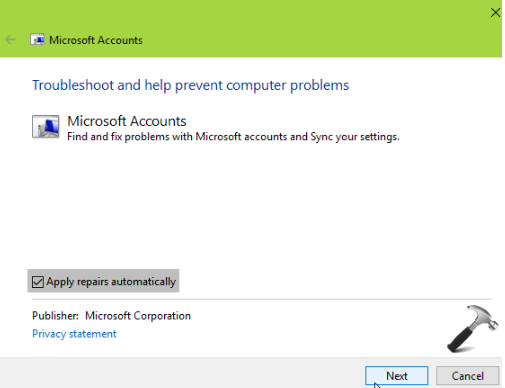 Qui di seguito troverete 8 metodi che dovrebbero fare il lavoro e correggere l’errore di riparazione Microsoft Account. Metodo 1. Utilizzare un log diverso nel metodo
Qui di seguito troverete 8 metodi che dovrebbero fare il lavoro e correggere l’errore di riparazione Microsoft Account. Metodo 1. Utilizzare un log diverso nel metodo
Questo metodo è quello più semplice, perché tutto quello che dovete fare è il login utilizzando un metodo diverso. Se si utilizzava la password locale durante la registrazione in vostro Windows 10, utilizzare l’ID Microsoft e la password per il login. Se utilizzi il tuo PIN, quindi utilizzare la tua normale password. Se questo non vi hanno aiutato, provare i metodi seguenti.
Metodo 2. Verificare il tuo account
Windows potrebbe non essere in grado di verificare la tua identità e così causa l’errore di pop-up. Per verificare il tuo account, segui le istruzioni riportate di seguito:
- Premere il tasto Windows + I per aprire le impostazioni.
- Accedere agli account e premere il tuo info.
- Sotto è necessario verificare la tua identità su questo PC, fare clic su verifica.
- Selezionare il metodo con cui si desidera verificare il tuo account e premere Avanti.
- Verificare il tuo account seguendo le istruzioni fornite.
Metodo 3. Verifica le impostazioni dell’account
Alcune delle configurazioni con il tuo Microsoft Account può essere sbagliato, e che potrebbe causare l’avviso. Seguire le seguenti istruzioni per risolvere il problema.
- Tasto Windows + I per aprire le impostazioni.
- Selezionare Account, quindi accedere agli account E-mail & apps. Vedere se il fornito informazioni su di te sono giusto, se non lo è, correggerlo.
- (Opzionale) Rimuovere il tuo indirizzo email da ‘Account utilizzate da altre applicazioni’.
Metodo 4. Convertire Microsoft Account in un locale
Se i metodi precedenti non hanno aiutato, si può provare a convertire il vostro Microsoft Account in un locale.
- Tasto Windows + I per aprire le impostazioni.
- Account -> le tue informazioni.
- Se si scorre verso il basso, troverete una sezione Iscriviti con un account locale invece . Selezionarlo.
- Inserisci la tua password nella finestra che pop up e premere Next.
- Compila le informazioni richieste e premere Avanti.
- Uscire dalla finestra.
Sarà inoltre necessario accedere a Windows store con il tuo Microsoft Account e convertire l’account locale in un Microsoft Account.
- Tasto Windows + I per aprire le impostazioni.
- Selezionare account e quindi le tue informazioni e premere Accedi con un Microsoft Account invece.
- Inserisci la tua password locale e premere Avanti.
- Compila le informazioni di accesso Microsoft Account e premere Avanti.
- Verificare conto se vi viene chiesto di.
- Selezionare Switch.
Metodo 5. Confermare le informazioni di sicurezza Microsoft Account
- Accedi al tuo Microsoft Account e confermare le informazioni di sicurezza. Riceverete un codice al fine di verificare la tua identità.
Metodo 6. Modificare le impostazioni di Privacy
Seguire le istruzioni fornite per modificare le impostazioni di Privacy:
- Tasto Windows + I per aprire le impostazioni.
- Selezionare generale in Privacy.
- Sarà necessario spegnere il Let applicazioni su altri miei dispositivi aprire applicazioni e continuano le esperienze su questo dispositivo e Let apps su altri miei dispositivi utilizzare Bluetooth per aprire le applicazioni e continuare le esperienze su questo dispositivo.
Metodo 7. Eseguire la risoluzione dei problemi di Microsoft Accounts
- Fare clic su here per scaricare lo strumento di risoluzione dei problemi.
- Aprire la risoluzione dei problemi, barrare la casella applica ripara automaticamente e fare clic su Avanti.
- Lo strumento di risoluzione dei problemi risolverà tutto ciò che può.
Metodo 8. Interrompere manualmente il messaggio venga visualizzato
Questo dovrebbe essere considerato come ultima risorsa, perché tu stai in realtà non correggere l’errore, si sta semplicemente rendendo andare via.
- Tasto Windows + r.
- Apparirà una casella Esegui, digitare gpedit. msc e premere OK per aprire l’Editor criteri di gruppo.
- Selezionare configurazione utente, quindi modelli amministrativi, Menu Start e barra delle applicazioni e quindi notifiche.
- In varie opzioni che appaiono a destra, individuare e fare doppio clic su disattivare notifiche toast.
- Una finestra pop-up ed è necessario selezionare Attiva.
- Selezionare Applica e poi OK.