circa Britantlyun.info pop-up ads
Britantlyun.info pop-up ads vi esporrà a pubblicità perché si tratta di un’infezione adware. Dovremmo dire che l’adware non è un’infezione di sistema particolarmente grave. Adware potrebbe essere davvero aggravante da affrontare, ma non è esattamente pericoloso. I segni adware di solito includono un aumento di strani pop-up e pubblicità, così come reindirizza a pagine discutibili. Il programma adware non è in realtà così dannoso, ma i suoi annunci generati possono esporre il dispositivo a contenuti dannosi. Dal momento che nessuno controlla gli annunci pubblicitari, potrebbero pubblicizzare tutti i tipi di cose sospette, come omaggi fasulli, software dannoso e truffe di supporto tecnico. 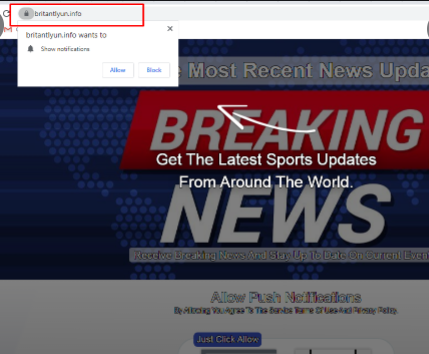
Il software bundling è il solito modo in cui l’adware infetta i computer. Infezioni come adware sono adiacenti al freeware come offerte aggiuntive, e può installare a fianco. Anche se le offerte non sono obbligatorie, molti utenti le installano accidentalmente, semplicemente perché non le deselezionano. Leggere la sezione seguente dell’articolo per scoprire come è possibile arrestare queste installazioni indesiderate.
Il software bundling viene utilizzato per diffondere adware
Infezioni come adware utilizzare il metodo bundling per diffondersi perché nessuno li installerebbe altrimenti. Fondamentalmente, adware viene generalmente aggiunto ai programmi gratuiti come offerta extra, e quando gli utenti installano detto freeware, installano l’adware pure senza saperlo. L’aggregazione del software è un metodo di installazione abbastanza disapprovato poiché le offerte adiacenti sono preselezionate per impostazione predefinita e nascoste agli utenti. Queste offerte aggiuntive possono essere installate poiché gli utenti non li perdono durante l’installazione del software libero, e ciò accade perché non prestano sufficiente attenzione.
Se presti attenzione a come stai installando il software, sarai in grado di fermare queste installazioni non desiderate. Quando viene fornita la scelta, scegliere Impostazioni avanzate (personalizzate) anziché Predefinite. Tali impostazioni renderanno visibili tutte le offerte adiacenti e ti daranno la possibilità di deselezionare tutto.
Adware può esporre a pubblicità non sicure
Adware in sé non è esattamente un’infezione dannosa, ma anche se non danneggia direttamente il PC, non è nemmeno innocuo. L’infezione potrebbe influenzare tutti i browser popolari, tra Internet Explorer cui , Google Chrome e Mozilla Firefox , e mostrare pubblicità dubbie. Si consiglia vivamente di evitare di interagire con le pubblicità mentre adware è installato, in quanto potrebbero non essere sicuri. Essere alla ricerca di un paio di tipi particolarmente dannosi di pubblicità. Gli annunci che possono causare gravi problemi sono truffe supporto tecnico chiedendo agli utenti di chiamare numeri strani, pubblicità che promuovono applicazioni dubbie e aggiornamenti falsi, e false pubblicità giveaway. Truffe di supporto tecnico vogliono ottenere i vostri soldi, aggiornamenti falsi spesso portano a infezioni da malware, e omaggi fasulli vogliono le vostre informazioni personali.
L’adware è Britantlyun.info pop-up ads identificato come da programmi antivirus come Avast, Kaspersky, Symantec, Malwarebytes e AVG. Se nel dispositivo è installato antivirus, dovrebbe essere in grado di disinstallarlo Britantlyun.info pop-up ads senza problemi.
Britantlyun.info pop-up ads allontanamento
Ti consigliamo vivamente di utilizzare software anti-spyware per Britantlyun.info pop-up ads eliminare dal PC, soprattutto se hai poca esperienza con i dispositivi. Va notato che adware potrebbe recuperare se si elimina manualmente, ma Britantlyun.info pop-up ads lasciare i file rimanenti.
Offers
Scarica lo strumento di rimozioneto scan for Britantlyun.info pop-up adsUse our recommended removal tool to scan for Britantlyun.info pop-up ads. Trial version of provides detection of computer threats like Britantlyun.info pop-up ads and assists in its removal for FREE. You can delete detected registry entries, files and processes yourself or purchase a full version.
More information about SpyWarrior and Uninstall Instructions. Please review SpyWarrior EULA and Privacy Policy. SpyWarrior scanner is free. If it detects a malware, purchase its full version to remove it.

WiperSoft dettagli WiperSoft è uno strumento di sicurezza che fornisce protezione in tempo reale dalle minacce potenziali. Al giorno d'oggi, molti utenti tendono a scaricare il software gratuito da ...
Scarica|più


È MacKeeper un virus?MacKeeper non è un virus, né è una truffa. Mentre ci sono varie opinioni sul programma su Internet, un sacco di persone che odiano così notoriamente il programma non hanno ma ...
Scarica|più


Mentre i creatori di MalwareBytes anti-malware non sono stati in questo business per lungo tempo, essi costituiscono per esso con il loro approccio entusiasta. Statistica da tali siti come CNET dimost ...
Scarica|più
Quick Menu
passo 1. Disinstallare Britantlyun.info pop-up ads e programmi correlati.
Rimuovere Britantlyun.info pop-up ads da Windows 8
Clicca col tasto destro del mouse sullo sfondo del menu Metro UI e seleziona App. Nel menu App clicca su Pannello di Controllo e poi spostati su Disinstalla un programma. Naviga sul programma che desideri cancellare, clicca col tasto destro e seleziona Disinstalla.
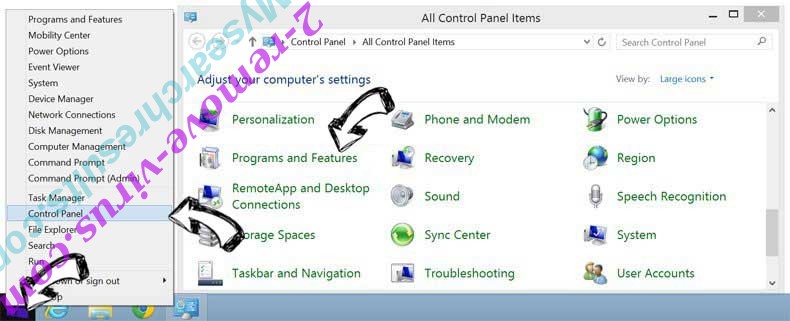
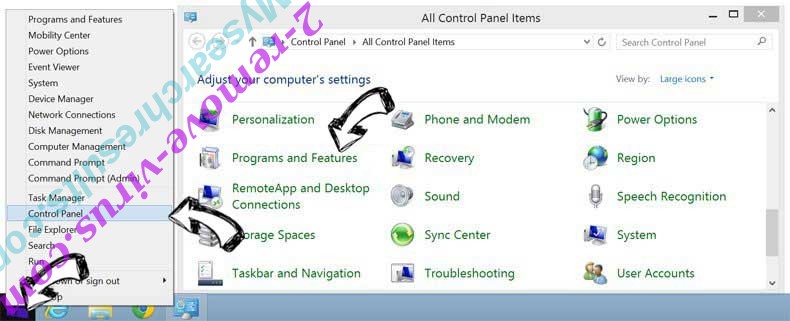
Disinstallazione di Britantlyun.info pop-up ads da Windows 7
Fare clic su Start → Control Panel → Programs and Features → Uninstall a program.
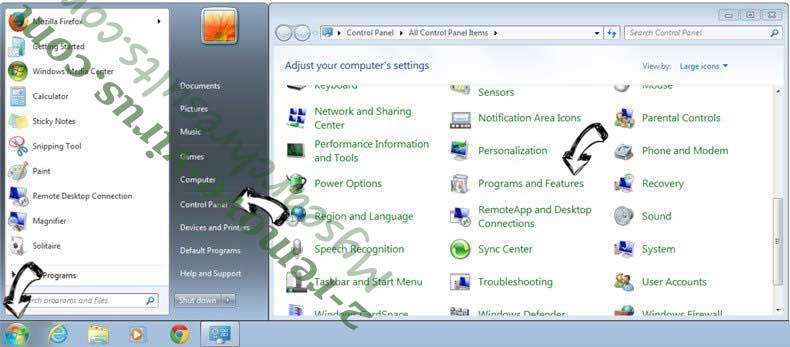
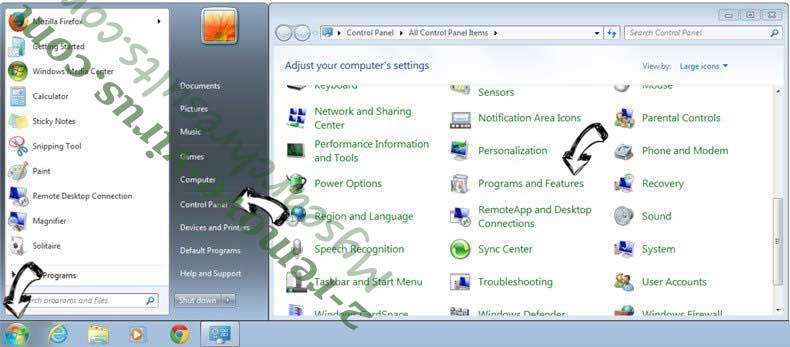
Rimozione Britantlyun.info pop-up ads da Windows XP:
Fare clic su Start → Settings → Control Panel. Individuare e fare clic su → Add or Remove Programs.
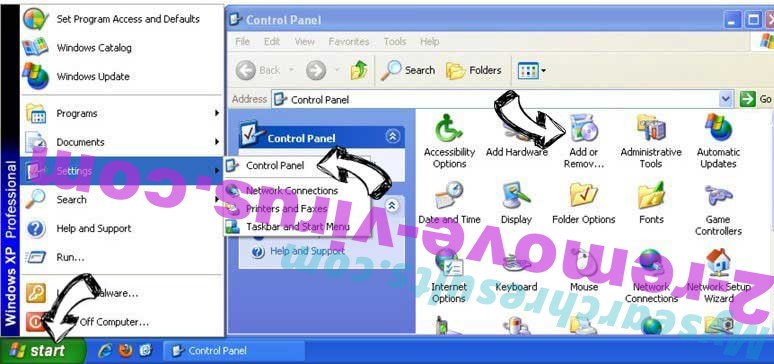
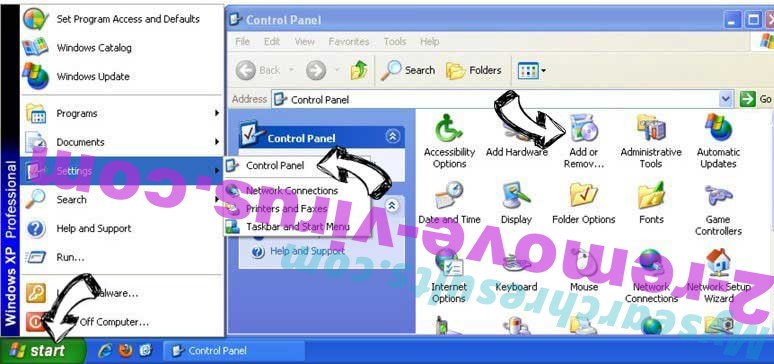
Rimuovere Britantlyun.info pop-up ads da Mac OS X
Fare clic sul pulsante Vai nella parte superiore sinistra dello schermo e selezionare applicazioni. Selezionare la cartella applicazioni e cercare di Britantlyun.info pop-up ads o qualsiasi altro software sospettoso. Ora fate clic destro su ogni di tali voci e selezionare Sposta nel Cestino, poi destra fare clic sull'icona del cestino e selezionare Svuota cestino.
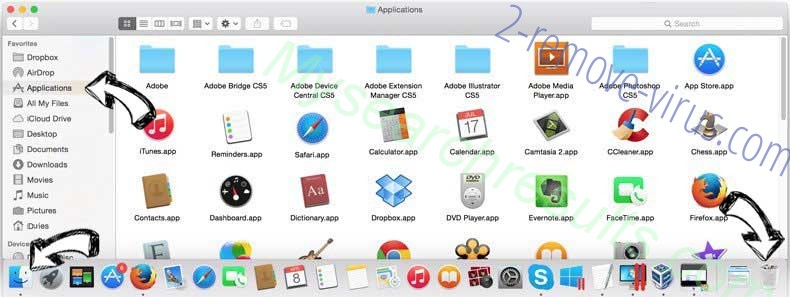
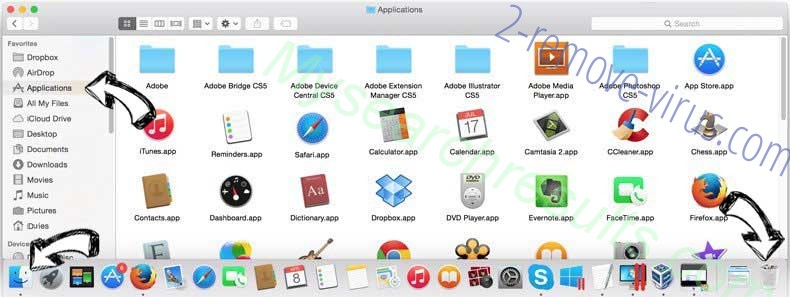
passo 2. Eliminare Britantlyun.info pop-up ads dal tuo browser
Rimuovere le estensioni indesiderate dai browser Internet Explorer
- Apri IE, simultaneamente premi Alt+T e seleziona Gestione componenti aggiuntivi.

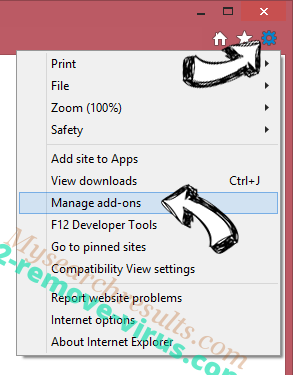
- Seleziona Barre degli strumenti ed estensioni (sul lato sinistro del menu). Disabilita l’estensione non voluta e poi seleziona Provider di ricerca.

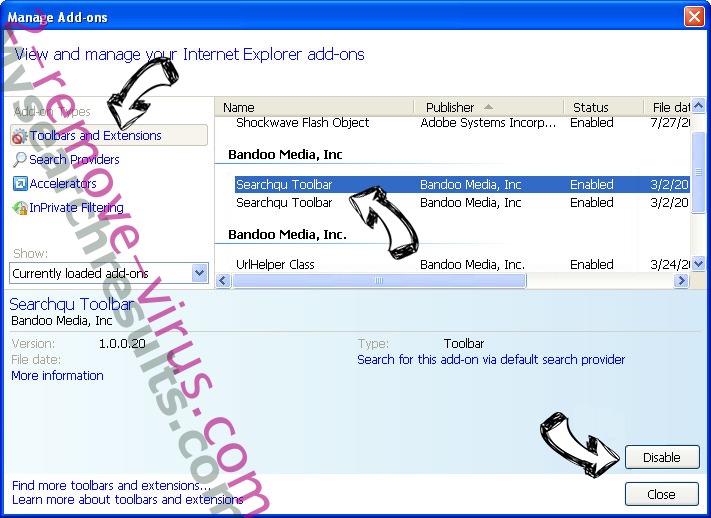
- Aggiungine uno nuovo e Rimuovi il provider di ricerca non voluto. Clicca su Chiudi. Premi Alt+T di nuovo e seleziona Opzioni Internet. Clicca sulla scheda Generale, cambia/rimuovi l’URL della homepage e clicca su OK.
Cambiare la Home page di Internet Explorer se è stato cambiato da virus:
- Premi Alt+T di nuovo e seleziona Opzioni Internet.

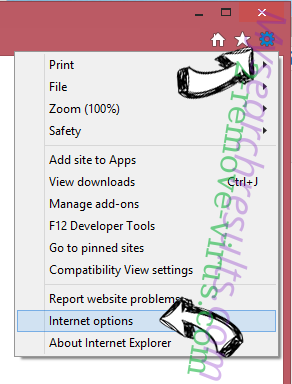
- Clicca sulla scheda Generale, cambia/rimuovi l’URL della homepage e clicca su OK.

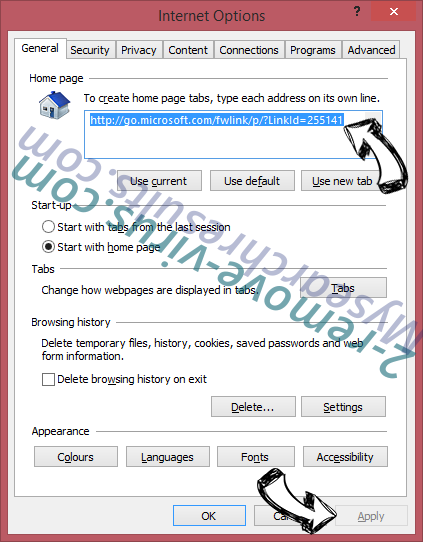
Reimpostare il browser
- Premi Alt+T.

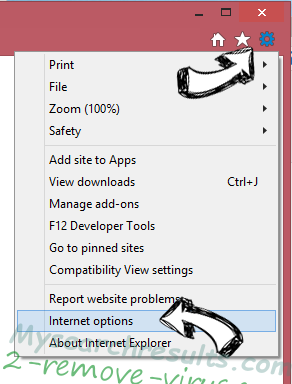
- Seleziona Opzioni Internet. Apri la linguetta Avanzate.

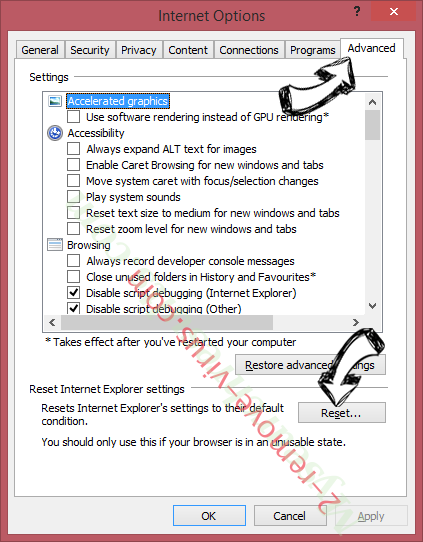
- Clicca Reimposta. Seleziona la casella.

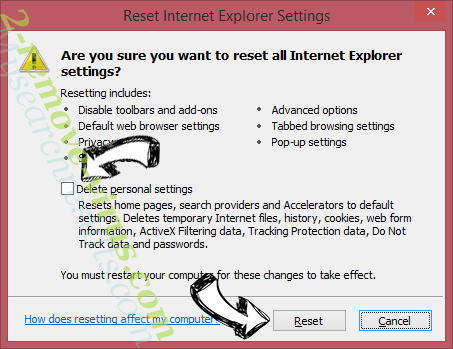
- Clicca su Reimposta e poi clicca su Chiudi.

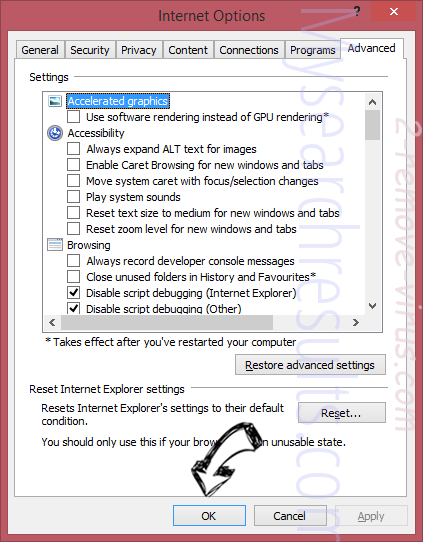
- Se sei riuscito a reimpostare il tuo browser, impiegano un reputazione anti-malware e scansione dell'intero computer con esso.
Cancellare Britantlyun.info pop-up ads da Google Chrome
- Apri Chrome, simultaneamente premi Alt+F e seleziona Impostazioni.

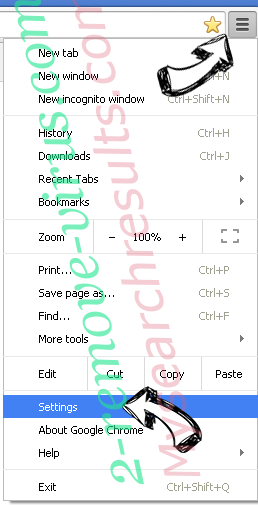
- Seleziona Strumenti e clicca su Estensioni.

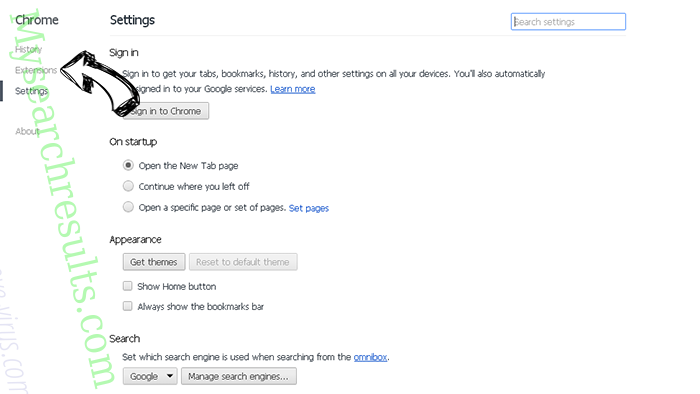
- Naviga sul plugin non voluto, clicca sul cestino e seleziona Rimuovi.

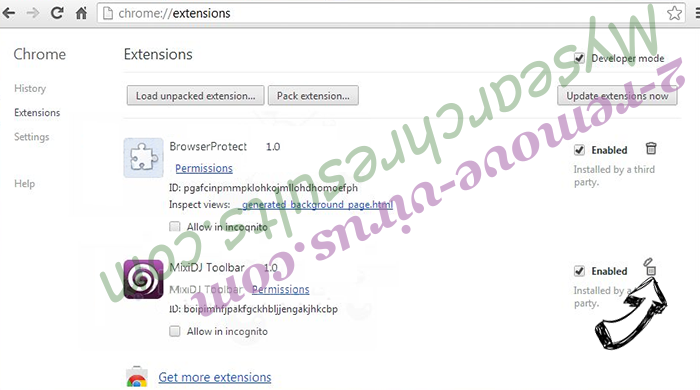
- Se non siete sicuri di quali estensioni per rimuovere, è possibile disattivarli temporaneamente.

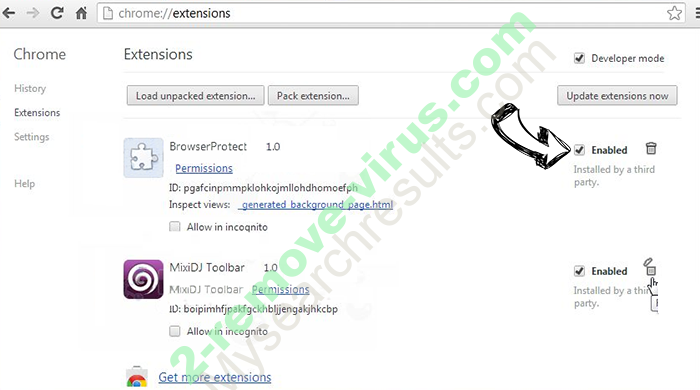
Reimpostare il motore di ricerca homepage e predefinito di Google Chrome se fosse dirottatore da virus
- Apri Chrome, simultaneamente premi Alt+F e seleziona Impostazioni.

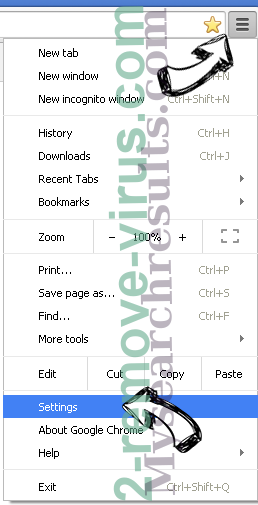
- Sotto a All’avvio seleziona Apri una pagina specifica o un insieme di pagine e clicca su Imposta pagine.

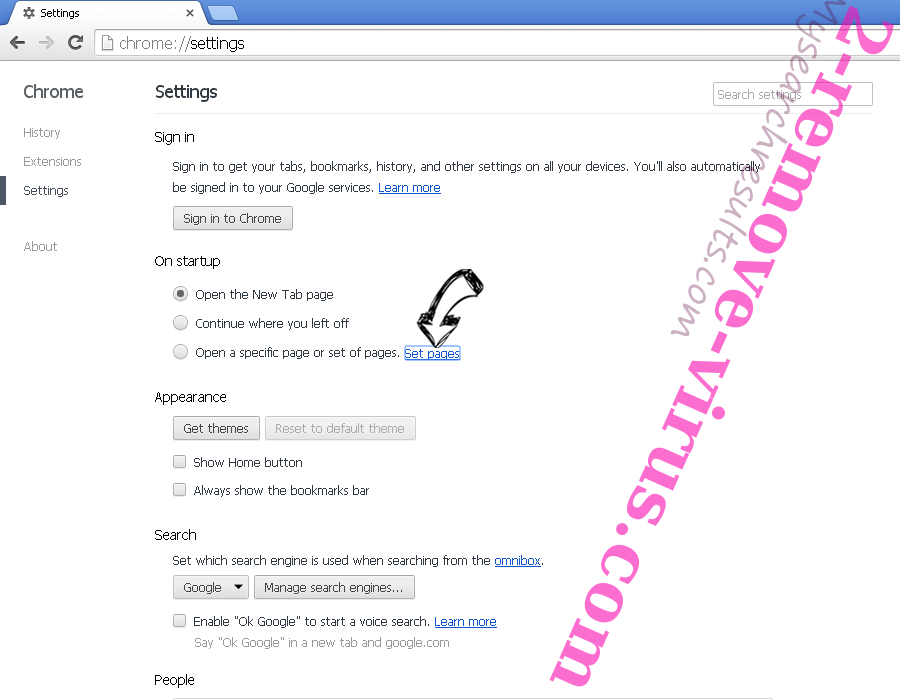
- Trova l’URL dello strumento di ricerca non voluto, cambialo/rimuovilo e clicca su OK.

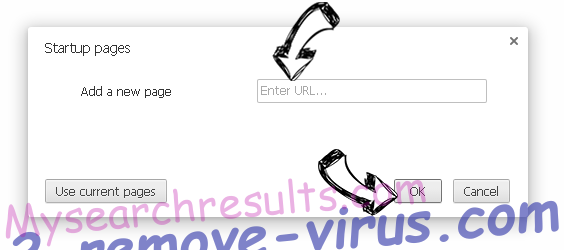
- Sotto a Ricerca clicca sul pulsante Gestisci motori di ricerca.Seleziona (o aggiungi e seleziona) un nuovo provider di ricerca e clicca su Imposta predefinito.Trova l’URL dello strumento di ricerca che desideri rimuovere e clicca sulla X. Clicca su Fatto.

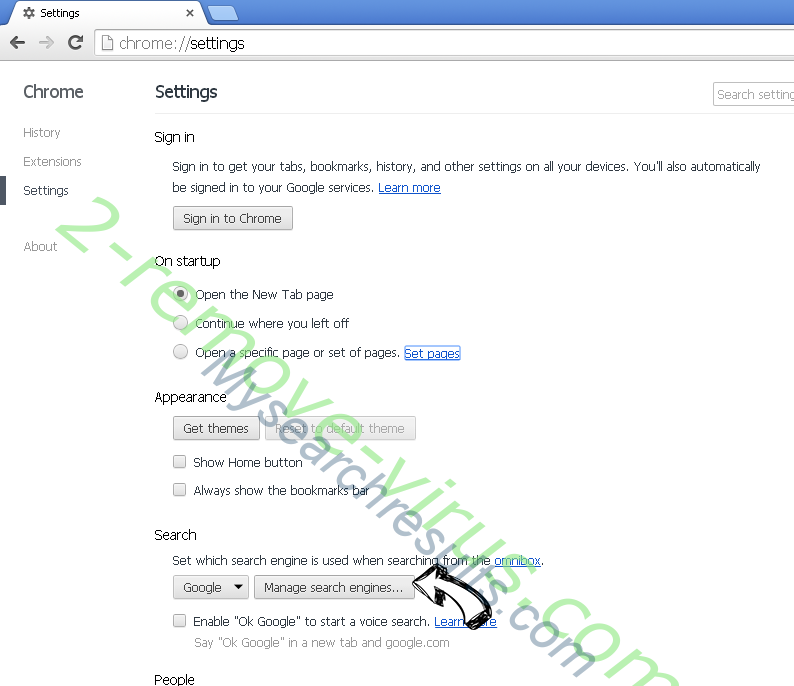

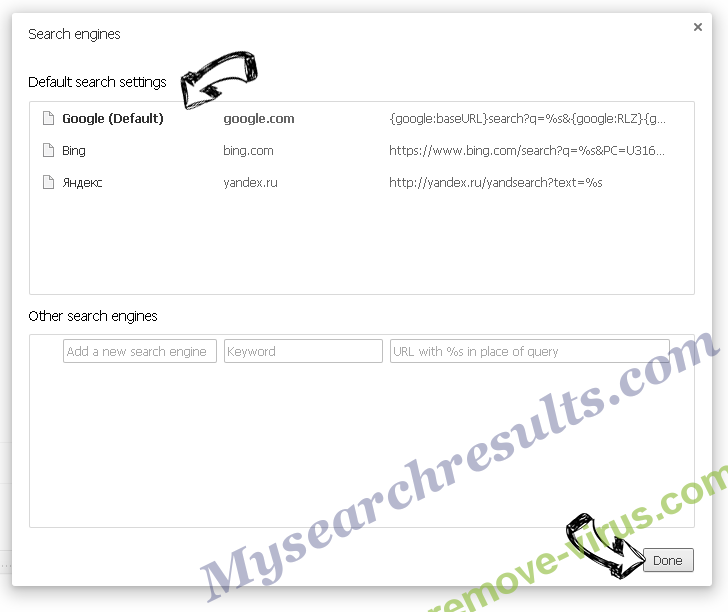
Reimpostare il browser
- Se il browser non funziona ancora il modo che si preferisce, è possibile reimpostare le impostazioni.
- Premi Alt+F.

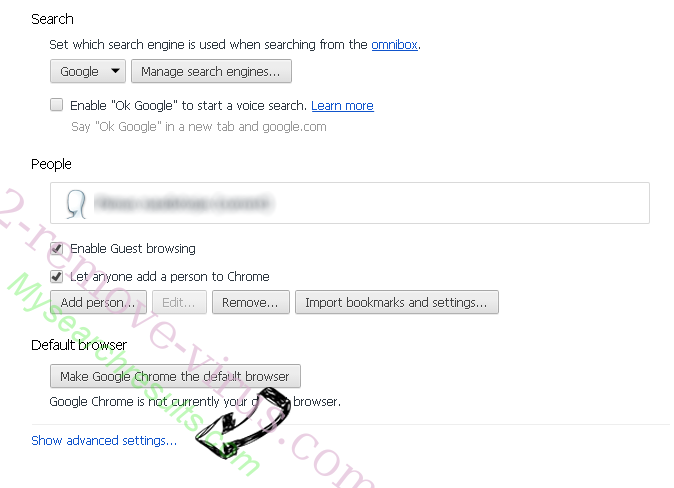
- Premere il tasto Reset alla fine della pagina.

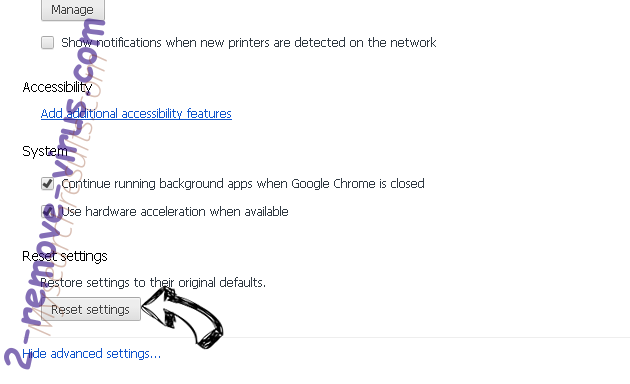
- Toccare il pulsante di Reset ancora una volta nella finestra di conferma.

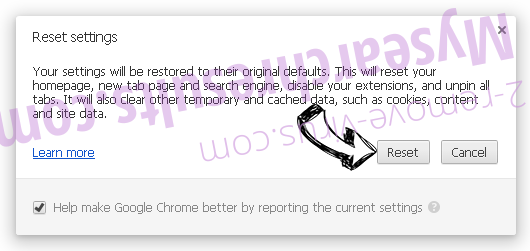
- Se non è possibile reimpostare le impostazioni, acquistare un legittimo anti-malware e la scansione del PC.
Rimuovere Britantlyun.info pop-up ads da Mozilla Firefox
- Simultaneamente premi Ctrl+Shift+A per aprire Gestione componenti aggiuntivi in una nuova scheda.

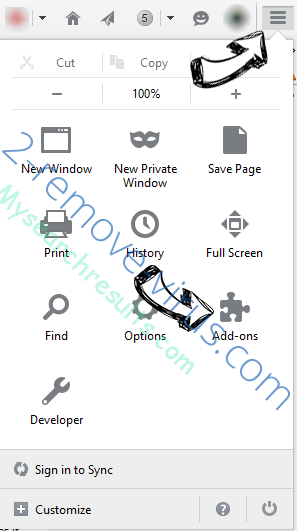
- Clicca su Estensioni, trova il plugin non voluto e clicca su Rimuovi o Disattiva.

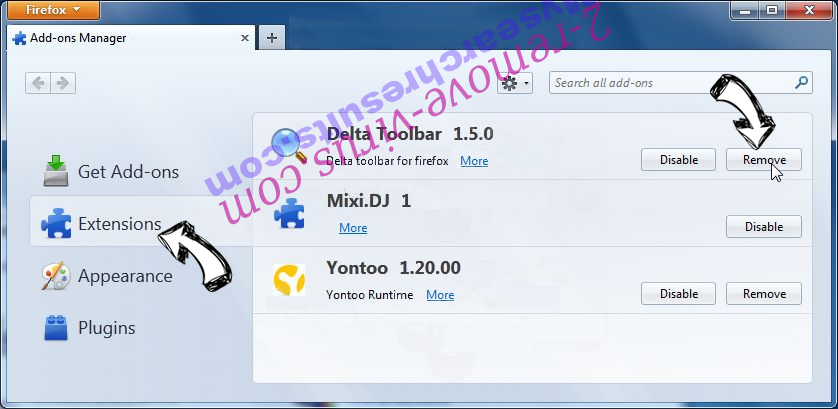
Cambiare la Home page di Mozilla Firefox se è stato cambiato da virus:
- Apri Firefox, simultaneamente premi i tasti Alt+T e seleziona Opzioni.

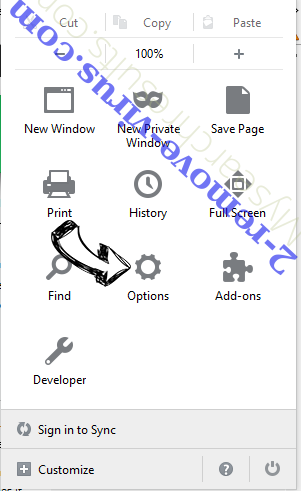
- Clicca sulla scheda Generale, cambia/rimuovi l’URL della Homepage e clicca su OK.

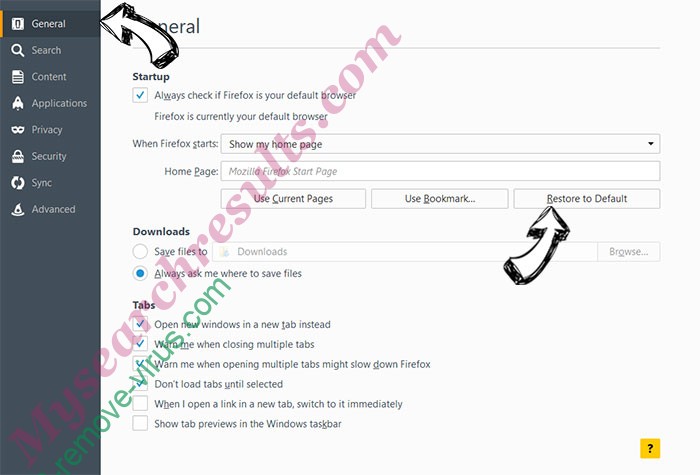
- Premere OK per salvare le modifiche.
Reimpostare il browser
- Premi Alt+H.

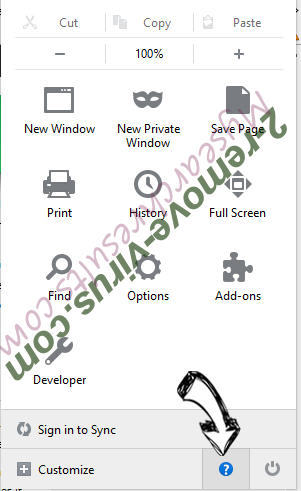
- Clicca su Risoluzione dei Problemi.

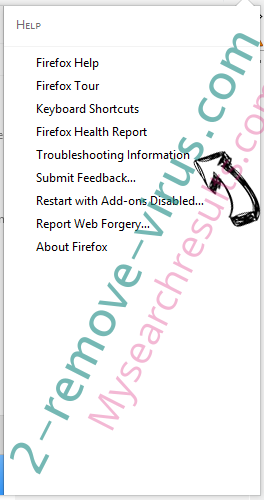
- Clicca su Reimposta Firefox -> Reimposta Firefox.

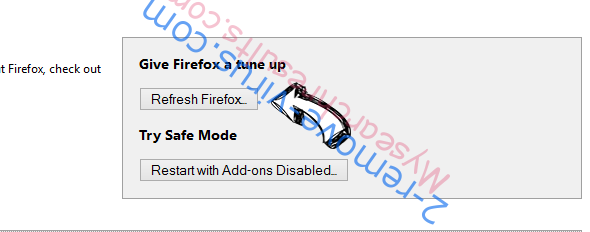
- Clicca su Finito.

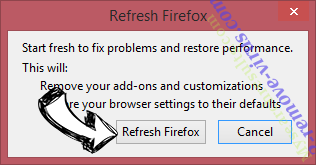
- Se si riesce a ripristinare Mozilla Firefox, scansione dell'intero computer con un affidabile anti-malware.
Disinstallare Britantlyun.info pop-up ads da Safari (Mac OS X)
- Accedere al menu.
- Scegliere Preferenze.

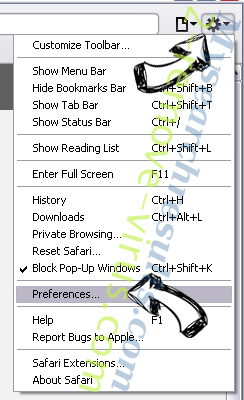
- Vai alla scheda estensioni.

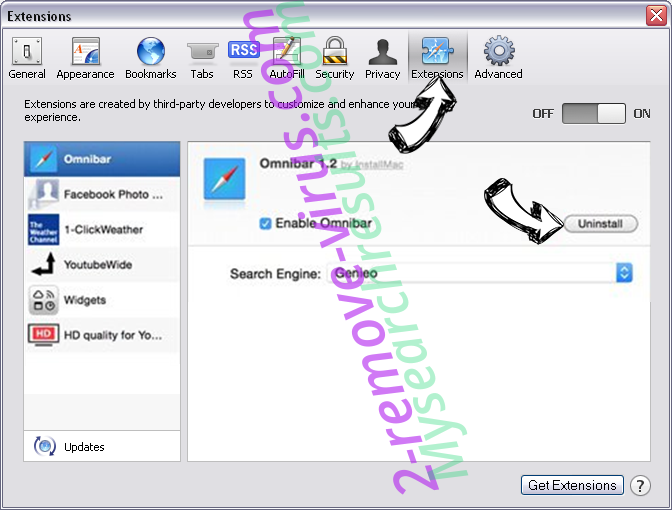
- Tocca il pulsante Disinstalla accanto il Britantlyun.info pop-up ads indesiderabili e sbarazzarsi di tutte le altre voci sconosciute pure. Se non siete sicuri se l'estensione è affidabile o no, è sufficiente deselezionare la casella attiva per disattivarlo temporaneamente.
- Riavviare Safari.
Reimpostare il browser
- Tocca l'icona menu e scegliere Ripristina Safari.

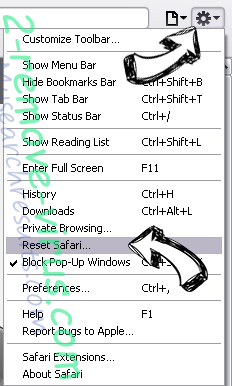
- Scegli le opzioni che si desidera per reset (spesso tutti loro sono preselezionati) e premere Reset.

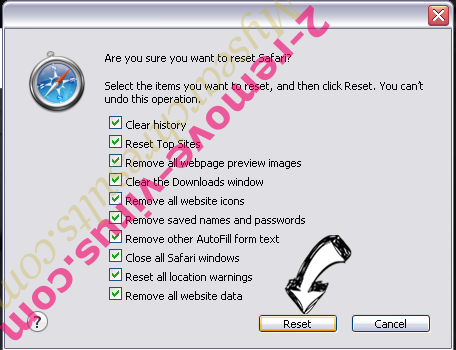
- Se non è possibile reimpostare il browser, eseguire la scansione del PC intero con un software di rimozione malware autentico.
Site Disclaimer
2-remove-virus.com is not sponsored, owned, affiliated, or linked to malware developers or distributors that are referenced in this article. The article does not promote or endorse any type of malware. We aim at providing useful information that will help computer users to detect and eliminate the unwanted malicious programs from their computers. This can be done manually by following the instructions presented in the article or automatically by implementing the suggested anti-malware tools.
The article is only meant to be used for educational purposes. If you follow the instructions given in the article, you agree to be contracted by the disclaimer. We do not guarantee that the artcile will present you with a solution that removes the malign threats completely. Malware changes constantly, which is why, in some cases, it may be difficult to clean the computer fully by using only the manual removal instructions.
