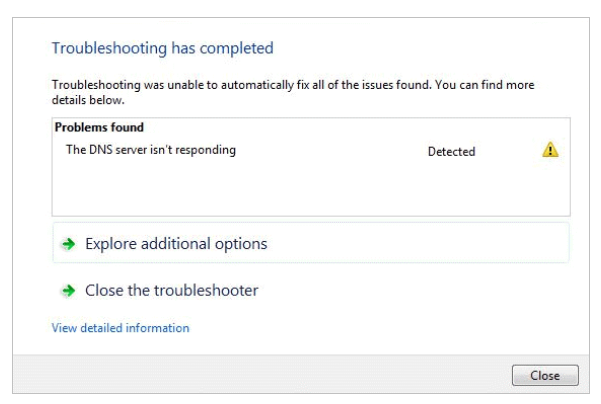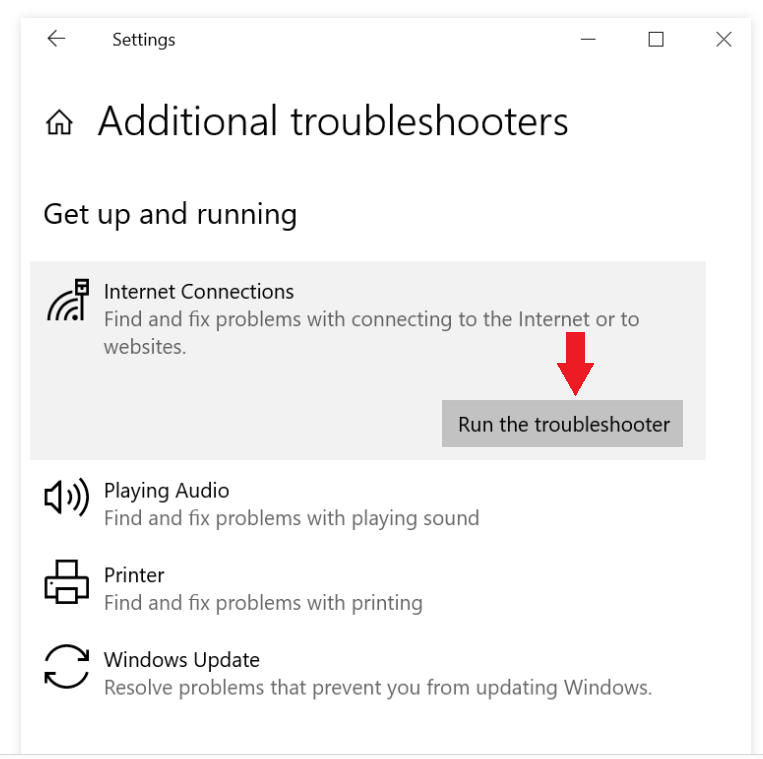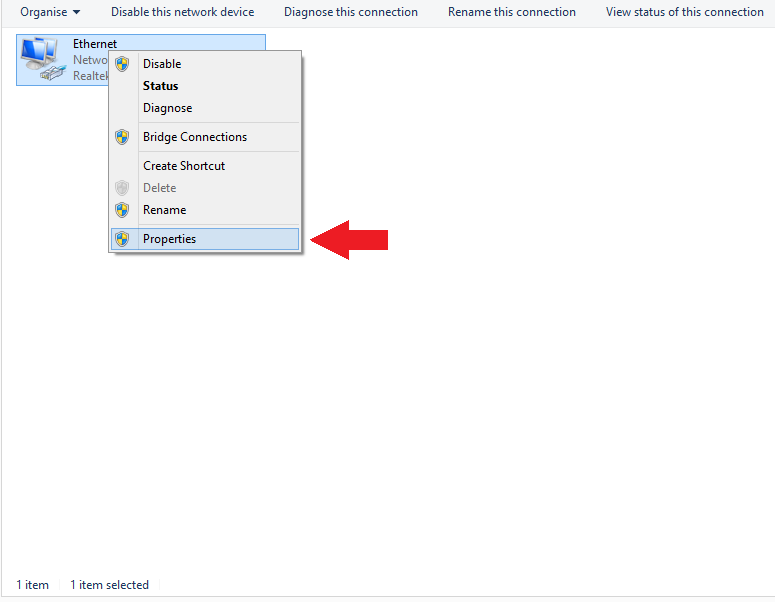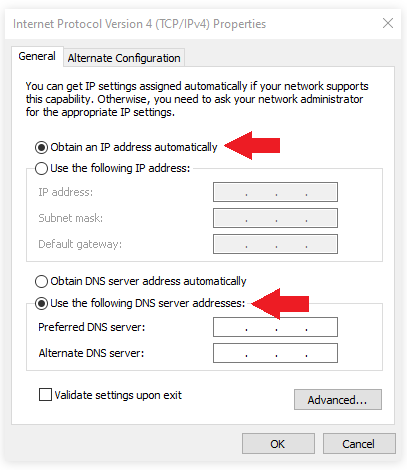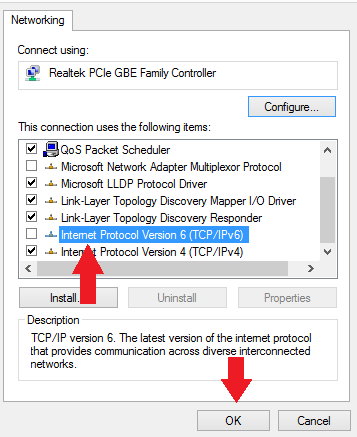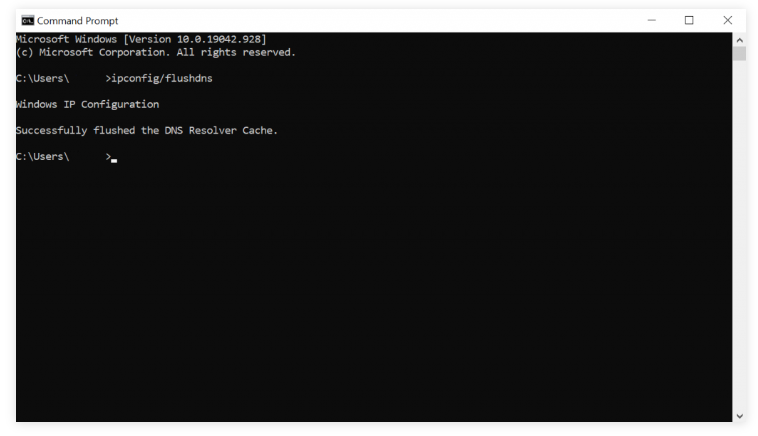En av de mest frustrerende feilene du kan komme over er feilen «DNS-serveren svarer ikke» når du prøver å koble enheten til hjemmenettverket. Det er forskjellige forskjellige ting som kan forårsake det, og flere måter å fikse det på. Denne artikkelen dekker 9 metoder som kan bidra til å løse problemet med «DNS-serveren svarer ikke».
Start ruteren på nytt
Når det er problemer med nettverket ditt, bør det første handlingsforløpet være å starte ruteren / modemet på nytt. Bare trykk på strømknappen på ruteren / modemet i minst 30 sekunder for å starte det på nytt.
Feilsøke nettverksproblemer
Å kjøre feilsøkingsprogrammet bør være et av de første trinnene hvis du støter på feilen «DNS-serveren svarer ikke». Dette bør bidra til å identifisere hva som forårsaker denne feilen.
Følg instruksjonene nedenfor for å feilsøke nettverksproblemer:
1. Meny -> Kontrollpanel -> Nettverk og Internett -> Nettverks- og delingssenter.
2. Klikk Feilsøk problemer -> Flere feilsøkingsverktøy -> Internett-tilkoblinger -> Kjør feilsøkingsprogrammet.
3. Når feilsøkingen er fullført, følger du de medfølgende trinnene for å løse problemet.
Bruk en annen nettleser
En av de enkleste løsningene for å fikse feilen «DNS-serveren svarer ikke» er å bytte til en annen nettleser for å få tilgang til nettstedet som forårsaker problemet. Så hvis du bruker Google Chrome , kan du prøve å bruke Mozilla Firefox eller Microsoft Edge.
Bruk en annen enhet
En annen enkel løsning som kan fikse problemet «DNS-serveren svarer ikke» er å bruke en annen enhet. Koble en annen enhet til samme nettverk, og prøv å få tilgang til området som forårsaker problemer. Hvis nettstedet lastes inn som det skal, og det ikke er noen feil, er problemet med den primære enheten din, ikke nettverket. Hvis svitsjing av enheter ikke fungerer, er problemet sannsynligvis med nettverket ditt.
Start datamaskinen på nytt i sikkermodus med nettverk
Problemer med operativsystemet kan også føre til at problemet med DNS-serveren ikke svarer. Prøv å starte datamaskinen på nytt i sikkermodus, som egentlig er en bar versjon av operativsystemet. Bruk instruksjonene nedenfor for å starte på nytt i sikkermodus:
1. Åpne Start-menyen -> av/på-knappen -> trykk skifttasten -> Start på nytt.
2. I vinduet Velg et alternativ klikker du på Feilsøk -> Avanserte alternativer.
3. Klikk Oppstartsinnstillinger -> Start på nytt under Avanserte alternativer.
4. Trykk F5 og velg Sikkermodus med nettverk.
Hvis du ikke får feilmeldingen «DNS-serveren svarer ikke» i sikkermodus, kan det hende at et tredjepartsprogram utløser den. Hvis det er tilfelle, må du finne og fjerne programmet.
Deaktivere antivirusprogramvaren og brannmuren
I noen tilfeller kan antivirusprogrammer og brannmurer forårsake problemer med nettverkstilkoblingen. Hvis andre metoder har mislyktes, kan du prøve å deaktivere antivirus- og brannmuren.
Endre DNS-serveradressen
En annen løsning for å fikse problemet «DNS-serveren svarer ikke» er å endre DNS-serveradressen. Vanligvis henter nettverket DNS-serveradressen fra Internett-leverandøren automatisk. Men når Internett-leverandørens DNS-server ikke svarer eller når det er andre problemer, vil Internett gå ned. For å omgå dette problemet, i det minste midlertidig, kan du endre DNS-adressen din og bruke en annen. Bruk instruksjonene nedenfor for å hjelpe deg.
1. Skriv inn ncpa.cpl i Søkeboksen i Windows for å få tilgang til Nettverkstilkoblinger.
2. Høyreklikk på din nåværende tilkobling og klikk Egenskaper.
3. Velg Internet Protocol Version 4 (TCP/IPv4) i Egenskaper, og klikk Egenskaper.
4. Velg «Få en IP-adresse automatisk» og «Bruk følgende DNS-serveradresser».
5. I «Foretrukket DNS-server» og «Alternativ DNS-server» under «Bruk følgende DNS-serveradresser», skriver du inn DNS-serveradressene.
6. Klikk på «Valider innstillinger ved avslutning» -> OK.
7. Start enheten på nytt.
Deaktiver IPv6
Internet Protocol Versjon 6 (IPv6) kan også forårsake problemet «DNS-serveren svarer ikke». Hvis løsningene ovenfor ikke fungerer, kan du prøve å deaktivere IPv6.
1. Skriv inn ncpa.cpl i Søkeboksen i Windows for å få tilgang til Nettverkstilkoblinger.
2. Høyreklikk på din nåværende tilkobling og klikk Egenskaper.
3. Fjern merket for Internet Protocol Version 6 (TCP/IPv6) i kategorien Nettverk .
4. Klikk OK.
Tøm DNS-hurtigbuffer
Tømming av DNS-hurtigbufferen er en annen løsning for å fikse problemet «DNS-serveren svarer ikke». Følg instruksjonene nedenfor.
1. I Windows Search skriver du inn cmd for å åpne Windows-ledetekstkonsollen.
2. Skriv inn ipconfig/flushdns i ledeteksten og trykk Enter.
3. Prosessen kjøres automatisk.