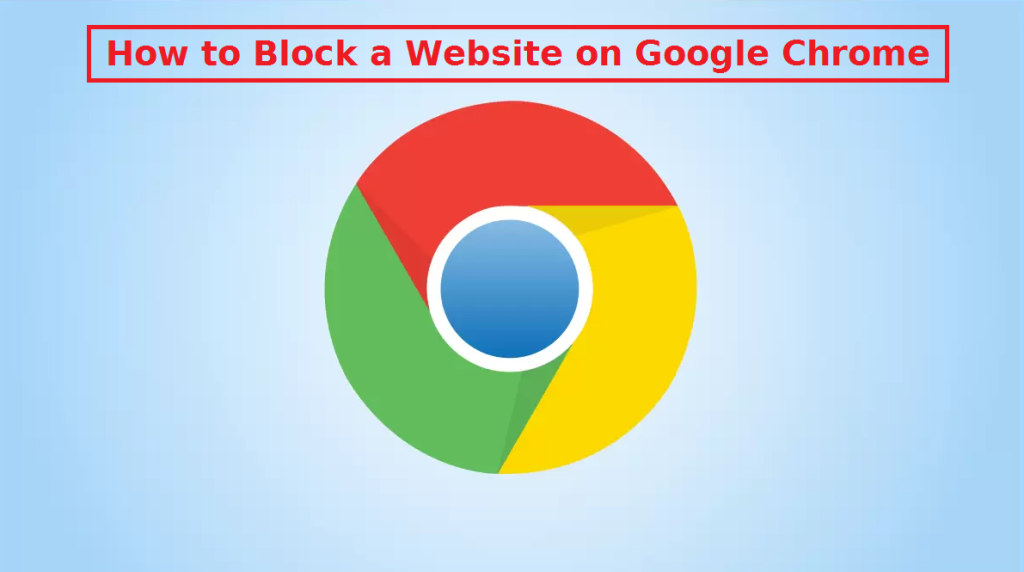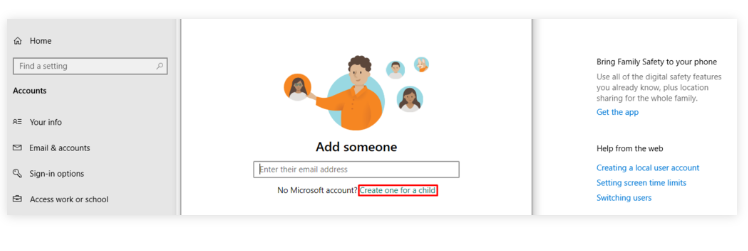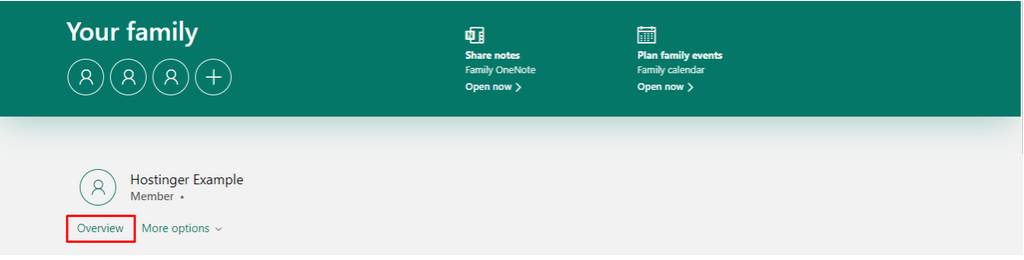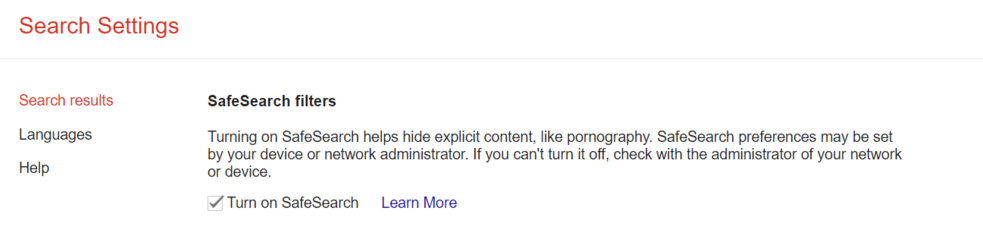Av en eller annen grunn kan brukere ha behov for å blokkere et bestemt nettsted. Enten det er foreldre som ønsker å beskytte barna sine mot skadelige nettsteder, eller hvis brukerne ønsker å øke produktiviteten ved å sette opp et system for å forhindre at de besøker bestemte nettsteder, er det ikke spesielt vanskelig å blokkere et nettsted på Google Chrome . Det er flere måter å gjøre dette på, inkludert å bruke spesielle utvidelser og innebygde foreldrekontroll. Nedenfor finner du de enkleste metodene for å blokkere nettsteder på Google Chrome .
Windows
Slik kan du blokkere et nettsted i Google Chrome Windows.
Bruke en filtype
Den desidert enkleste måten å blokkere visse nettsteder på Google Chrome er å bruke en Chrome utvidelse designet spesielt for dette formålet. Det er flere gode utvidelser som brukere kan velge mellom, men en vi spesielt liker er BlockSite. Det er en av de mest populære utvidelsene av denne typen, og kan enkelt lastes ned fra nettbutikken Chrome . 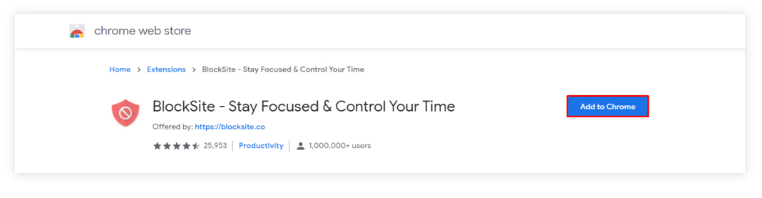
- Skriv inn chrome .google.com/webstore/category/extensions på adresselinjen for å få tilgang til nettbutikken Chrome .
- Skriv inn utvidelsens navn (f.eks. BlockSite), klikk på utvidelsen, trykk på «Legg til Chrome «, og deretter «Legg til utvidelse».
- Når det er gjort nedlasting, vil utvidelsen være klar til bruk.
Sette opp BlockSite-utvidelsen:
- I Chrome klikker du på Utvidelser-ikonet (puslespillbiten), klikker på de tre prikkene og velger Alternativer.
- I kategorien Blokker områder skriver du inn nettadressen til et nettsted som må blokkeres, og klikker Legg til element.
- Når et nettsted er blokkert, vil utvidelsen vise en blokkeringsside når du prøver å få tilgang til den.
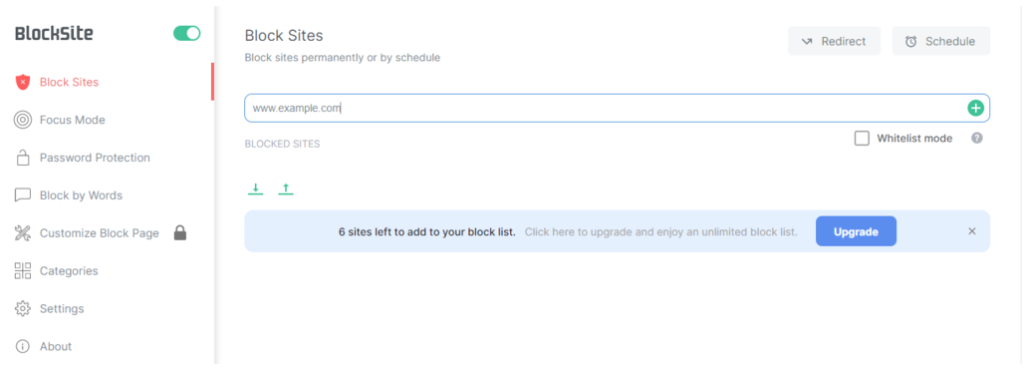 Alternativt er det også mulig å blokkere et nettsted når du besøker det.
Alternativt er det også mulig å blokkere et nettsted når du besøker det.
- Besøk nettstedet du har tenkt å blokkere, klikk på puslespillikonet, trykk på BlockSite-utvidelsen og klikk på «Blokker dette nettstedet».
Den gratis versjonen av denne utvidelsen lar brukerne blokkere opptil 6 nettsteder. For å blokkere mer, er det nødvendig å kjøpe et abonnement.
For brukere som vil bruke BlockSite av produktivitetshensyn, er det en fokusmodusfunksjon som blokkerer nettsteder bare midlertidig. Brukere kan sette opp en tidtaker for når nettstedene vil være utilgjengelige.
Bruke sperrefunksjoner
Brukere kan bruke de innebygde foreldrekontrollene hvis de ønsker å blokkere nettsteder for å hindre at barna blir utsatt for bestemt innhold.
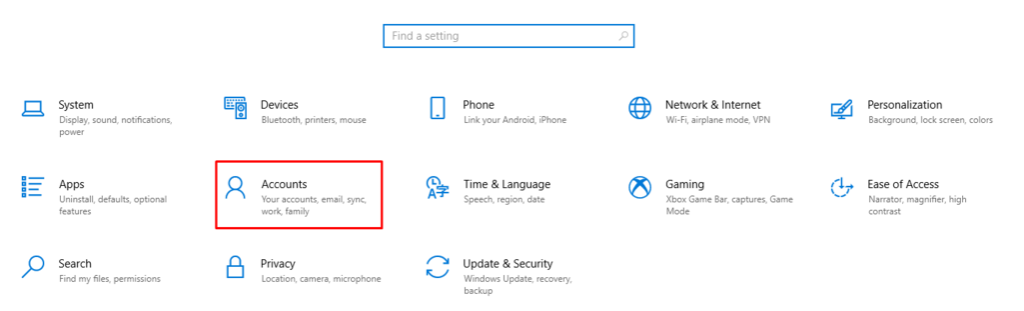 For å sette opp de innebygde foreldrekontrollene på Windows 10, bruk instruksjonene nedenfor:
For å sette opp de innebygde foreldrekontrollene på Windows 10, bruk instruksjonene nedenfor:
- Windows-meny -> Innstillinger -> Kontoer.
- Familie og andre brukere – > Legg til et familiemedlem – > Opprett et for et barn.
- Gå til Siden for Microsoft-konto
- Få tilgang til det nye barnets konto, klikk Oversikt, og deretter Innholdsfiltre.
-

- Skriv inn nettadressen til området du vil blokkere, under blokkerte områder, og klikk plussikonet.
- Skriv inn alle nettsteder du vil blokkere på samme måte.
Når nettstedene er blokkert, uansett hvilken nettleser brukerne bruker, vil de ikke kunne få tilgang til dem.
Aktiver sikkert søk
Google Chrome har også en Sikkert Søk-funksjon som blokkerer eksplisitt innhold. Det er imidlertid verdt å nevne at denne funksjonen bare vil blokkere eksplisitte søkeresultater på Google. Hvis du vil aktivere Sikkert Søk, skriver du inn google.com/safesearch i adresselinjen i Chrome , og aktiverer filteret eksplisitte resultater.
Site Disclaimer
2-remove-virus.com is not sponsored, owned, affiliated, or linked to malware developers or distributors that are referenced in this article. The article does not promote or endorse any type of malware. We aim at providing useful information that will help computer users to detect and eliminate the unwanted malicious programs from their computers. This can be done manually by following the instructions presented in the article or automatically by implementing the suggested anti-malware tools.
The article is only meant to be used for educational purposes. If you follow the instructions given in the article, you agree to be contracted by the disclaimer. We do not guarantee that the artcile will present you with a solution that removes the malign threats completely. Malware changes constantly, which is why, in some cases, it may be difficult to clean the computer fully by using only the manual removal instructions.