How to Clear Cache and Delete Cookies on Google Chrome?
Browsers store certain kind of data about your Internet usage to make your browsing experience better. Here is how to delete it on Google Chrome.
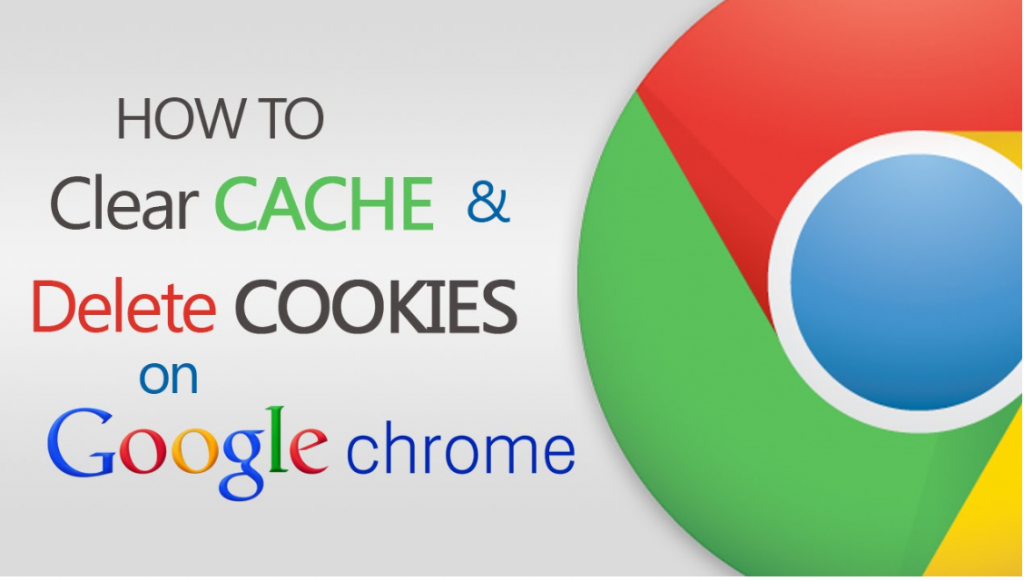
Clearing your browser’s cache and cookies means that website settings (like usernames and passwords) will be deleted and some sites might appear to be a little slower because all of the images have to be loaded again.
Watch this video to learn how to clear your cache and cookies in Google Chrome.
Manual step by step Cache and Cookies Removal
For desktop computer users
- Press on Menu, the three dots in the top right corner. Hover the mouse over More Tools and select Clear Browsing Data.
- In the window that appears, check the boxes that say Cookies and other site data and Cached images and files.
- Select from what time you want your data deleted. If you want to get rid of everything, select beginning of time.
- Press Clear browsing data.
For Android users
- In your Google Chrome browser, tap More, the three dots.
- Select History and then Clear browsing data.
- In the window that appears, check the boxes that say Cookies and other site data and Cached images and files.
- Select from what time you want your data deleted. If you want to get rid of everything, select beginning of time.
- Press Clear browsing data.
For iPhone and iPad users
- In your Google Chrome browser, tap More, the three dots.
- Select History and then Clear browsing data.
- In the window that appears, check the boxes that say Cookies and other site data and Cached images and files.
- Select from what time you want your data deleted. If you want to get rid of everything, select beginning of time.
- Press Clear browsing data.