About zScreenLocker
zScreenLocker is a ransomware type of virus that locks your computer screen. Unlike most ransomware, it does not encrypt your files, so do not panic. You must have gotten infected when you opened a spam email or downloaded a fake software update, as these are the usual distribution methods. zScreenLocker seems to be some sort of act of protest but thankfully, does not encrypt files. It should not be difficult to remove zScreenLocker if you have anti-malware software on your computer, so if you are in a hurry, you can scroll down for instructions. If you are interested in how you got infected and how to prevent such situations in the future, read the article carefully.

How did you get infected and how does zScreenLocker act?
Ransomware usually spreads via malicious spam emails. An infected file could be attached to an official looking email and when users open it, the ransomware downloads onto the computer. When opening emails from senders you do not know, especially if there is an attachment, be cautious. Double check the contents and look for signs that this could be a malicious email. They usually contain grammatical mistakes and the sender encourages you to open the attachment. Even if the senders claims to be from a known company, be careful. Fake software updates can also lead to ransomware. If you see a pop-up or a banner stating that your software need to be updated and providing the update, ignore them. Only trust downloads from official websites.
When zScreenLocker installs onto your computer, it will basically lock you out of your own computer. The lock screen will show the Brazilian flag with “Ban Islam” written on it and a skull in between the words. The developers of zScreenLocker seem to be angry with the Muslim community in Brazil. When this screen appears, you won’t be able to access your computer. If you were to get infected with ransomware, zScreenLocker is probably the safest option. Most ransomware encrypts your files and then demands that you to get them back. Unfortunately, even if victims pay, in most cases, developers just take the money and give victims nothing. Since zScreenLocker does not do that, you have no reason to delay zScreenLocker removal.
zScreenLocker removal
We recommend you use anti-malware software to delete zScreenLocker. Trying to remove zScreenLocker manually can lead to success but in case it’s too complex, use anti-malware software. Before you attempt to delete zScreenLocker, you need to gain access to your computer, for which instructions will be provided. Also, now that you are aware of how ransomware spreads, we hope this will be the last time you look for removal instructions.
Offers
Download Removal Toolto scan for zScreenLockerUse our recommended removal tool to scan for zScreenLocker. Trial version of provides detection of computer threats like zScreenLocker and assists in its removal for FREE. You can delete detected registry entries, files and processes yourself or purchase a full version.
More information about SpyWarrior and Uninstall Instructions. Please review SpyWarrior EULA and Privacy Policy. SpyWarrior scanner is free. If it detects a malware, purchase its full version to remove it.

WiperSoft Review Details WiperSoft (www.wipersoft.com) is a security tool that provides real-time security from potential threats. Nowadays, many users tend to download free software from the Intern ...
Download|more


Is MacKeeper a virus? MacKeeper is not a virus, nor is it a scam. While there are various opinions about the program on the Internet, a lot of the people who so notoriously hate the program have neve ...
Download|more


While the creators of MalwareBytes anti-malware have not been in this business for long time, they make up for it with their enthusiastic approach. Statistic from such websites like CNET shows that th ...
Download|more
Quick Menu
Step 1. Delete zScreenLocker using Safe Mode with Networking.
Remove zScreenLocker from Windows 7/Windows Vista/Windows XP
- Click on Start and select Shutdown.
- Choose Restart and click OK.

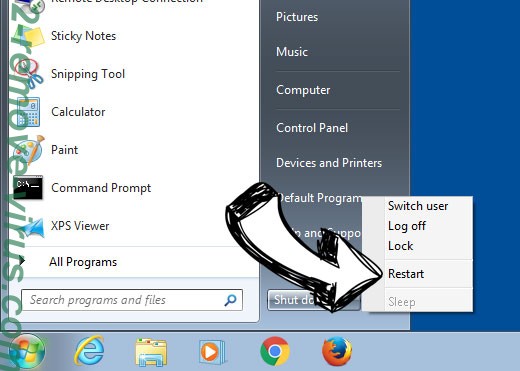
- Start tapping F8 when your PC starts loading.
- Under Advanced Boot Options, choose Safe Mode with Networking.

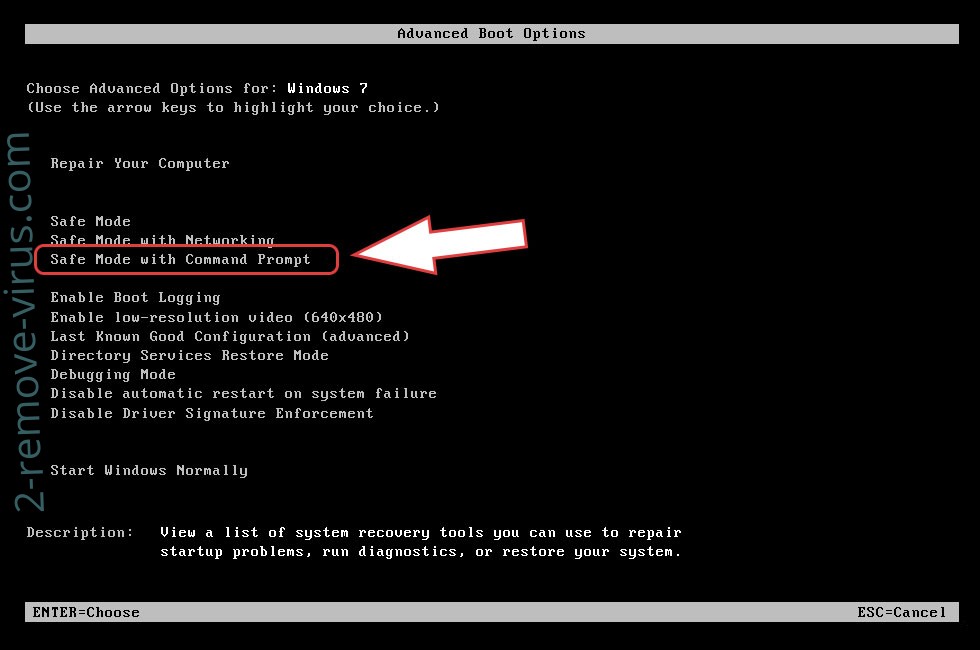
- Open your browser and download the anti-malware utility.
- Use the utility to remove zScreenLocker
Remove zScreenLocker from Windows 8/Windows 10
- On the Windows login screen, press the Power button.
- Tap and hold Shift and select Restart.

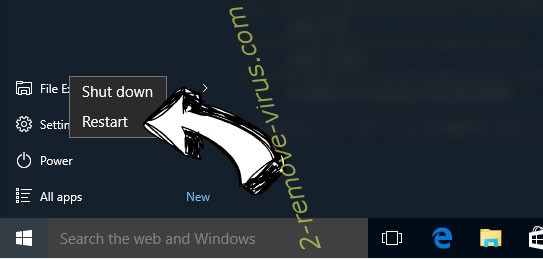
- Go to Troubleshoot → Advanced options → Start Settings.
- Choose Enable Safe Mode or Safe Mode with Networking under Startup Settings.

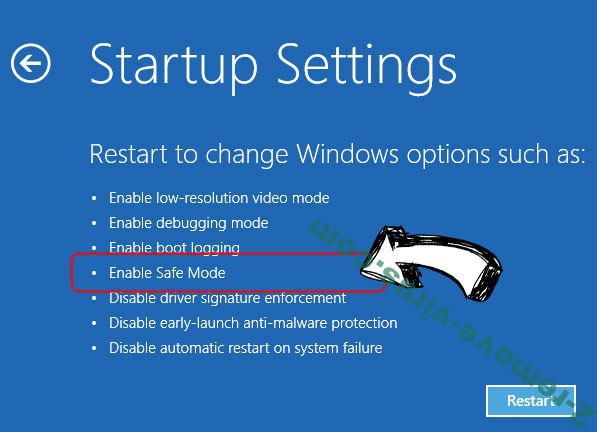
- Click Restart.
- Open your web browser and download the malware remover.
- Use the software to delete zScreenLocker
Step 2. Restore Your Files using System Restore
Delete zScreenLocker from Windows 7/Windows Vista/Windows XP
- Click Start and choose Shutdown.
- Select Restart and OK

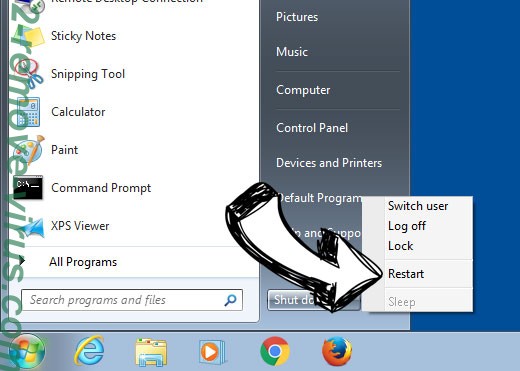
- When your PC starts loading, press F8 repeatedly to open Advanced Boot Options
- Choose Command Prompt from the list.

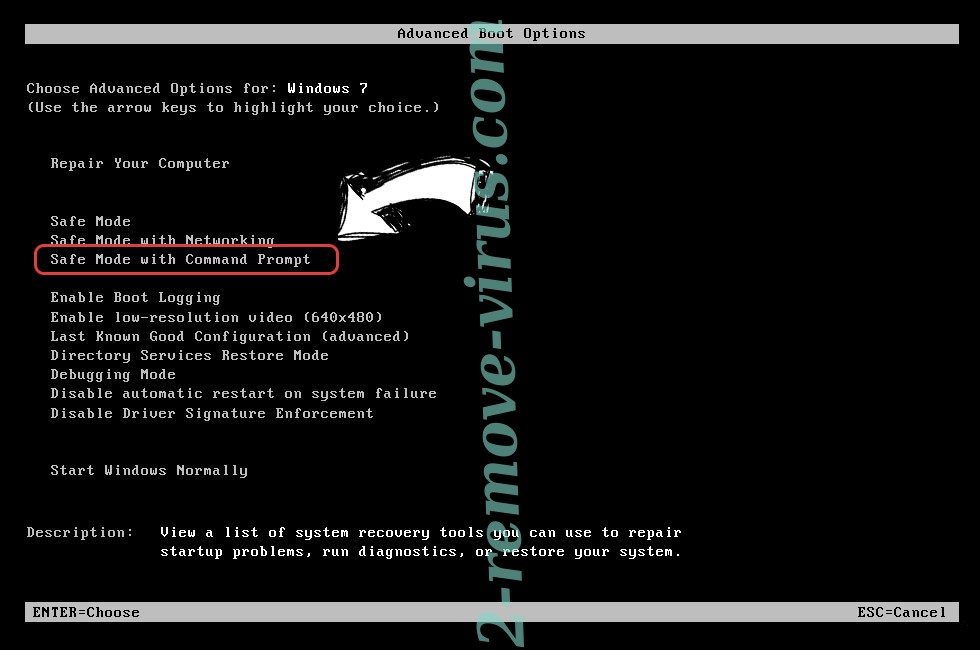
- Type in cd restore and tap Enter.

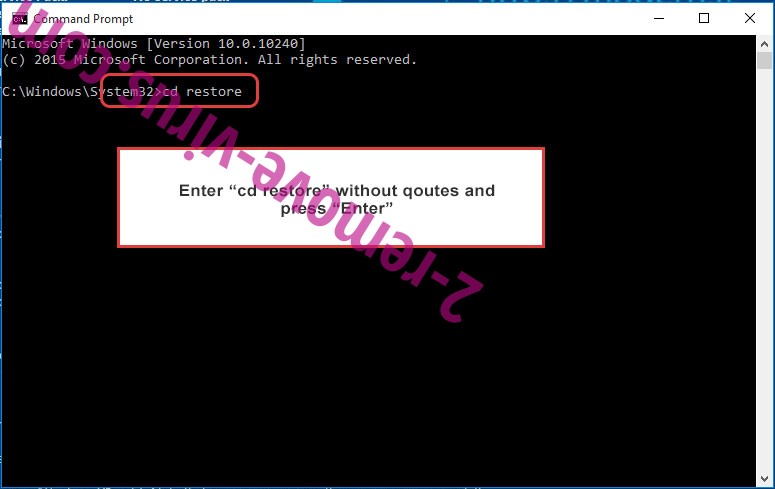
- Type in rstrui.exe and press Enter.

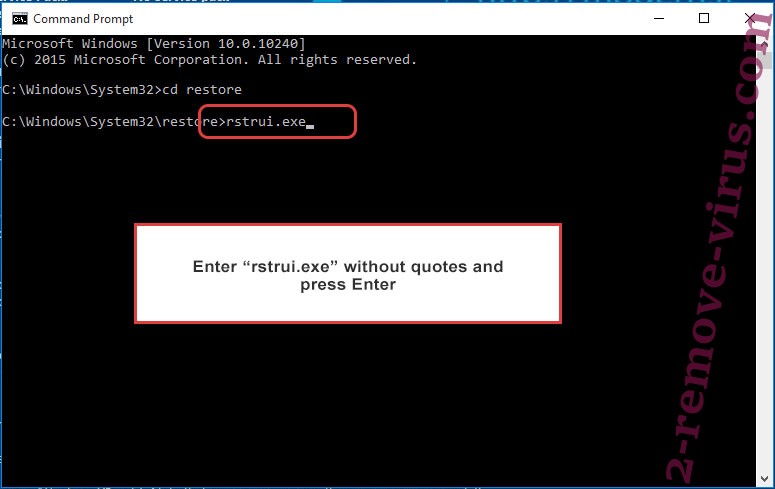
- Click Next in the new window and select the restore point prior to the infection.

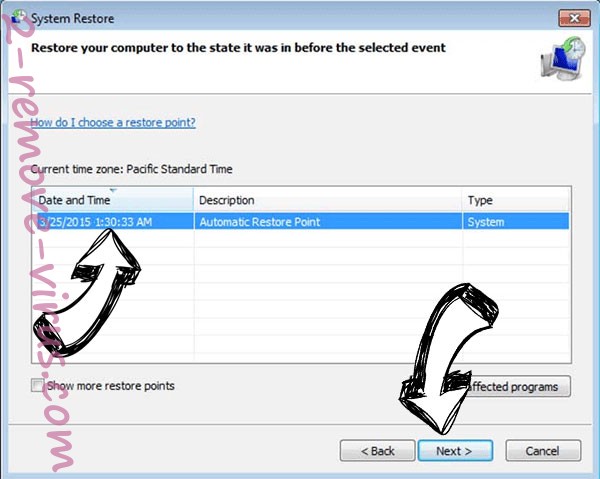
- Click Next again and click Yes to begin the system restore.

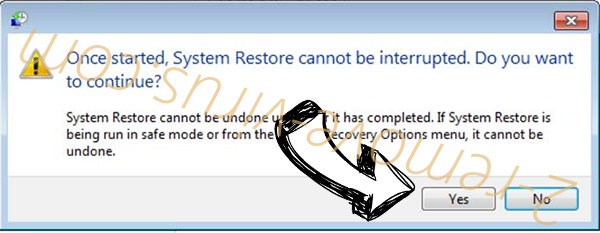
Delete zScreenLocker from Windows 8/Windows 10
- Click the Power button on the Windows login screen.
- Press and hold Shift and click Restart.

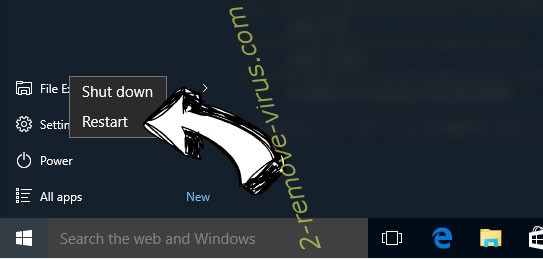
- Choose Troubleshoot and go to Advanced options.
- Select Command Prompt and click Restart.

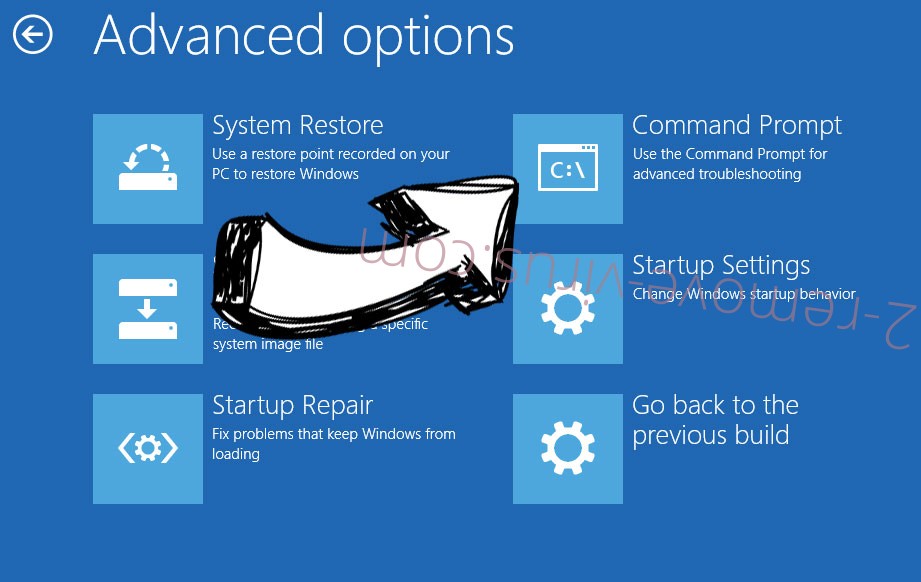
- In Command Prompt, input cd restore and tap Enter.

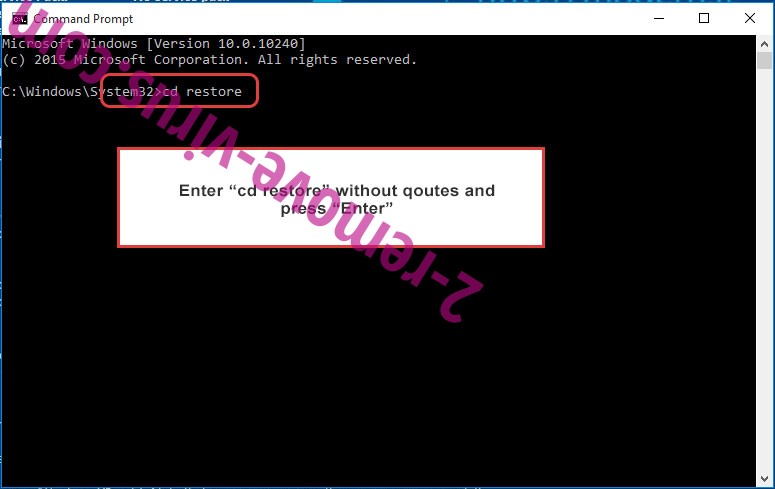
- Type in rstrui.exe and tap Enter again.

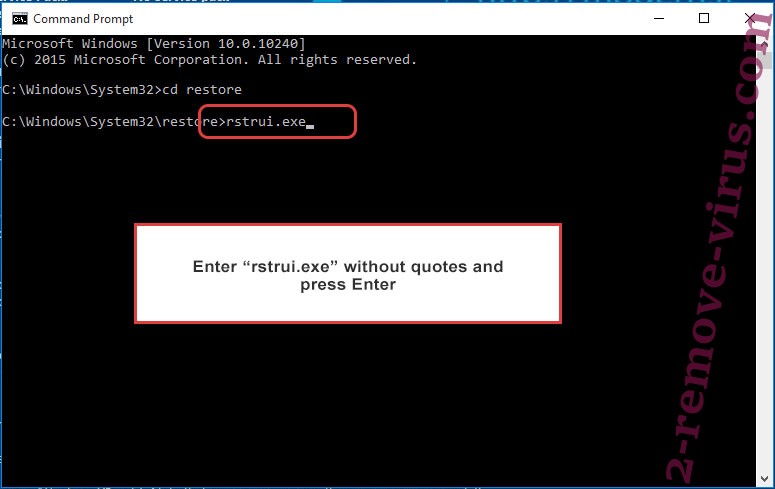
- Click Next in the new System Restore window.

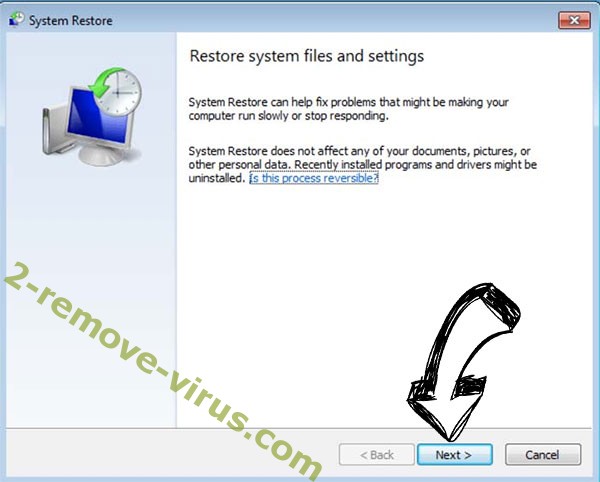
- Choose the restore point prior to the infection.

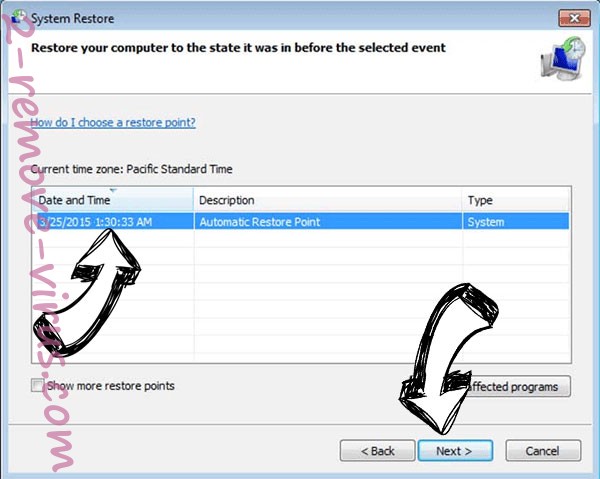
- Click Next and then click Yes to restore your system.

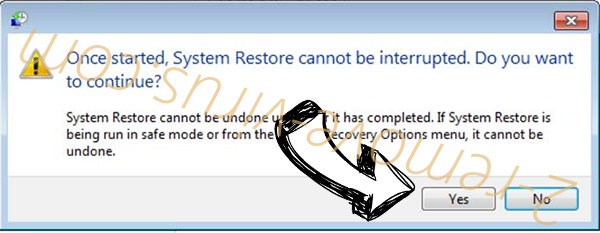
Site Disclaimer
2-remove-virus.com is not sponsored, owned, affiliated, or linked to malware developers or distributors that are referenced in this article. The article does not promote or endorse any type of malware. We aim at providing useful information that will help computer users to detect and eliminate the unwanted malicious programs from their computers. This can be done manually by following the instructions presented in the article or automatically by implementing the suggested anti-malware tools.
The article is only meant to be used for educational purposes. If you follow the instructions given in the article, you agree to be contracted by the disclaimer. We do not guarantee that the artcile will present you with a solution that removes the malign threats completely. Malware changes constantly, which is why, in some cases, it may be difficult to clean the computer fully by using only the manual removal instructions.
