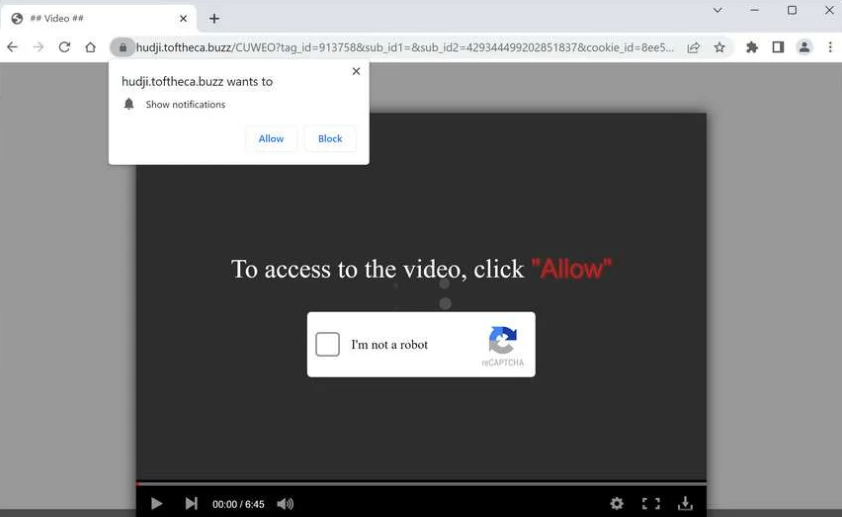toftheca.buzz is a high-risk, deceptive website that tries to trick users into allowing ads on the desktop. If you find that toftheca.buzz is showing you ads on your desktop, you were likely tricked into allowing the site to show notifications. To do that, the site is misusing a legitimate browser feature that allows sites to show notifications. When you get redirected to it, you will get a browser alert saying “toftheca.buzz wants to show notifications”. This is a legitimate browser feature that is often misused by questionable websites. If you are seeing toftheca.buzz ads, do not interact with them, and revoke your permission as soon as possible.
As we’ve already mentioned, this “show notifications” feature is legitimate. You can permit a website to display notifications as long as it’s a safe site. You may even find the feature useful. For example, a news website would show important news alerts on your desktop. These notifications would appear on the right side of the screen, similarly to where system alerts also pop up. When you get tired of the notifications and no longer want to see them, you can easily revoke the site’s permission to show them. If you do not know what to do, you can use the directions provided at the end of this report.
toftheca.buzz essentially abuses this feature to bombard you with spammy advertising material. When you first get redirected to the website, you will see an image of a video player and a pop-up saying you need to prove you’re not a robot. You will supposedly be able to watch the video if you allow notifications. This type of trick may work on users who were trying to watch pirated content for free and were redirected. If you click “Allow” on the browser alert “toftheca.buzz wants to show notifications”, the site will start showing ads. It’s not a good idea to interact with them because you could be exposed to dangerous content, including scams and even malware.
You should run a computer anti-virus program to scan your computer for infections, as adware could be what’s triggering the random redirects. If the anti-virus program does detect adware, allow it to get rid of it. The redirects will stop after the adware is removed. To prevent ads and redirects, you should additionally install an adblocker program.
Random redirects may be a sign of an adware infection
Your computer may be infected with adware or the redirects may be triggered by the questionable sites you visit. The latter is most likely the case. Because of the types of ads they expose users to, some websites are regarded as high-risk. If you visit websites with pornographic or pirated content, for instance, clicking on anything would trigger a redirect to a dubious website. A simple solution to this is installing an adblocker.
Your computer might have adware installed if the redirects are happening regularly, even when you visit sites that previously had little ads. Adware is quite insignificant compared to other infections you can come across but it’s still very annoying to deal with. At least your computer will not be damaged by it directly. Instead, it will make every effort to expose you to advertisement content.
Adware infections are usually installed through free software bundling. In your situation, the adware most likely came attached as an extra offer to a free program you installed. These extra offers are authorized to install automatically together with the software to which they are attached. Although they are optional, you need to manually stop the extra offers from installing. Many users miss the offers because they are typically concealed at first.
Fortunately, if you pay attention when installing free programs, you can easily avoid these unwanted installations. Most importantly, whenever the option is presented to you, you should select Advanced (Custom) settings. The installation window will advise using Default settings, but if you follow this advice, the added offers will be permitted to install. All added offers will become visible in Advanced settings. The option to deselect everything will also be given to you. All you need to do is uncheck the boxes of those offers if Advanced settings indicate that something has been added to the program you’re installing. Keep in mnd that even if some of the offers seem useful at first glance, it is not a good idea to permit their installation.
How to stop toftheca.buzz desktop ads
Scanning your computer with anti-virus software is the quickest way to figuring out why you keep getting rediretced to questionable websites like toftheca.buzz. If adware is found, the only way to stop the redirects is to remove it. It could be troublesome to remove the adware manually because it has a tendency to be quite persistent. Therefore, we recommend using anti-virus software. You should also install an adblocker program.
You need to immediately remove any permissions you may have given to toftheca.buzz to display notifications. If you have trouble navigating your browser’s settings, follow the instructions below. You should remove all unknown websites from the list of sites with permission, not only toftheca.buzz. As soon as you remove the site from the list, the desktop ads will stop.
- Mozilla Firefox: Open the menu (the three bars at the top-right corner), click Options, then Privacy & Security. Scroll down to Permissions, press Settings next to Notifications, and remove toftheca.buzz and any other questionable websites from the list. It’s possible to permanently turn off push notification requests by checking the “Block new requests asking to allow notifications” box in the same Notifications settings.
- Google Chrome: Open the menu (the three dots top-right corner), then Settings, then Privacy and security, then Site Settings. Click on Notifications under Permissions, and remove toftheca.buzz and any other questionable websites from the list. It’s possible to permanently turn off push notification requests by toggling off “Sites can ask to send notifications”.
- Microsoft Edge: Open the menu (the three dots top-right corner), then Settings, then Cookies and site permissions, then Notifications. Review which sites have permission and remove toftheca.buzz and any other questionable websites from the list. It’s possible to permanently turn off push notification requests by toggling off “Ask before sending”.
Site Disclaimer
2-remove-virus.com is not sponsored, owned, affiliated, or linked to malware developers or distributors that are referenced in this article. The article does not promote or endorse any type of malware. We aim at providing useful information that will help computer users to detect and eliminate the unwanted malicious programs from their computers. This can be done manually by following the instructions presented in the article or automatically by implementing the suggested anti-malware tools.
The article is only meant to be used for educational purposes. If you follow the instructions given in the article, you agree to be contracted by the disclaimer. We do not guarantee that the artcile will present you with a solution that removes the malign threats completely. Malware changes constantly, which is why, in some cases, it may be difficult to clean the computer fully by using only the manual removal instructions.