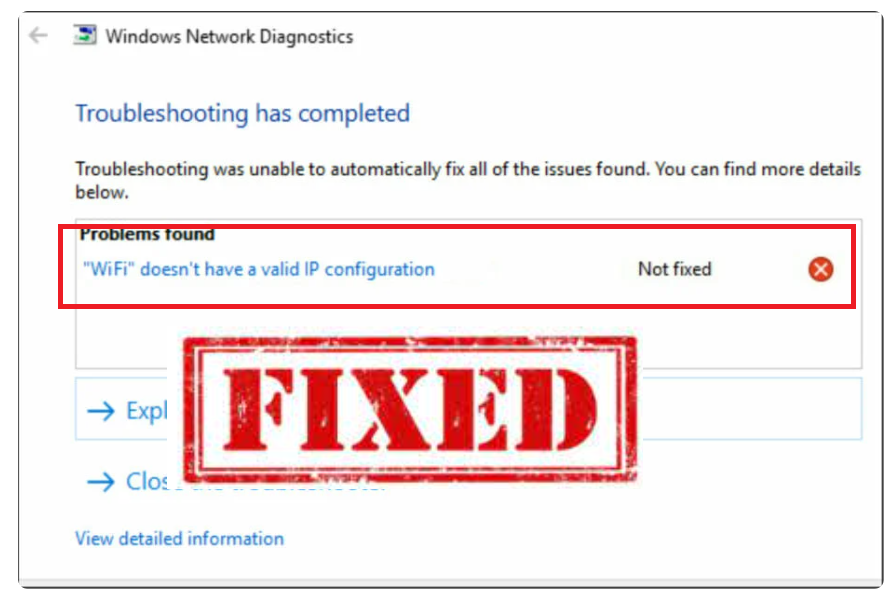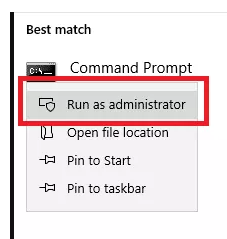L’errore “WiFi non ha una configurazione IP valida” potrebbe essere uno dei problemi più frustranti che puoi incontrare. Ci sono diversi motivi per cui potresti vedere l’errore “WiFi non ha una configurazione IP valida”, tra cui impostazioni di rete errate, problemi di rete provenienti dal lato del tuo operatore di rete, rete difettosa, problemi hardware, ecc.
Di seguito sono riportate 6 potenziali correzioni per l’errore “WiFi non ha una configurazione IP valida”.
Rinnova il tuo indirizzo IP
Una delle potenziali soluzioni più semplici al problema “WiFi non ha una configurazione IP valida” è rilasciare / rinnovare il tuo indirizzo IP. Segui le istruzioni seguenti se non sai come farlo.
- Nella ricerca di Windows, digitare “Prompt dei comandi”, fare clic con il pulsante destro del mouse su di esso e fare clic su “Esegui come amministratore”.
- Nella finestra del prompt dei comandi, copia-incolla ipconfig /release e premi Invio.
- Copia-incolla ipconfig /renew e premi Invio.
- Chiudere il prompt dei comandi e riavviare il computer.
Ripristinare le impostazioni TCP/IP
Un’altra potenziale correzione semplice è quella di ripristinare le impostazioni TCP / IP. Segui le istruzioni seguenti se non sai come farlo.
- Nella ricerca di Windows, digitare “Prompt dei comandi”, fare clic con il pulsante destro del mouse su di esso e fare clic su “Esegui come amministratore”.
- Nella finestra del prompt dei comandi, copia-incolla netsh winsock reset e premi Invio.
- Copia-incolla netsh int ip reset e premi Invio.
- Chiudere il prompt dei comandi e riavviare il computer.
Reinstallare il driver della scheda di rete wireless
Un driver di rete difettoso potrebbe causare l’errore “WiFi non ha una configurazione IP valida”. La disinstallazione del driver della scheda di rete wireless e la possibilità per Windows di reinstallarlo potrebbero risolvere il problema. Seguire le istruzioni riportate di seguito per disinstallare il driver della scheda di rete wireless.
- Accedere a Gestione dispositivi digitando “Gestione dispositivi” nella ricerca di Windows.
- Nella finestra Gestione periferiche, espandere “Schede di rete”, fare clic con il pulsante destro del mouse sul dispositivo wireless e fare clic su “Disinstalla dispositivo”.
- Nella finestra di conferma, selezionare “Elimina il software del driver da questo dispositivo” e fare clic su “Disinstalla”.
- Riavviare il computer. Windows reinstallerà automaticamente il driver wireless predefinito.
Imposta manualmente il tuo indirizzo IP
Un’altra soluzione è impostare manualmente il tuo indirizzo IP. Prova quanto segue:
- Premere il tasto Windows + X e fare clic su Connessioni di rete.
- Fare clic con il pulsante destro del mouse sulla rete wireless e scegliere Proprietà.
- Selezionare Protocollo Internet versione 4 (TCP/IPv4) e fare clic su Proprietà.
- Fare clic su “Utilizzare il seguente indirizzo IP” e “Utilizzare i seguenti indirizzi server DNS” e compilare i campi “Indirizzi IP”, “Subnet mask”, “Gateway predefinito”, “Server DNS preferito” e “Server DNS alternativo”.
- Fare clic su OK.
Disinstallare il software antivirus
Non è impossibile che il tuo software antivirus possa attivare l’errore “WiFi non ha una configurazione IP valida” interferendo con la tua connessione Internet. Tieni presente che è solo una soluzione temporanea perché avere un programma antivirus installato sul tuo computer è molto importante.
Fai un avvio pulito
È possibile avviare il computer con solo driver minimi e programmi di avvio eseguendo un avvio pulito. Ciò contribuirà a determinare se l’errore “WiFi non ha una configurazione IP valida” è causato da alcune applicazioni che impediscono di connettersi alla rete.
- Premere il tasto Windows + R, digitare “msconfig” e premere Invio.
- Nella scheda Generale, selezionare Avvio selettivo, deselezionare “Carica elementi di avvio” e fare clic su OK.
- Passare alla scheda Servizi, selezionare la casella “Nascondi tutti i servizi Microsoft”, fare clic su “Disabilita tutto” e fare clic su OK.
- Passare alla scheda Avvio e fare clic su Apri Task Manager.
- In Task Manager, fare clic con il pulsante destro del mouse su tutte le applicazioni abilitate e disabilitarle.
- Chiudere Task Manager, fare clic su Applica, quindi su OK nella finestra Configurazione di sistema.
- Riavviare il computer.
Se il problema è stato risolto, abilitare i servizi disabilitati uno per uno per determinare quale sta causando il problema.