Che cosa è ContentCleaner?
ContentCleaner è uno strumento di ottimizzazione del sistema sviluppato da SaveSoft LLC. Si suppone per aiutarti a pulire il vostro sistema, proteggere la tua privacy e mantenere i file personali al sicuro. Purtroppo, l’applicazione non è molto utile come sostiene di essere. Esso viene distribuito attraverso pacchetti freeware e shareware, che non è mai un buon segno. L’utilità è classificato come potenzialmente indesiderati. Si consiglia di terminare ContentCleaner e utilizzare uno strumento più affidabile al fine di mantenere il computer pulito e tutelato.
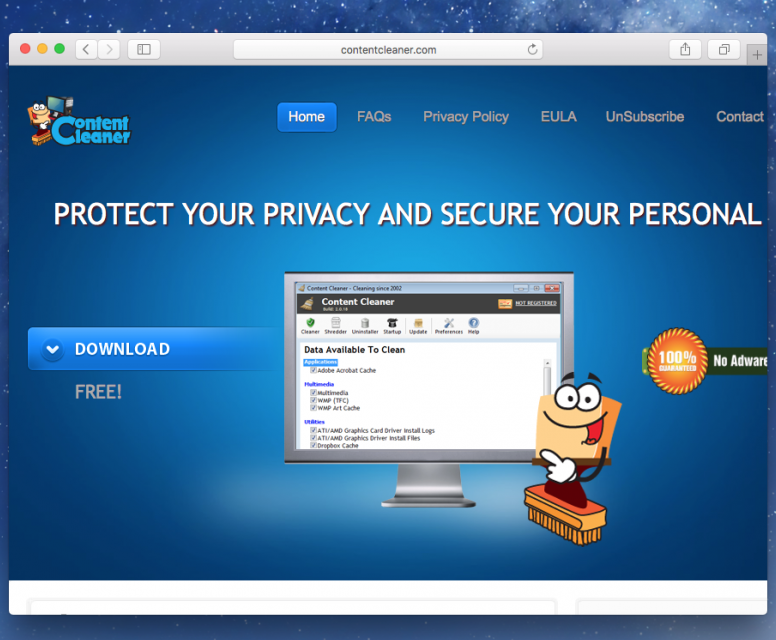
Come funziona ContentCleaner?
Anche se sembra che ContentCleaner è un’applicazione gratuita in un primo momento, che non è effettivamente il caso. Una volta che si installa l’utilità e la scansione del sistema con esso, si sono presentati con una lista di voci obsolete e altri componenti che dovrebbero essere eliminate dal sistema. Se si sceglie di rimuovere questi componenti, l’applicazione sarà stato che è necessario acquistare la versione completa al fine di farlo. Loro eliminazione sarà in realtà non influenzano le prestazioni del computer o renderlo significativamente migliore. Inoltre, il programma può inoltre dispone di funzionalità di adware e inserire annunci pubblicitari in tutti i vostri browser. Sconsigliamo di spendere i vostri soldi sullo strumento sospettoso. Infatti, cosa si dovrebbe fare è eliminare ContentCleaner, non appena è possibile.
Come è già stato menzionato, ContentCleaner viene distribuito con l’aiuto di software gratuito di terzi. Esso viene fornito in bundle con freeware e appare nella sua installazione guidata come un’offerta supplementare. Nella maggior parte dei casi, gli utenti di computer semplicemente non notare l’offerta e così d’accordo ad esso automaticamente. Ecco perché è così importante essere attenti durante l’installazione freeware. È possibile evitare l’installazione di applicazioni potenzialmente indesiderate, se si sceglie la modalità di installazione avanzate o personalizzata e deseleziona tutti i programmi che non hanno familiari a voi. In questo modo sarete in grado di installare solo il software che è in realtà necessario per voi ed evitare tutte le applicazioni inaffidabili.
Come rimuovere ContentCleaner?
È possibile eliminare ContentCleaner dal computer in due modi: manualmente o automaticamente. Se si decide di andare con la prima opzione, sarà necessario disinstallare ContentCleaner tramite pannello di controllo. Nel caso in cui avete bisogno di istruzioni più dettagliate, siete invitati a servirsi di quelli che abbiamo preparato qui sotto questo articolo. Alternativa e una soluzione molto più efficace è quello di cancellare ContentCleaner automaticamente. Il motivo che consigliamo di rimuovere automaticamente ContentCleaner è perché in questo modo sarete anche in grado di sbarazzarsi di altre potenziali minacce che possono presentare nel vostro sistema. Scaricare lo strumento anti-malware dal nostro sito e utilizzarlo per la scansione del PC. Esso rileverà tutte le applicazioni potenzialmente indesiderate e dannose e pulire completamente il computer. L’utilità di sicurezza vi fornirà anche la protezione online in tempo reale, contribuendo così a mantenere il sistema sicuro in futuro.
Offers
Scarica lo strumento di rimozioneto scan for ContentCleanerUse our recommended removal tool to scan for ContentCleaner. Trial version of provides detection of computer threats like ContentCleaner and assists in its removal for FREE. You can delete detected registry entries, files and processes yourself or purchase a full version.
More information about SpyWarrior and Uninstall Instructions. Please review SpyWarrior EULA and Privacy Policy. SpyWarrior scanner is free. If it detects a malware, purchase its full version to remove it.

WiperSoft dettagli WiperSoft è uno strumento di sicurezza che fornisce protezione in tempo reale dalle minacce potenziali. Al giorno d'oggi, molti utenti tendono a scaricare il software gratuito da ...
Scarica|più


È MacKeeper un virus?MacKeeper non è un virus, né è una truffa. Mentre ci sono varie opinioni sul programma su Internet, un sacco di persone che odiano così notoriamente il programma non hanno ma ...
Scarica|più


Mentre i creatori di MalwareBytes anti-malware non sono stati in questo business per lungo tempo, essi costituiscono per esso con il loro approccio entusiasta. Statistica da tali siti come CNET dimost ...
Scarica|più
Quick Menu
passo 1. Disinstallare ContentCleaner e programmi correlati.
Rimuovere ContentCleaner da Windows 8
Clicca col tasto destro del mouse sullo sfondo del menu Metro UI e seleziona App. Nel menu App clicca su Pannello di Controllo e poi spostati su Disinstalla un programma. Naviga sul programma che desideri cancellare, clicca col tasto destro e seleziona Disinstalla.
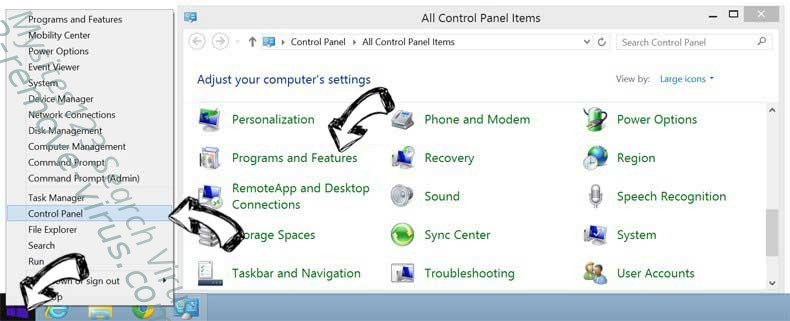
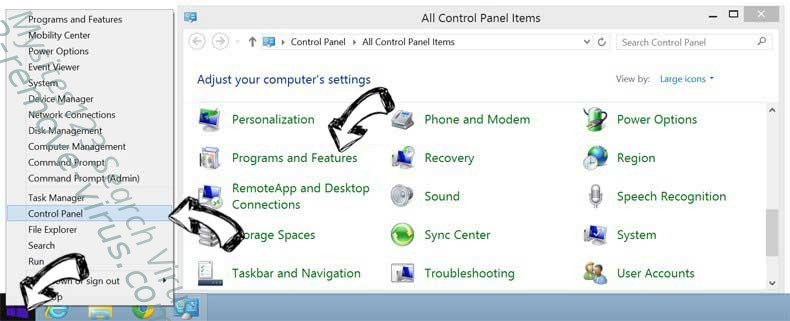
Disinstallazione di ContentCleaner da Windows 7
Fare clic su Start → Control Panel → Programs and Features → Uninstall a program.
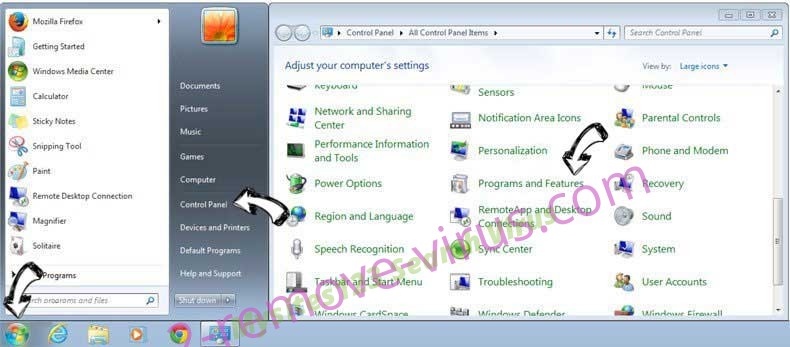
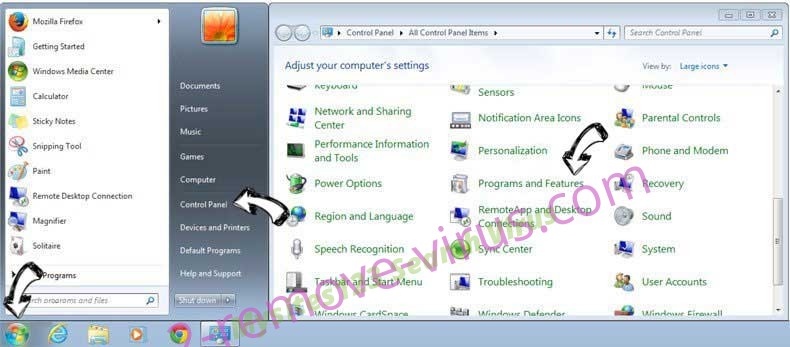
Rimozione ContentCleaner da Windows XP:
Fare clic su Start → Settings → Control Panel. Individuare e fare clic su → Add or Remove Programs.
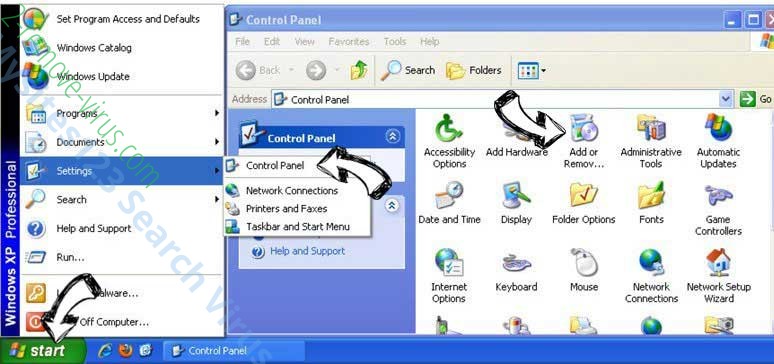
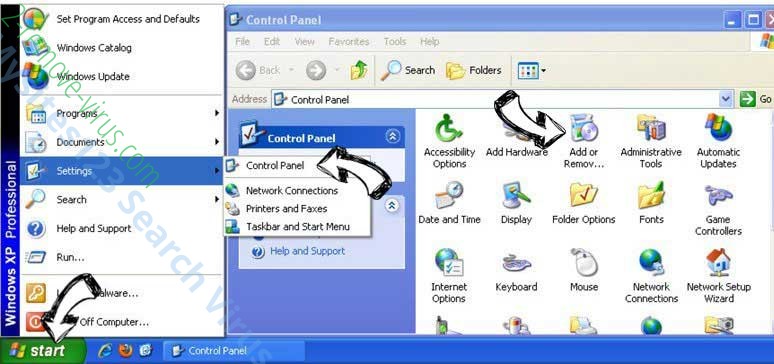
Rimuovere ContentCleaner da Mac OS X
Fare clic sul pulsante Vai nella parte superiore sinistra dello schermo e selezionare applicazioni. Selezionare la cartella applicazioni e cercare di ContentCleaner o qualsiasi altro software sospettoso. Ora fate clic destro su ogni di tali voci e selezionare Sposta nel Cestino, poi destra fare clic sull'icona del cestino e selezionare Svuota cestino.
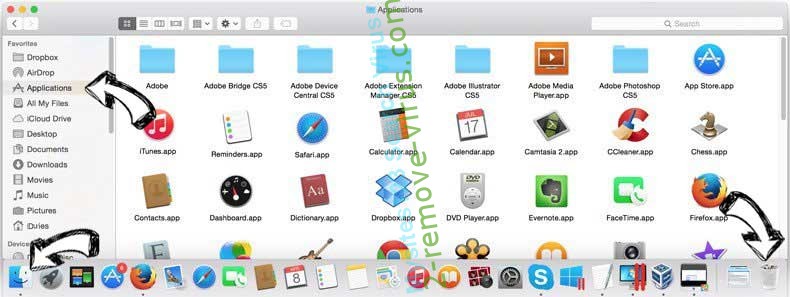
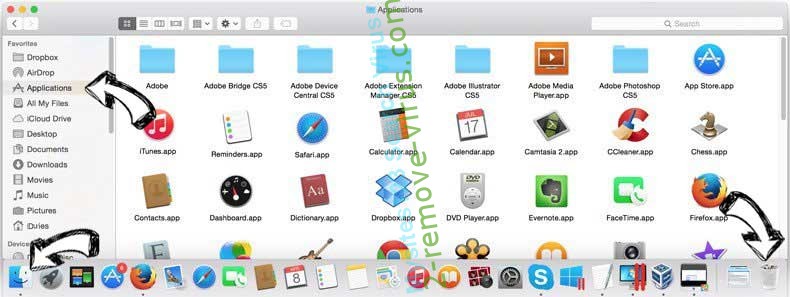
passo 2. Eliminare ContentCleaner dal tuo browser
Rimuovere le estensioni indesiderate dai browser Internet Explorer
- Apri IE, simultaneamente premi Alt+T e seleziona Gestione componenti aggiuntivi.

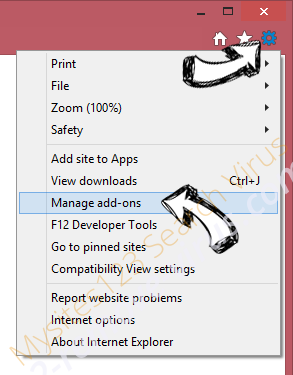
- Seleziona Barre degli strumenti ed estensioni (sul lato sinistro del menu). Disabilita l’estensione non voluta e poi seleziona Provider di ricerca.

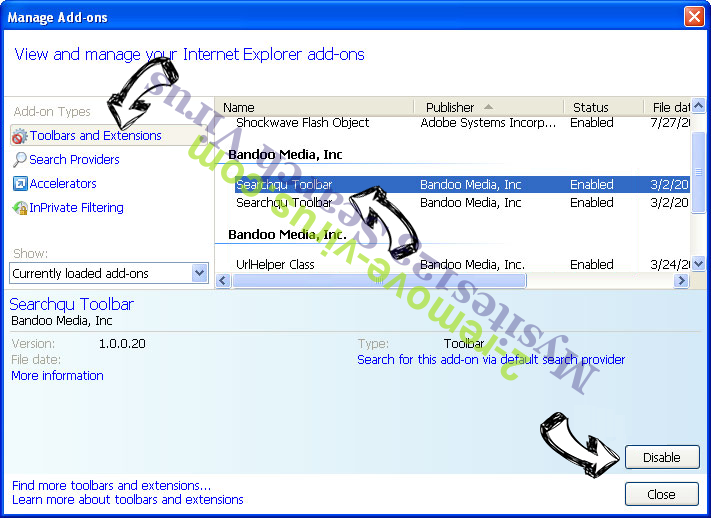
- Aggiungine uno nuovo e Rimuovi il provider di ricerca non voluto. Clicca su Chiudi. Premi Alt+T di nuovo e seleziona Opzioni Internet. Clicca sulla scheda Generale, cambia/rimuovi l’URL della homepage e clicca su OK.
Cambiare la Home page di Internet Explorer se è stato cambiato da virus:
- Premi Alt+T di nuovo e seleziona Opzioni Internet.

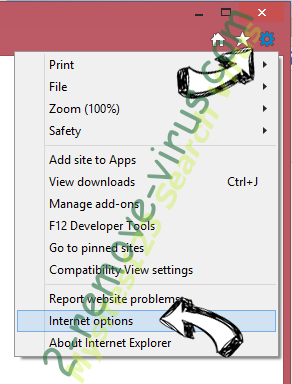
- Clicca sulla scheda Generale, cambia/rimuovi l’URL della homepage e clicca su OK.

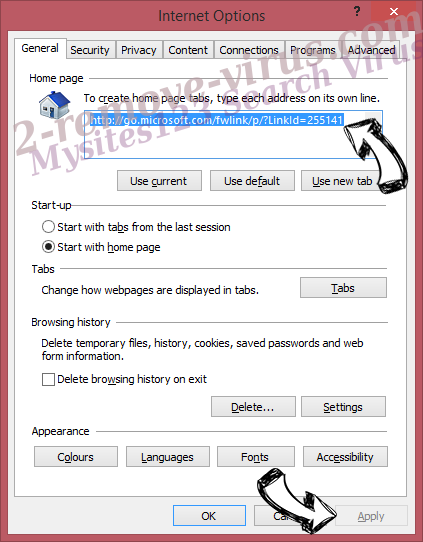
Reimpostare il browser
- Premi Alt+T.

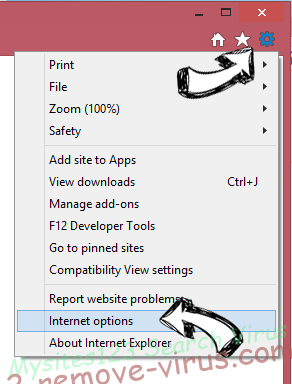
- Seleziona Opzioni Internet. Apri la linguetta Avanzate.

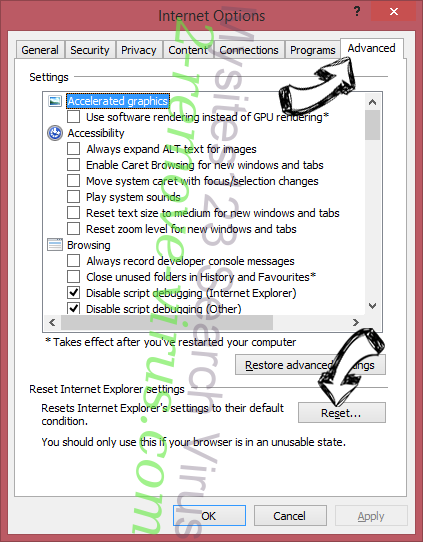
- Clicca Reimposta. Seleziona la casella.

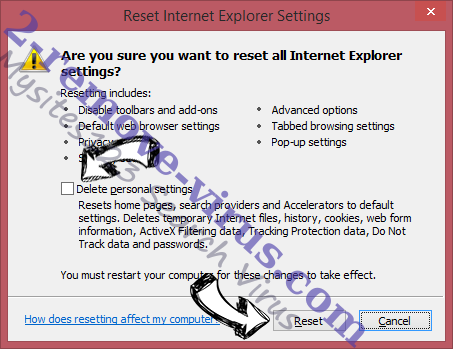
- Clicca su Reimposta e poi clicca su Chiudi.

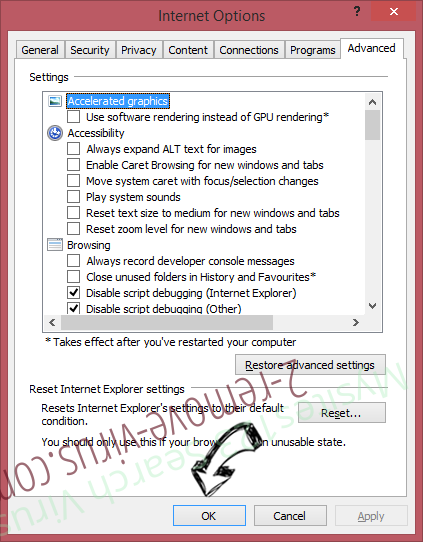
- Se sei riuscito a reimpostare il tuo browser, impiegano un reputazione anti-malware e scansione dell'intero computer con esso.
Cancellare ContentCleaner da Google Chrome
- Apri Chrome, simultaneamente premi Alt+F e seleziona Impostazioni.

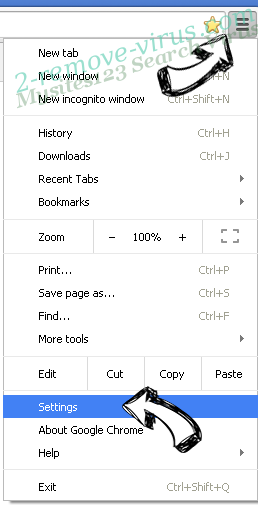
- Seleziona Strumenti e clicca su Estensioni.

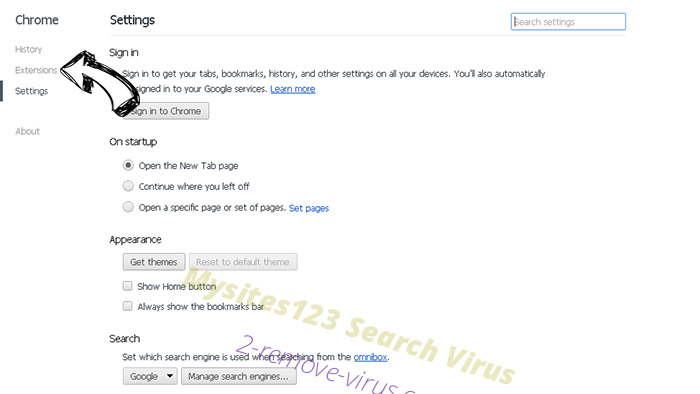
- Naviga sul plugin non voluto, clicca sul cestino e seleziona Rimuovi.

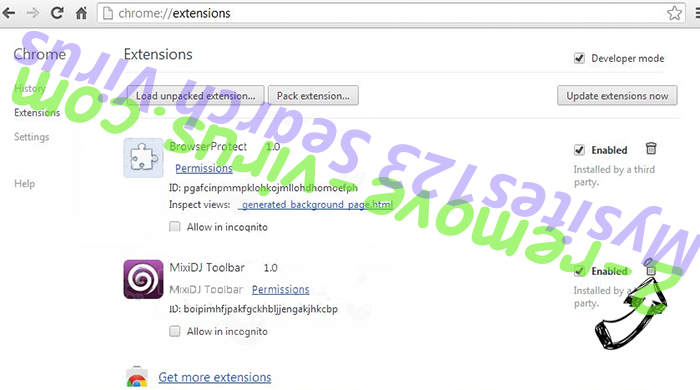
- Se non siete sicuri di quali estensioni per rimuovere, è possibile disattivarli temporaneamente.

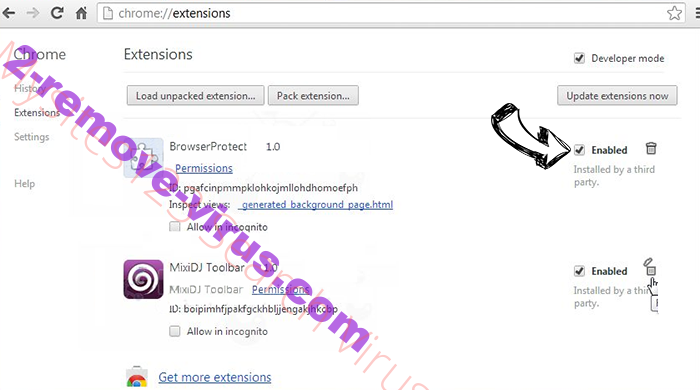
Reimpostare il motore di ricerca homepage e predefinito di Google Chrome se fosse dirottatore da virus
- Apri Chrome, simultaneamente premi Alt+F e seleziona Impostazioni.

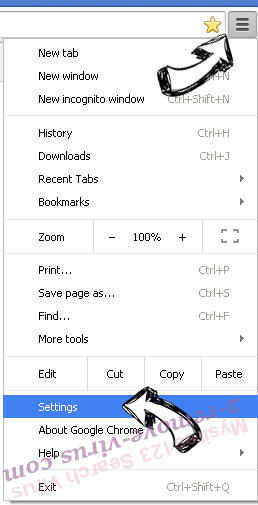
- Sotto a All’avvio seleziona Apri una pagina specifica o un insieme di pagine e clicca su Imposta pagine.

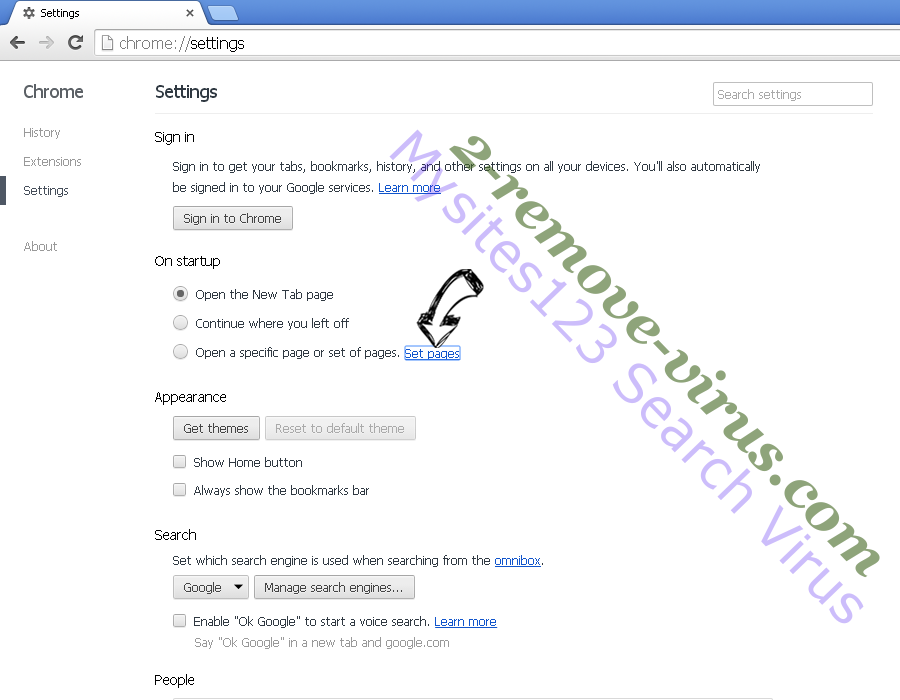
- Trova l’URL dello strumento di ricerca non voluto, cambialo/rimuovilo e clicca su OK.

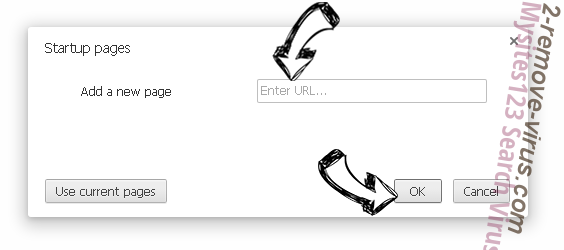
- Sotto a Ricerca clicca sul pulsante Gestisci motori di ricerca.Seleziona (o aggiungi e seleziona) un nuovo provider di ricerca e clicca su Imposta predefinito.Trova l’URL dello strumento di ricerca che desideri rimuovere e clicca sulla X. Clicca su Fatto.

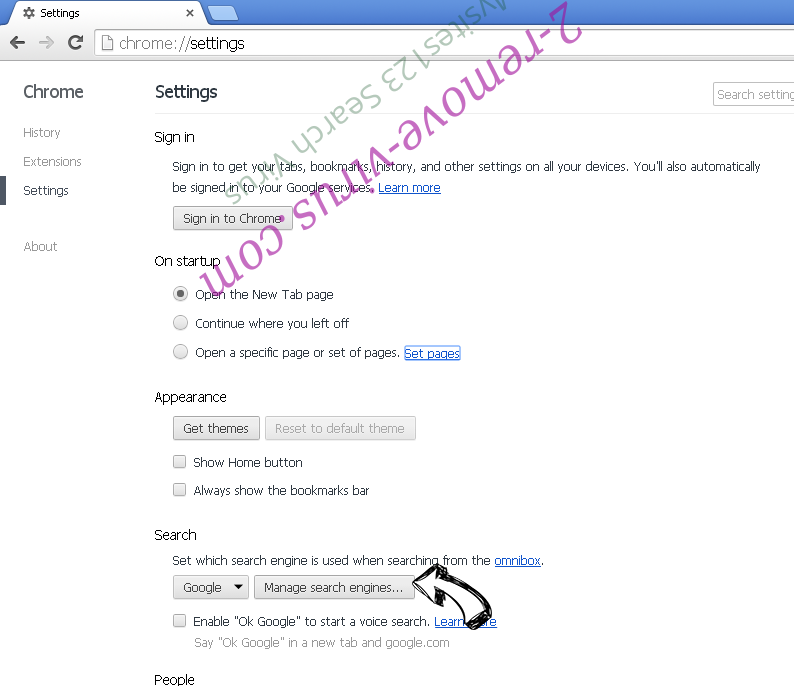

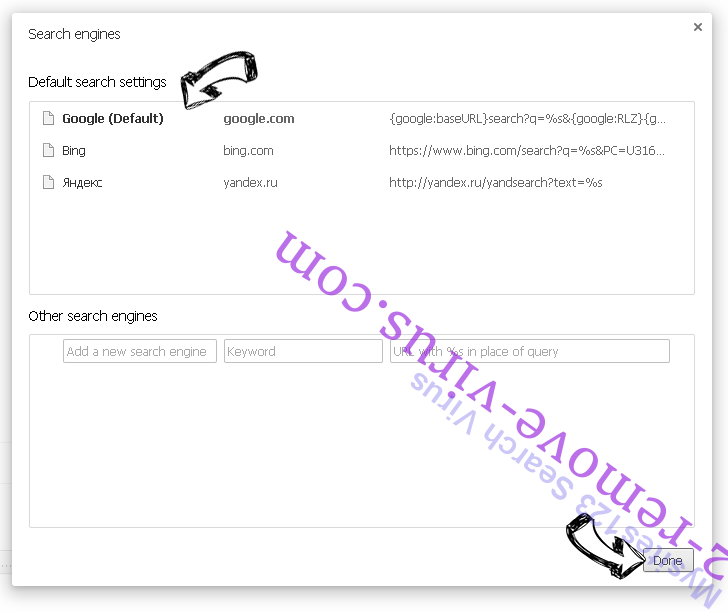
Reimpostare il browser
- Se il browser non funziona ancora il modo che si preferisce, è possibile reimpostare le impostazioni.
- Premi Alt+F.

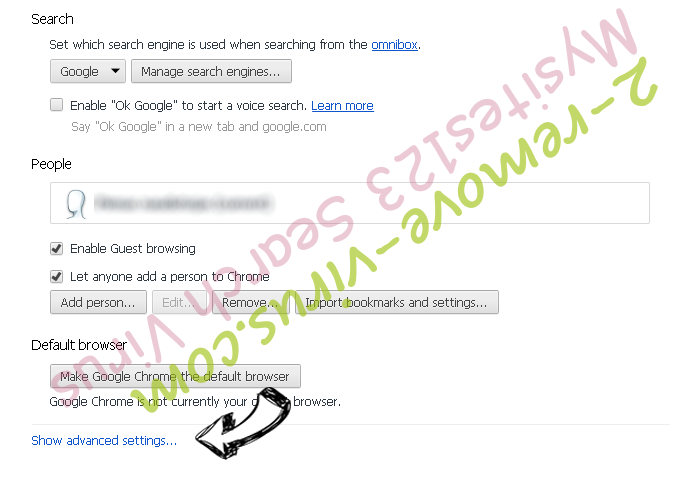
- Premere il tasto Reset alla fine della pagina.

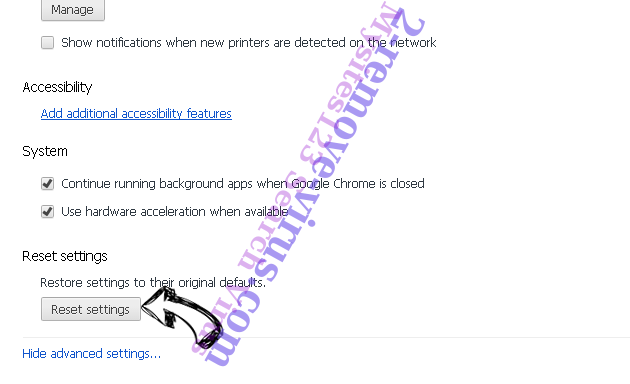
- Toccare il pulsante di Reset ancora una volta nella finestra di conferma.

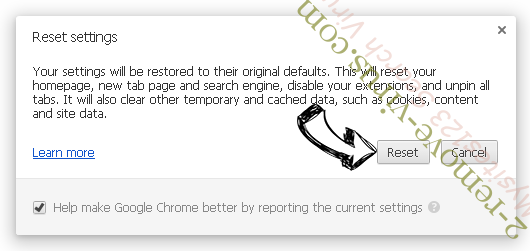
- Se non è possibile reimpostare le impostazioni, acquistare un legittimo anti-malware e la scansione del PC.
Rimuovere ContentCleaner da Mozilla Firefox
- Simultaneamente premi Ctrl+Shift+A per aprire Gestione componenti aggiuntivi in una nuova scheda.

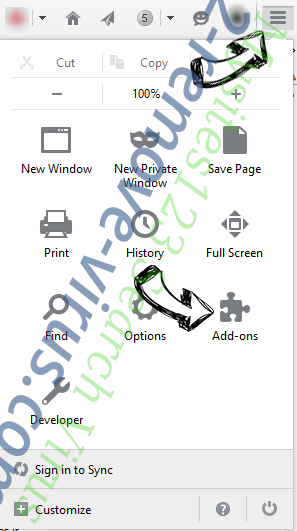
- Clicca su Estensioni, trova il plugin non voluto e clicca su Rimuovi o Disattiva.

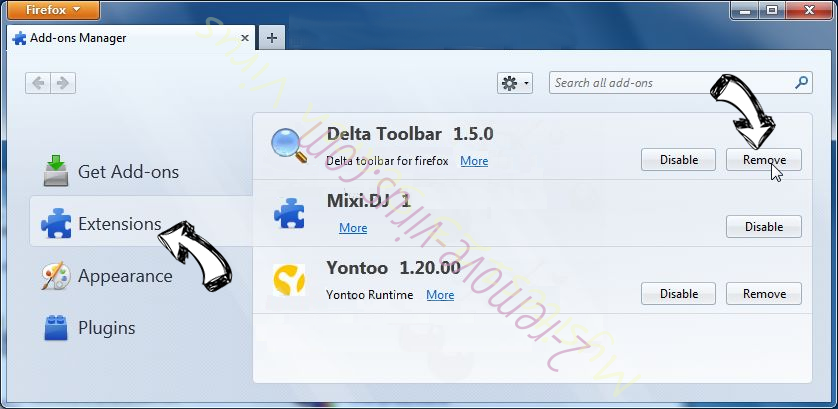
Cambiare la Home page di Mozilla Firefox se è stato cambiato da virus:
- Apri Firefox, simultaneamente premi i tasti Alt+T e seleziona Opzioni.

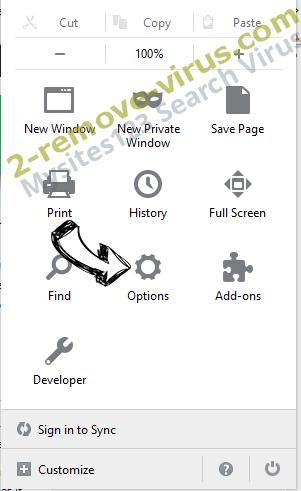
- Clicca sulla scheda Generale, cambia/rimuovi l’URL della Homepage e clicca su OK.

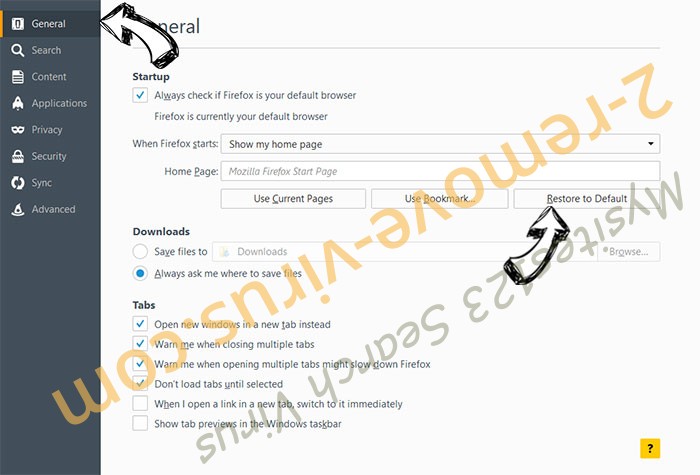
- Premere OK per salvare le modifiche.
Reimpostare il browser
- Premi Alt+H.

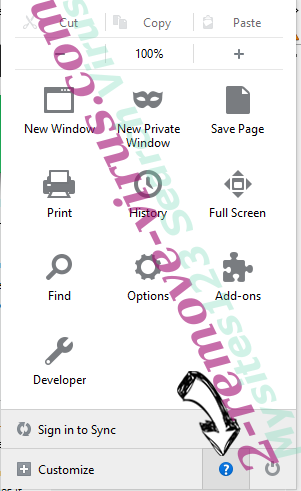
- Clicca su Risoluzione dei Problemi.

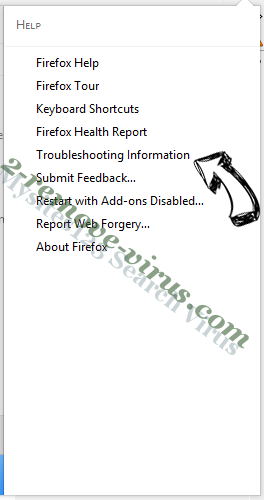
- Clicca su Reimposta Firefox -> Reimposta Firefox.

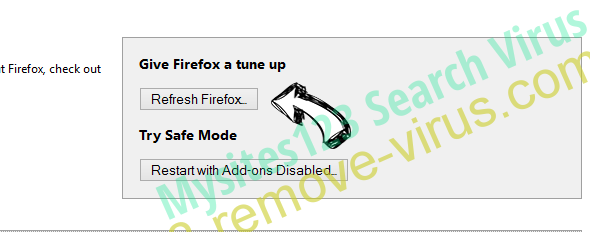
- Clicca su Finito.

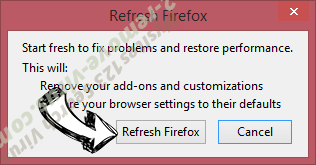
- Se si riesce a ripristinare Mozilla Firefox, scansione dell'intero computer con un affidabile anti-malware.
Disinstallare ContentCleaner da Safari (Mac OS X)
- Accedere al menu.
- Scegliere Preferenze.

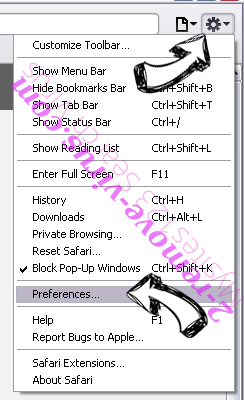
- Vai alla scheda estensioni.

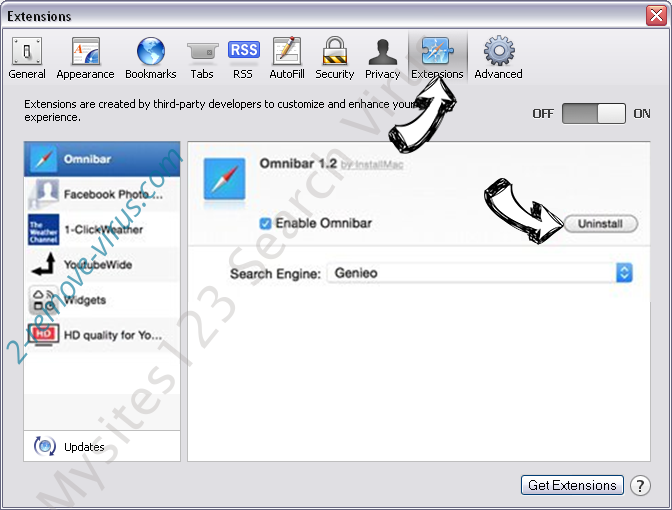
- Tocca il pulsante Disinstalla accanto il ContentCleaner indesiderabili e sbarazzarsi di tutte le altre voci sconosciute pure. Se non siete sicuri se l'estensione è affidabile o no, è sufficiente deselezionare la casella attiva per disattivarlo temporaneamente.
- Riavviare Safari.
Reimpostare il browser
- Tocca l'icona menu e scegliere Ripristina Safari.

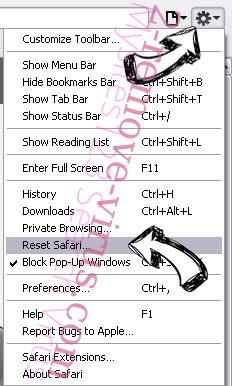
- Scegli le opzioni che si desidera per reset (spesso tutti loro sono preselezionati) e premere Reset.

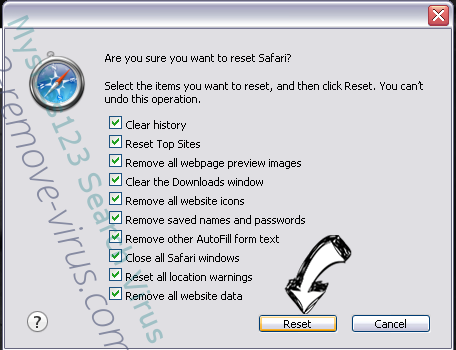
- Se non è possibile reimpostare il browser, eseguire la scansione del PC intero con un software di rimozione malware autentico.
Site Disclaimer
2-remove-virus.com is not sponsored, owned, affiliated, or linked to malware developers or distributors that are referenced in this article. The article does not promote or endorse any type of malware. We aim at providing useful information that will help computer users to detect and eliminate the unwanted malicious programs from their computers. This can be done manually by following the instructions presented in the article or automatically by implementing the suggested anti-malware tools.
The article is only meant to be used for educational purposes. If you follow the instructions given in the article, you agree to be contracted by the disclaimer. We do not guarantee that the artcile will present you with a solution that removes the malign threats completely. Malware changes constantly, which is why, in some cases, it may be difficult to clean the computer fully by using only the manual removal instructions.
