Om denne tvilsomme verktøylinjen
MyFashionTab Toolbar er en sannsynlig uønsket program som vil føre leseren endringer og tilfeldig reroutes. Selv om en uønsket verktøylinje setter opp uten spørsmål fagfolk ikke kategorisere den som en ondsinnet forurensning fordi den ikke vil forårsake direkte skade på systemet. Sagt, en tvilsom verktøylinje er ikke ufarlig, og kan resultere i en ondsinnede programmet forurensning. Brukere definere tvilsom verktøylinjer selv fordi de ikke vet at freeware distribueres med unødvendige programvare, som en adware. Mistenkelige verktøylinjer vil utsette deg for så mange annonser som mulig fordi de ønsker å gjøre fortjeneste. Vi anbefaler sterkt du avinstallere MyFashionTab Toolbar så raskt som mulig, før det kan føre til alvorlige problemer.
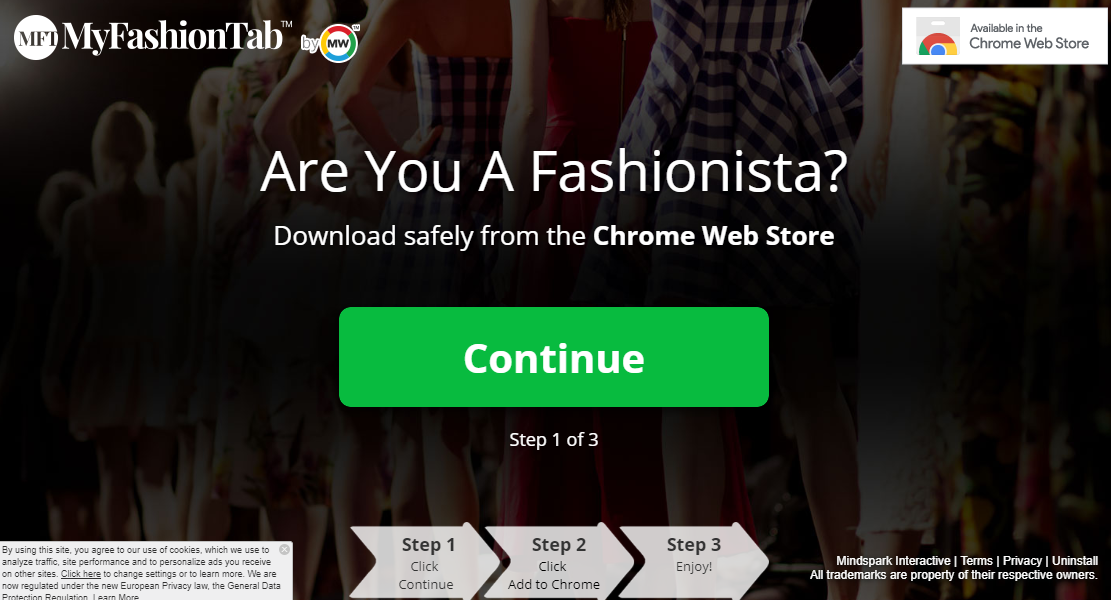
Hvorfor slette MyFashionTab Toolbar?
Grunnen til at du har satt opp-verktøylinjen er, du ikke se det legges til noen freeware. Mange brukere autorisere ikke ønsket programmer sette opp når de velger standardmodus når du installerer freeware. Ved å velge Avansert eller egendefinerte innstillinger, vil du kunne blokkere alle typer unødvendige installasjoner. Avansert modus gjør ekstra tilbyr synlig og du vil kunne endre alt. De tillagte elementene ikke hører hjemme på operativsystemet derfor, sørg for at du alltid deselect seg. Og slett MyFashionTab Toolbar hvis du har installert den.
Minuttet verktøylinjen klarer å installere systemet, vil du se ulike endringer utføres. Du vil bli overrasket av endringene hvis verktøylinjen installert uten tillatelse. Internet Explorer, Google Chrome og Mozilla Firefox vil bli berørt av forandringene. Ditt hjem webside, nye faner og søkemotor endres til noen merkelige side. Disse endringene kan ikke angres med mindre du først avinstallere MyFashionTab Toolbar fra OS. Det er ikke oppmuntret til å bruke søkemotoren siden sponset hyperkoblinger bygges blant virkelige resultater. Det gjør det som sin viktigste intensjon er å generere profitt. Du må også være klar over at du kan bli ledet til skadelig sider der malware kan skjule. Vi anbefaler sterkt du eliminere MyFashionTab Toolbar hvis du vil beskytte din driftssystem.
Måter å eliminere MyFashionTab Toolbar
Selvfølgelig må du ta en beslutning om å avskaffe MyFashionTab Toolbar, men du bør anse det grundig. Hvis har besluttet å avslutte MyFashionTab Toolbar, har du to alternativer. Du kan enten fjerne MyFashionTab Toolbar med en anti-spyware programvare eller gjøre det manuelt. Siden den anti-spyware programvaren ville ta seg av alt og det ville være raskere, foreslår vi at du velger metoden tidligere. Manuell MyFashionTab Toolbar eliminering vil ta lengre tid siden du måtte finne hvor forurensning befinner seg selv.
Offers
Last ned verktøyet for fjerningto scan for MyFashionTab ToolbarUse our recommended removal tool to scan for MyFashionTab Toolbar. Trial version of provides detection of computer threats like MyFashionTab Toolbar and assists in its removal for FREE. You can delete detected registry entries, files and processes yourself or purchase a full version.
More information about SpyWarrior and Uninstall Instructions. Please review SpyWarrior EULA and Privacy Policy. SpyWarrior scanner is free. If it detects a malware, purchase its full version to remove it.

WiperSoft anmeldelse detaljer WiperSoft er et sikkerhetsverktøy som gir sanntids sikkerhet mot potensielle trusler. I dag, mange brukernes har tendens til å laste ned gratis programvare fra Interne ...
Last ned|mer


Er MacKeeper virus?MacKeeper er ikke et virus, er heller ikke en svindel. Mens det er ulike meninger om programmet på Internett, en masse folk som hater så notorisk programmet aldri har brukt det, o ...
Last ned|mer


Mens skaperne av MalwareBytes anti-malware ikke har vært i denne bransjen i lang tid, gjøre de opp for det med sin entusiastiske tilnærming. Flygninger fra slike nettsteder som CNET viser at denne ...
Last ned|mer
Quick Menu
Trinn 1. Avinstallere MyFashionTab Toolbar og relaterte programmer.
Fjerne MyFashionTab Toolbar fra Windows 8
Høyreklikk i bakgrunnen av Metro-grensesnittmenyen, og velg Alle programmer. I programmenyen klikker du på Kontrollpanel, og deretter Avinstaller et program. Naviger til programmet du ønsker å slette, høyreklikk på det og velg Avinstaller.


Avinstallere MyFashionTab Toolbar fra Vinduer 7
Klikk Start → Control Panel → Programs and Features → Uninstall a program.


Fjerne MyFashionTab Toolbar fra Windows XP
Klikk Start → Settings → Control Panel. Finn og klikk → Add or Remove Programs.


Fjerne MyFashionTab Toolbar fra Mac OS X
Klikk Go-knappen øverst til venstre på skjermen og velg programmer. Velg programmer-mappen og se etter MyFashionTab Toolbar eller en annen mistenkelig programvare. Nå Høyreklikk på hver av slike oppføringer og velge bevege å skitt, deretter høyreklikk Papirkurv-ikonet og velg Tøm papirkurv.


trinn 2. Slette MyFashionTab Toolbar fra nettlesere
Avslutte de uønskede utvidelsene fra Internet Explorer
- Åpne IE, trykk inn Alt+T samtidig og velg Administrer tillegg.

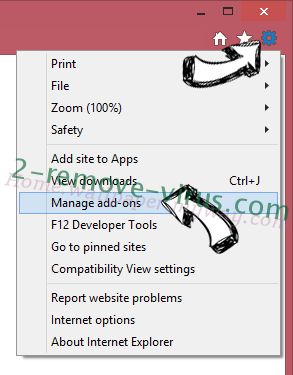
- Velg Verktøylinjer og utvidelser (i menyen til venstre). Deaktiver den uønskede utvidelsen, og velg deretter Søkeleverandører. Legg til en ny og fjern den uønskede søkeleverandøren. Klikk Lukk.

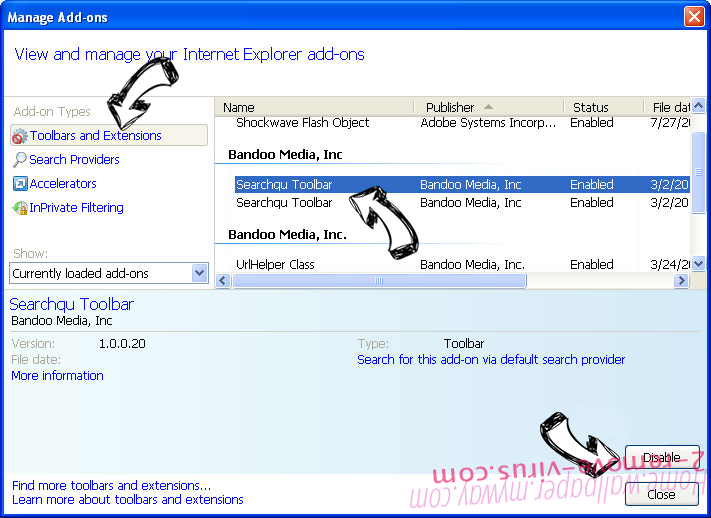
- Trykk Alt+T igjen og velg Alternativer for Internett. Klikk på fanen Generelt, endre/fjern hjemmesidens URL-adresse og klikk på OK.
Endre Internet Explorer hjemmesiden hvis det ble endret av virus:
- Trykk Alt+T igjen og velg Alternativer for Internett.

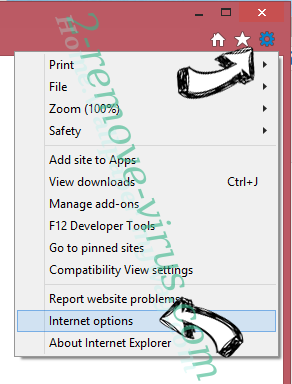
- Klikk på fanen Generelt, endre/fjern hjemmesidens URL-adresse og klikk på OK.

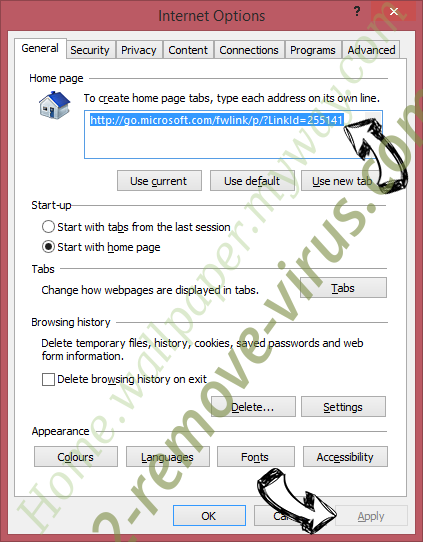
Tilbakestill nettleseren
- Trykk Alt+T. Velg Alternativer for Internett.

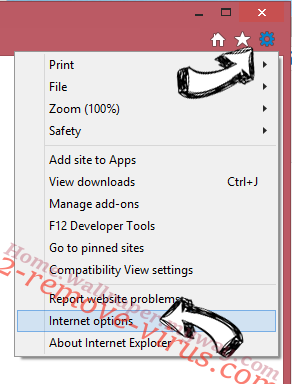
- Åpne Avansert-fanen. Klikk Tilbakestill.

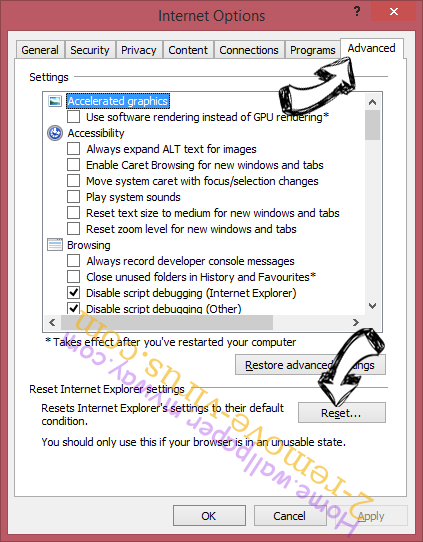
- Kryss av i boksen.

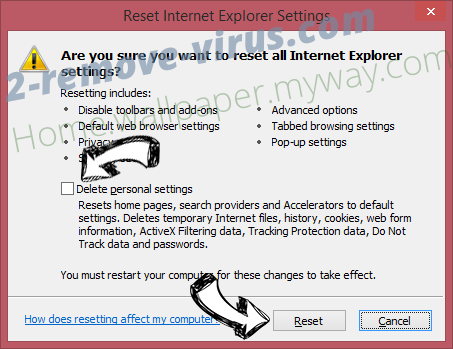
- Trykk på Tilbakestill, og klikk deretter Lukk.

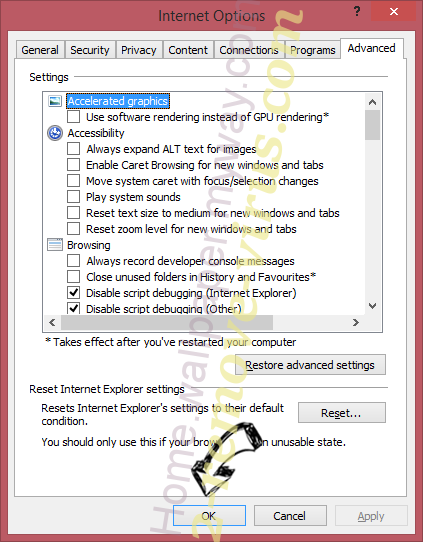
- Hvis du kan ikke tilbakestille nettlesere, ansette en pålitelig anti-malware, og skanne hele datamaskinen med den.
Slette MyFashionTab Toolbar fra Google Chrome
- Åpne Chrome, trykk inn Alt+F samtidig og klikk Settings (Innstillinger).

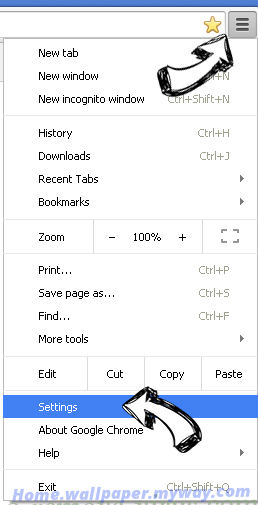
- Klikk Extensions (Utvidelser).

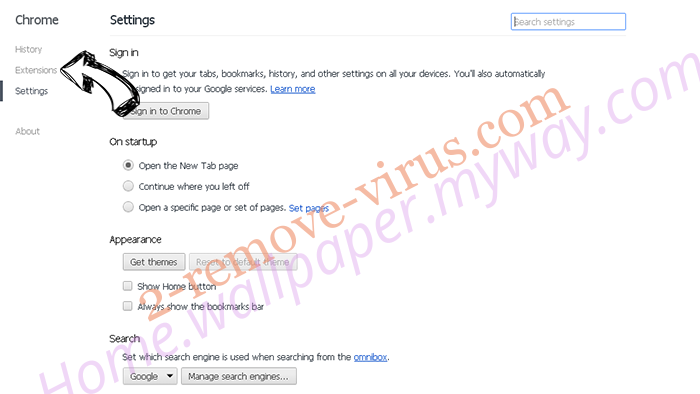
- Naviger til den uønskede plugin-modulen, klikk på papirkurven og velg Remove (Fjern).

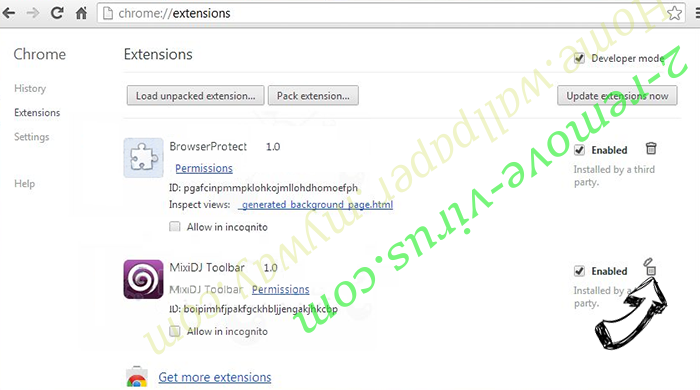
- Hvis du er usikker på hvilke utvidelser fjerne, kan du deaktivere dem midlertidig.

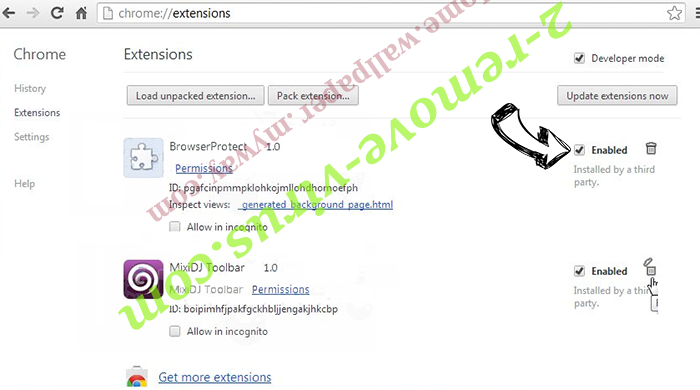
Tilbakestill Google Chrome homepage og retten søke maskinen hvis det var kaprer av virus
- Åpne Chrome, trykk inn Alt+F samtidig og klikk Settings (Innstillinger).

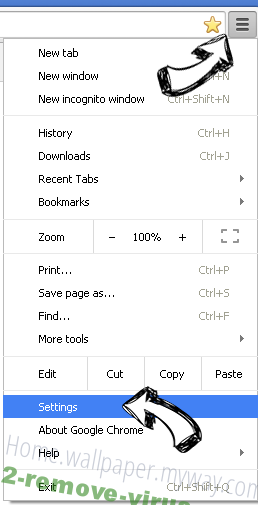
- Under On Startup (Ved oppstart), Open a specific page or set of pages (Åpne en spesifikk side eller et sideutvalg) klikker du Set pages (Angi sider).

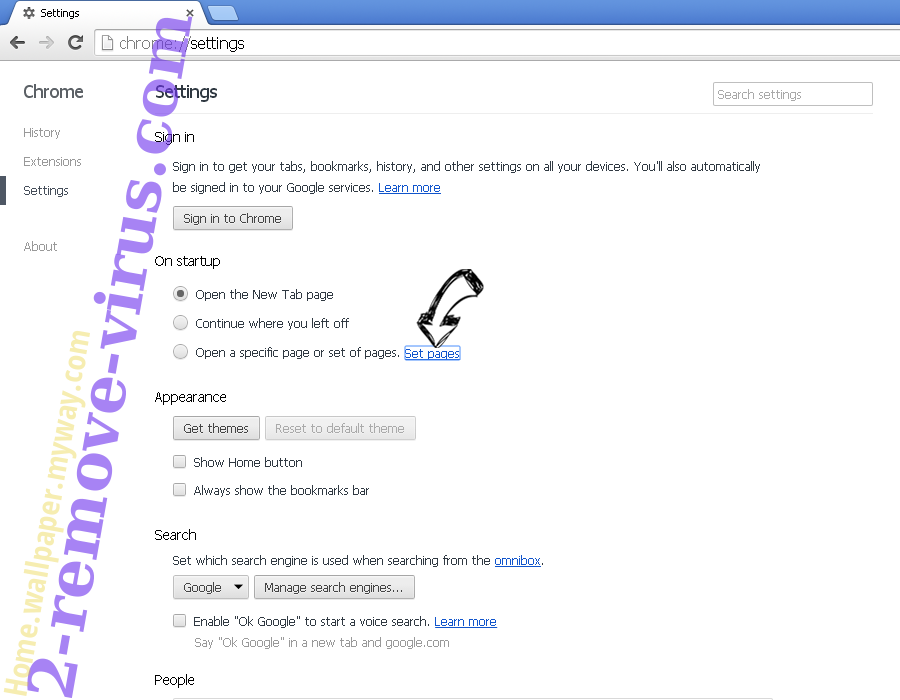
- Finn URL-adressen til det uønskede søkeverktøyet, endre/fjern det og klikk OK.

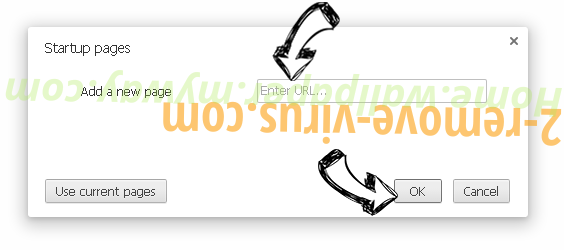
- Under Search (Søk), klikk på knappen Manage search engine (Administrer søkemotor). Velg (eller legg til og velg) en ny standard søkeleverandør, og klikk Make default (Angi som standard). Finn URL-adressen til søkeverktøyet du ønsker å fjerne, og klikk på X. Klikk på Done (Fullført).

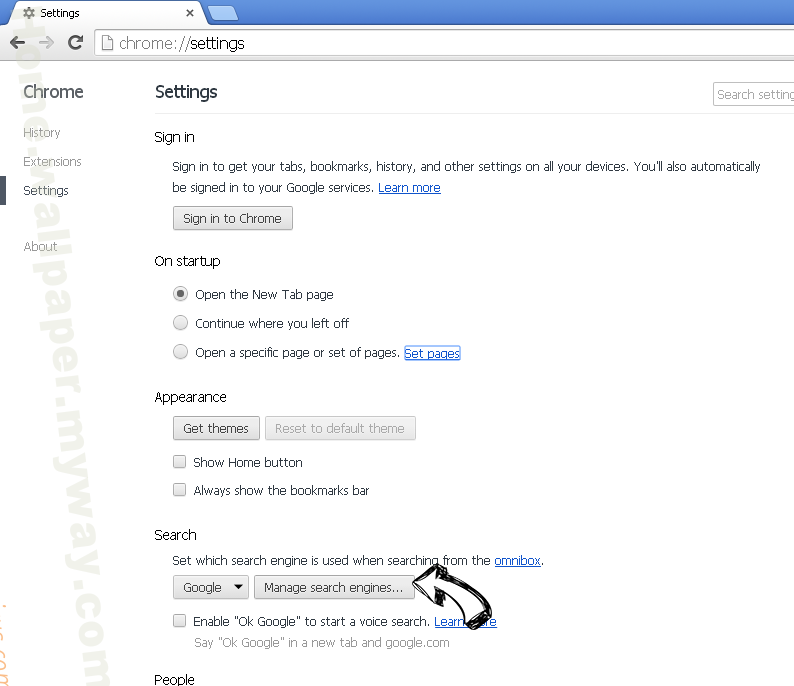

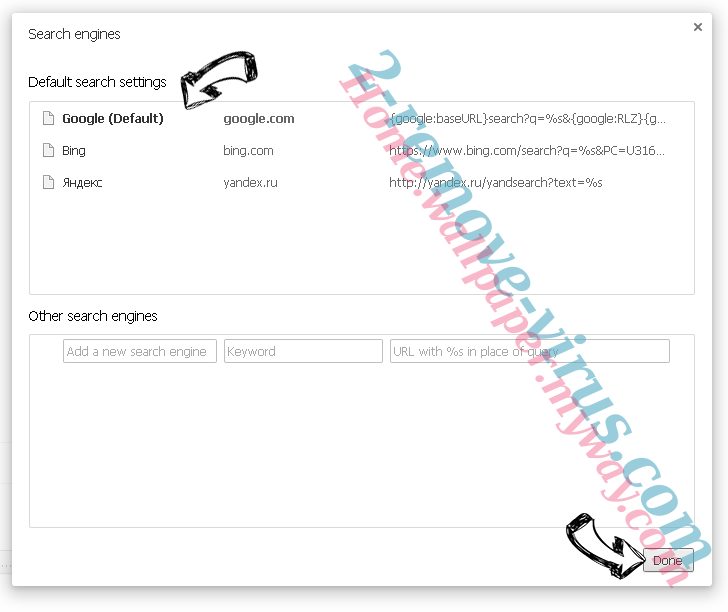
Tilbakestill nettleseren
- Hvis leseren fortsatt ikke fungerer slik du foretrekker, kan du tilbakestille innstillingene.
- Trykk Alt+F.

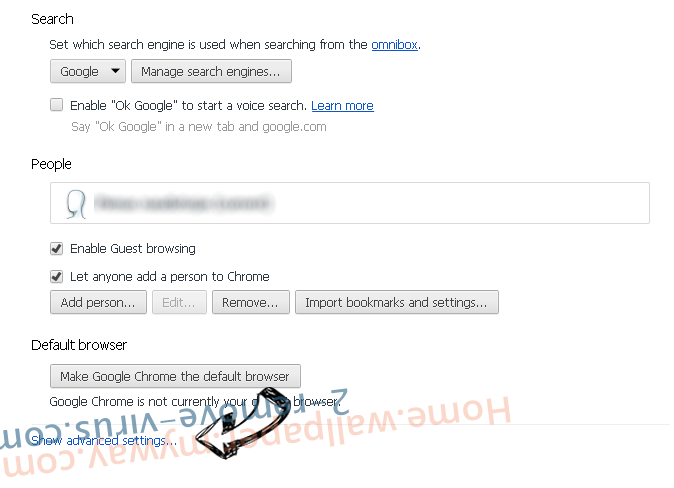
- Velg Settings (Innstillinger). Trykk Reset-knappen nederst på siden.

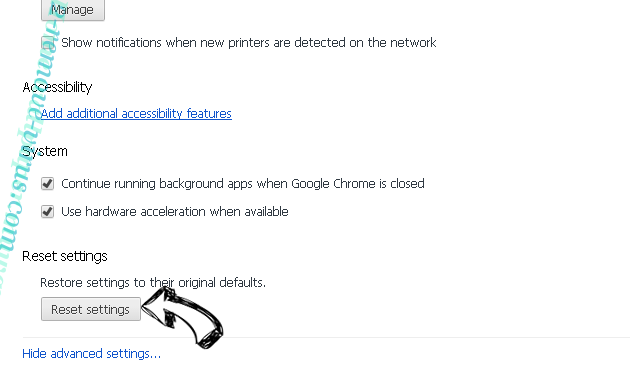
- Trykk Reset-knappen én gang i boksen bekreftelse.

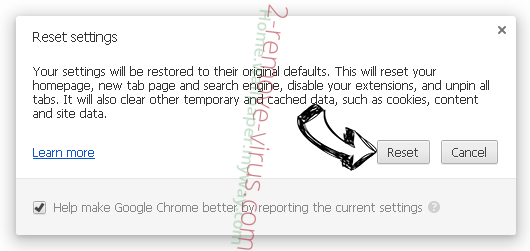
- Hvis du ikke tilbakestiller innstillingene, kjøper en legitim anti-malware, og skanne PCen.
Fjern MyFashionTab Toolbar fra Mozilla Firefox
- Trykk inn Ctrl+Shift+A samtidig for å åpne Add-ons Manager (Tilleggsbehandling) i en ny fane.

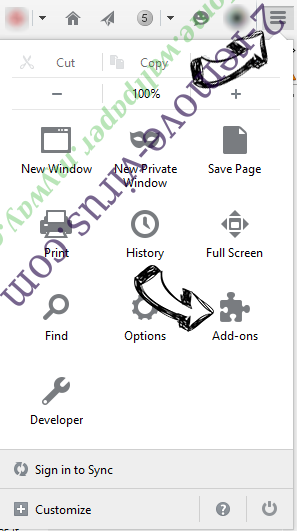
- Klikk på Extensions (Utvidelser), finn den uønskede plugin-modulen og klikk Remove (Fjern) eller Disable (Deaktiver).

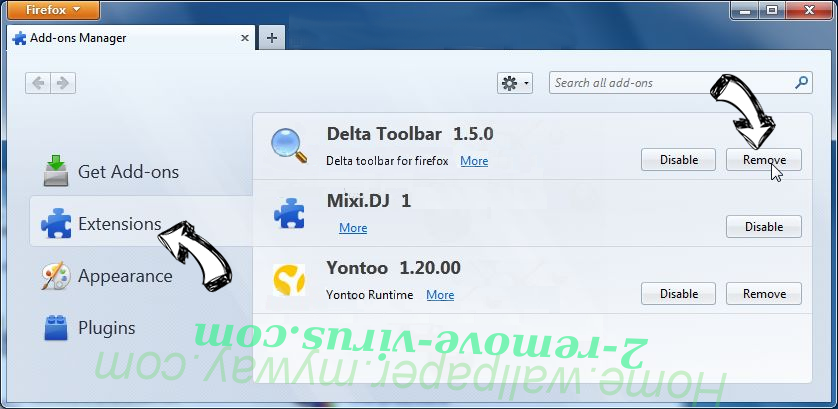
Endre Mozilla Firefox hjemmeside hvis den ble endret av virus:
- Åpne Firefox, trykk inn tastene Alt+T samtidig, og velg Options (Alternativer).

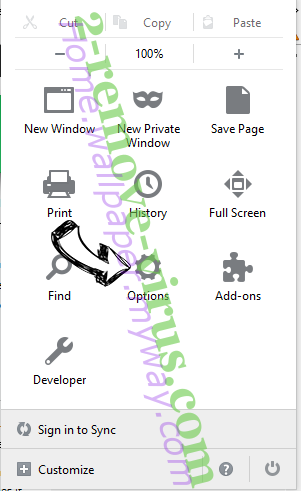
- Klikk på fanen Generelt, endre/fjern hjemmesidens URL-adresse og klikk på OK. Gå til Firefox-søkefeltet øverst til høyre på siden. Klikk på søkeleverandør-ikonet og velg Manage Search Engines (Administrer søkemotorer). Fjern den uønskede søkeleverandøren og velg / legg til en ny.

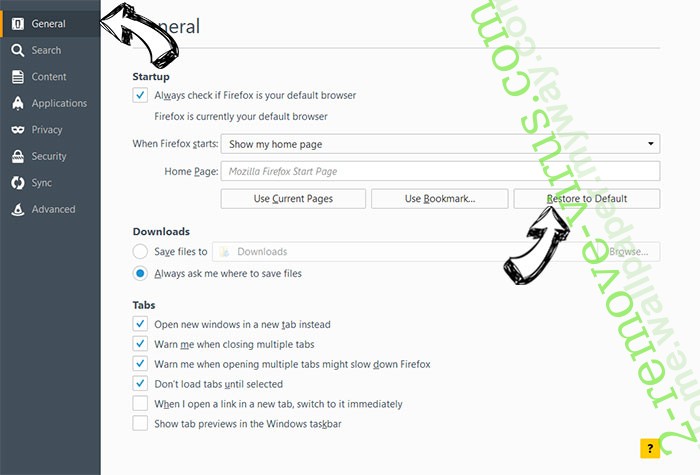
- Trykk OK for å lagre endringene.
Tilbakestill nettleseren
- Trykk Alt+H.

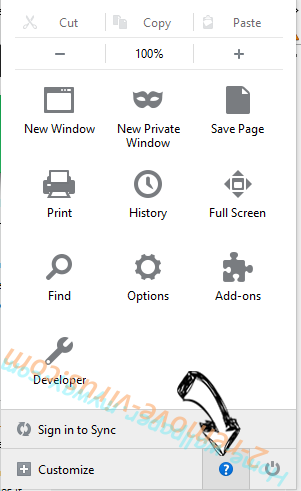
- Klikk Troubleshooting information (Feilsøkingsinformasjon).

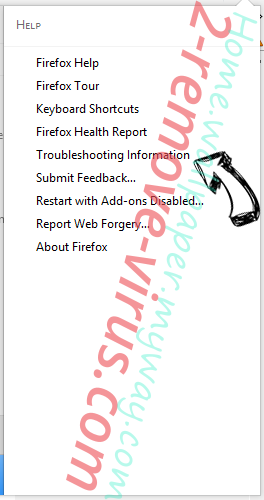
- Klikk Reset Firefox - > Reset Firefox (Tilbakestill Firefox).

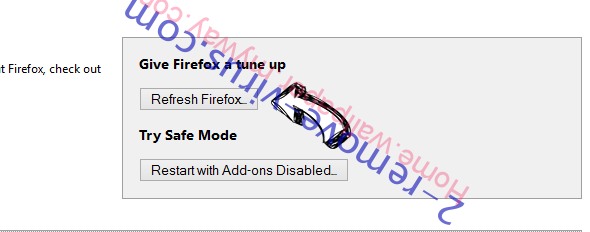
- Klikk Finish (Fullfør).

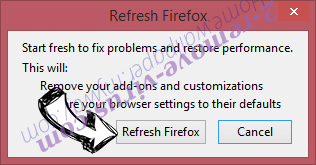
- Hvis du ikke klarer å tilbakestille Mozilla Firefox, skanne hele datamaskinen med en pålitelig anti-malware.
Avinstallere MyFashionTab Toolbar fra Safari (Mac OS X)
- Åpne menyen.
- Velg innstillinger.

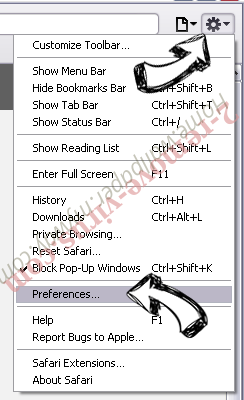
- Gå til kategorien filtyper.

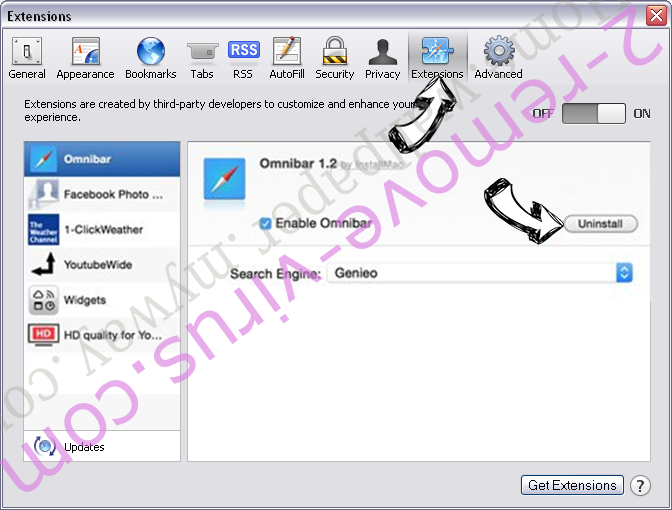
- Tapp knappen Avinstaller ved uønsket MyFashionTab Toolbar og kvitte seg med alle de andre ukjente oppføringene også. Hvis du er usikker om utvidelsen er pålitelig eller ikke, bare uncheck boksen Aktiver for å deaktivere den midlertidig.
- Starte Safari.
Tilbakestill nettleseren
- Trykk på ikonet og velg Nullstill Safari.

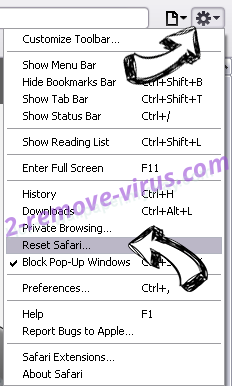
- Velg alternativene du vil tilbakestille (ofte alle av dem er merket) og trykke Reset.

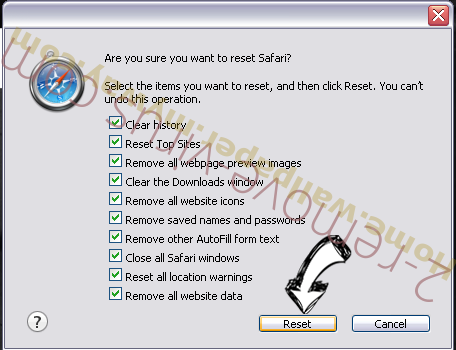
- Hvis du ikke tilbakestiller nettleseren, skanne hele PCen med en autentisk malware flytting programvare.
Site Disclaimer
2-remove-virus.com is not sponsored, owned, affiliated, or linked to malware developers or distributors that are referenced in this article. The article does not promote or endorse any type of malware. We aim at providing useful information that will help computer users to detect and eliminate the unwanted malicious programs from their computers. This can be done manually by following the instructions presented in the article or automatically by implementing the suggested anti-malware tools.
The article is only meant to be used for educational purposes. If you follow the instructions given in the article, you agree to be contracted by the disclaimer. We do not guarantee that the artcile will present you with a solution that removes the malign threats completely. Malware changes constantly, which is why, in some cases, it may be difficult to clean the computer fully by using only the manual removal instructions.
