About Padlock
Padlock is a screenlocker ransomware virus that locks your files and does not allow you to access them. As far as ransomware goes, Padlock is not very dangerous as it does not encrypt files. It only locks you out of your computer but that can easily be fixed. Before we get to that, you should read on to find out how you managed to infect your computer with this virus and will hopefully not repeat this mistake again.
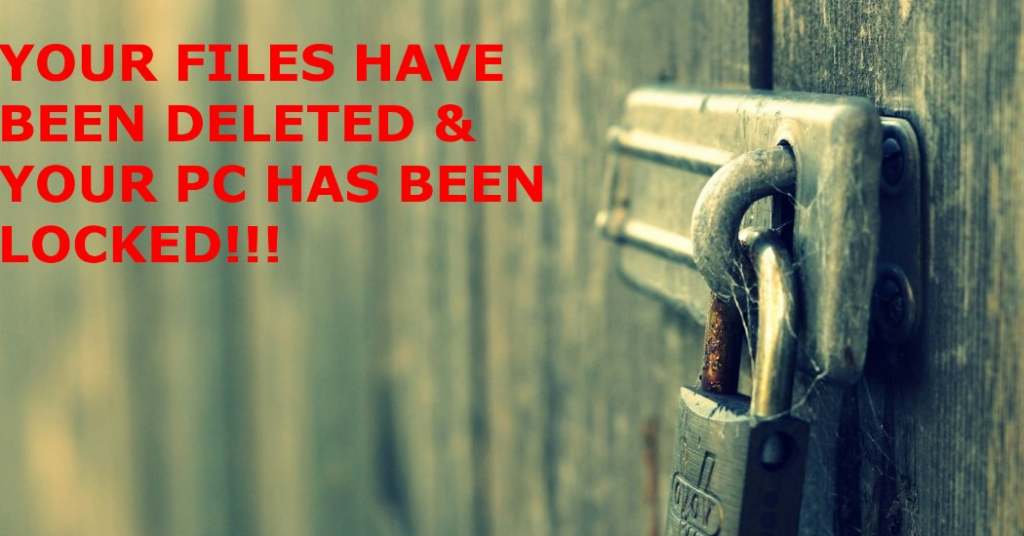
Ransomware can be very dangerous, it takes your files hostage and demands that you pay a certain amount of money if you want to get them back. Usually, victims end up losing not only their files but their money as well, as paying the ransom does not always lead to file decryption. Hopefully, Padlock will be a lesson for you. In any case, you need to make sure you delete Padlock so that it does not bother you again.
What does Padlock do?
Typically, these kinds of viruses spread via fake downloads, spam emails and exploit kits. The primary spread method is malicious spam emails. When you open an infected email attachments, the virus downloads onto your computer and proceeds to do what it was designed to do. As you can see, it’s very easy the infect your computer, so you need to be cautious. Do not open email attachments from senders you do not know, and do not press on links included in the emails without double checking the sender and the contents first. You can also end up downloading this kind of infection if you trust random pop-up software downloads/updates. Only download/update software from legitimate websites, and not weird pop-ups. You also need to keep all your software up-to-date because if you were to enter a hacked website, the virus could take advantage of vulnerabilities on your computer left by not updated software and enter your computer.
Once Padlock enters your device, it will lock you out of your own computer. A message will appear on your screen saying that your files have been deleted and that your computer is locked. Your files are fine, it’s just trying to scare you. All you need to do is type in the password and it will unlock. Currently, the password is ajVr/G\RJz0R but it would not be surprising if it changed in the future. Once you unlock your computer, everything will be as usual. However, you still need to find and remove Padlock from your computer. We also want to take this chance and stress how important it is that you have backup for all your files. If Padlock did actually delete your files, unless you had backup, there would be no way to get those files back.
Padlock removal
To delete Padlock, we suggest using anti-malware software. It will locate and remove Padlock without issues. Manual Padlock removal is possible but we cannot recommend it if you are an inexperienced user.
Offers
Download Removal Toolto scan for PadlockUse our recommended removal tool to scan for Padlock. Trial version of provides detection of computer threats like Padlock and assists in its removal for FREE. You can delete detected registry entries, files and processes yourself or purchase a full version.
More information about SpyWarrior and Uninstall Instructions. Please review SpyWarrior EULA and Privacy Policy. SpyWarrior scanner is free. If it detects a malware, purchase its full version to remove it.

WiperSoft Review Details WiperSoft (www.wipersoft.com) is a security tool that provides real-time security from potential threats. Nowadays, many users tend to download free software from the Intern ...
Download|more


Is MacKeeper a virus? MacKeeper is not a virus, nor is it a scam. While there are various opinions about the program on the Internet, a lot of the people who so notoriously hate the program have neve ...
Download|more


While the creators of MalwareBytes anti-malware have not been in this business for long time, they make up for it with their enthusiastic approach. Statistic from such websites like CNET shows that th ...
Download|more
Quick Menu
Step 1. Delete Padlock using Safe Mode with Networking.
Remove Padlock from Windows 7/Windows Vista/Windows XP
- Click on Start and select Shutdown.
- Choose Restart and click OK.

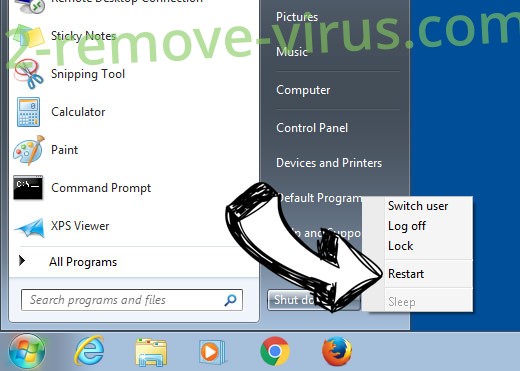
- Start tapping F8 when your PC starts loading.
- Under Advanced Boot Options, choose Safe Mode with Networking.

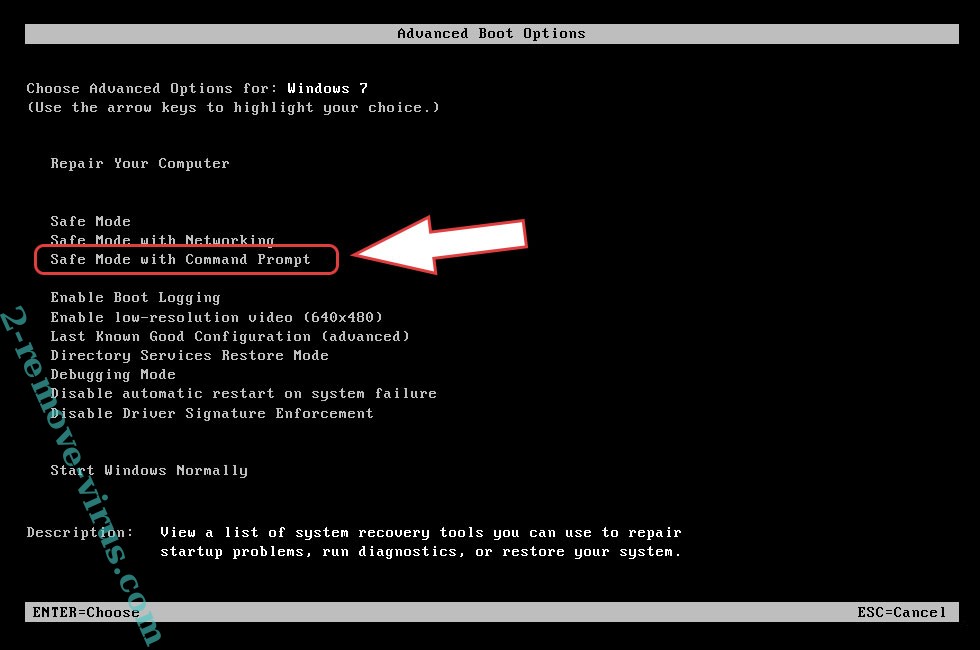
- Open your browser and download the anti-malware utility.
- Use the utility to remove Padlock
Remove Padlock from Windows 8/Windows 10
- On the Windows login screen, press the Power button.
- Tap and hold Shift and select Restart.

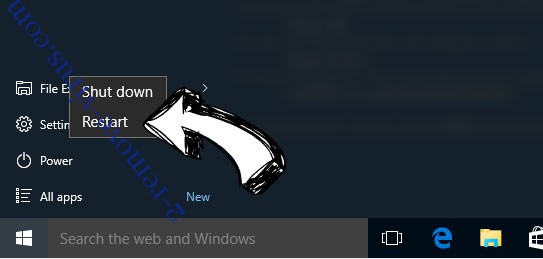
- Go to Troubleshoot → Advanced options → Start Settings.
- Choose Enable Safe Mode or Safe Mode with Networking under Startup Settings.

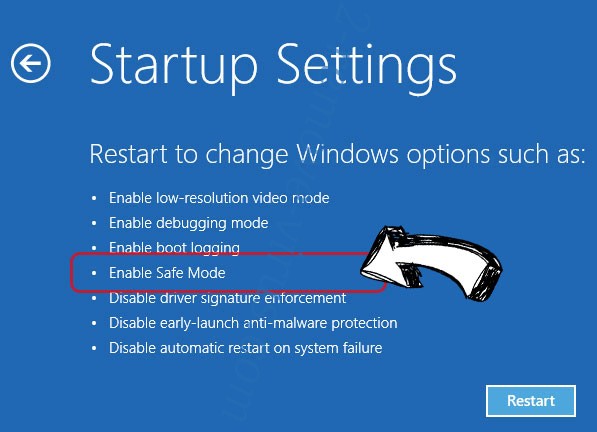
- Click Restart.
- Open your web browser and download the malware remover.
- Use the software to delete Padlock
Step 2. Restore Your Files using System Restore
Delete Padlock from Windows 7/Windows Vista/Windows XP
- Click Start and choose Shutdown.
- Select Restart and OK

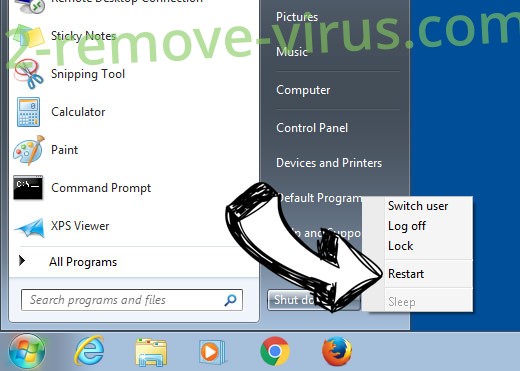
- When your PC starts loading, press F8 repeatedly to open Advanced Boot Options
- Choose Command Prompt from the list.

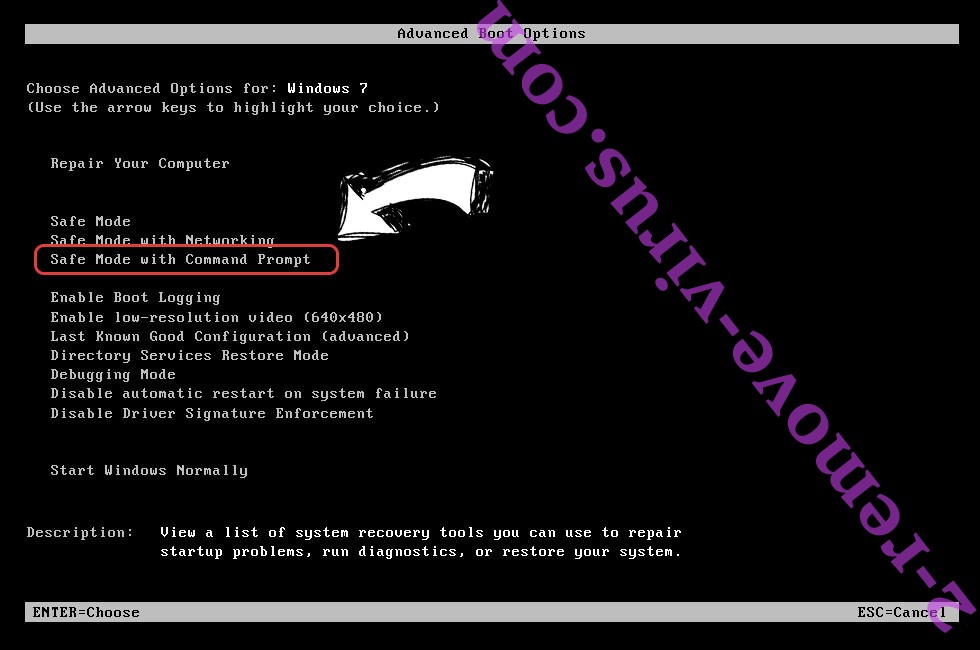
- Type in cd restore and tap Enter.

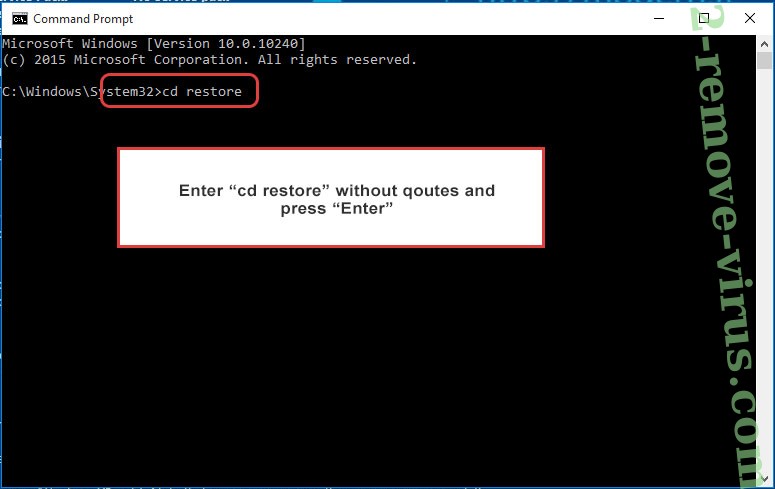
- Type in rstrui.exe and press Enter.

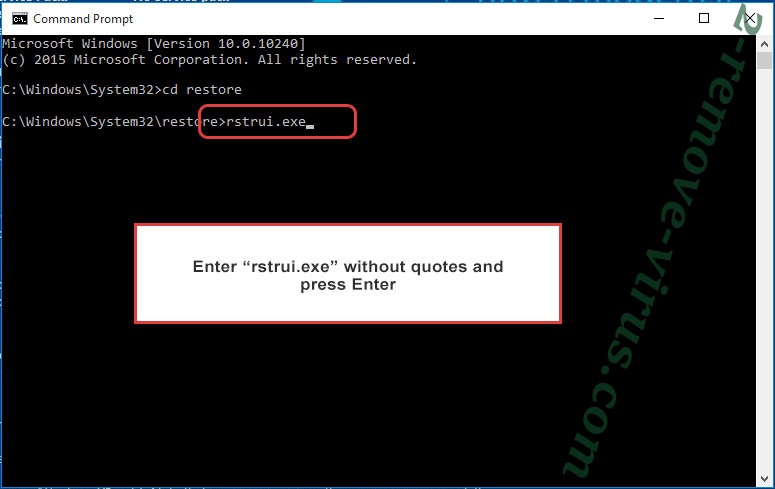
- Click Next in the new window and select the restore point prior to the infection.

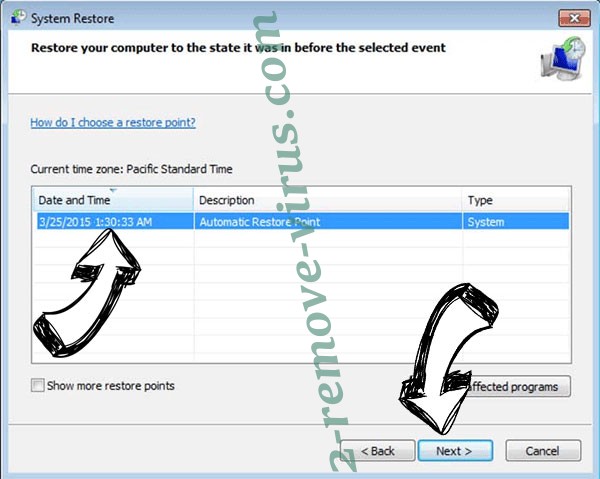
- Click Next again and click Yes to begin the system restore.

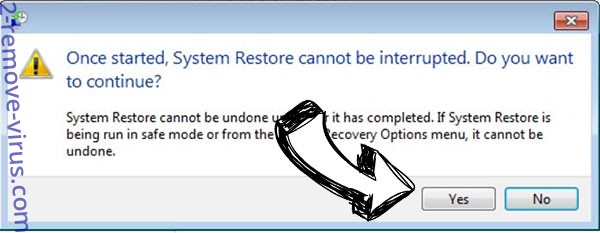
Delete Padlock from Windows 8/Windows 10
- Click the Power button on the Windows login screen.
- Press and hold Shift and click Restart.

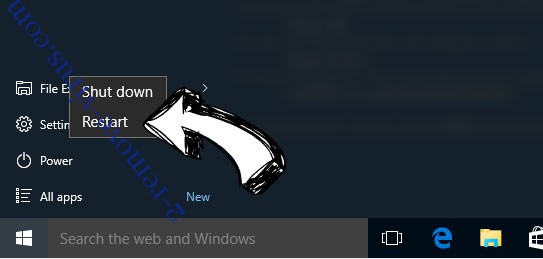
- Choose Troubleshoot and go to Advanced options.
- Select Command Prompt and click Restart.

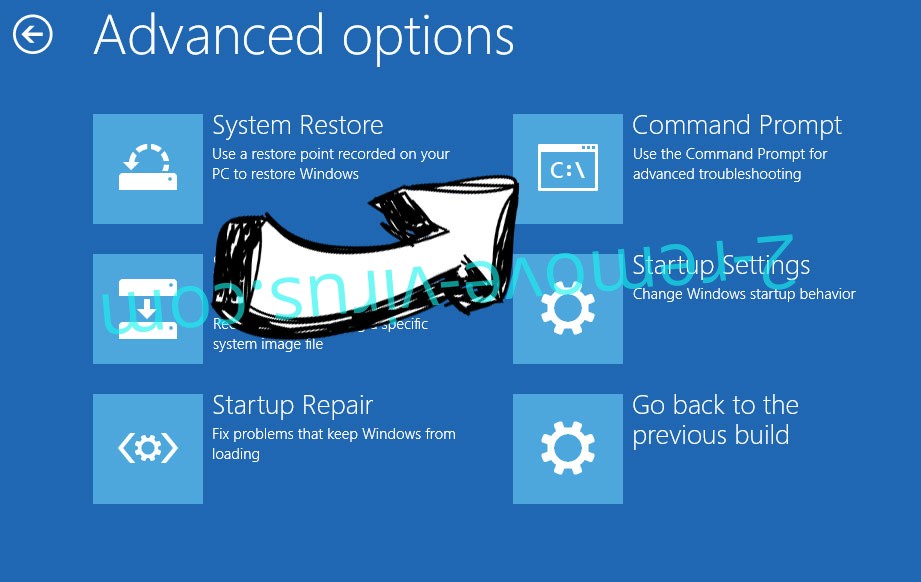
- In Command Prompt, input cd restore and tap Enter.

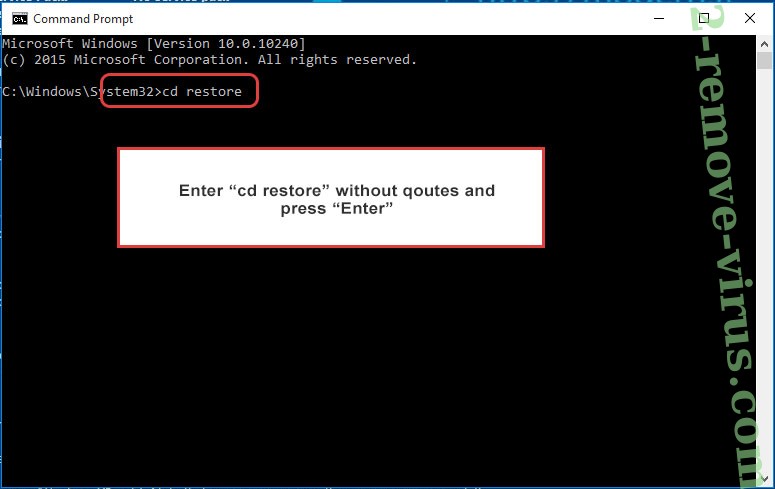
- Type in rstrui.exe and tap Enter again.

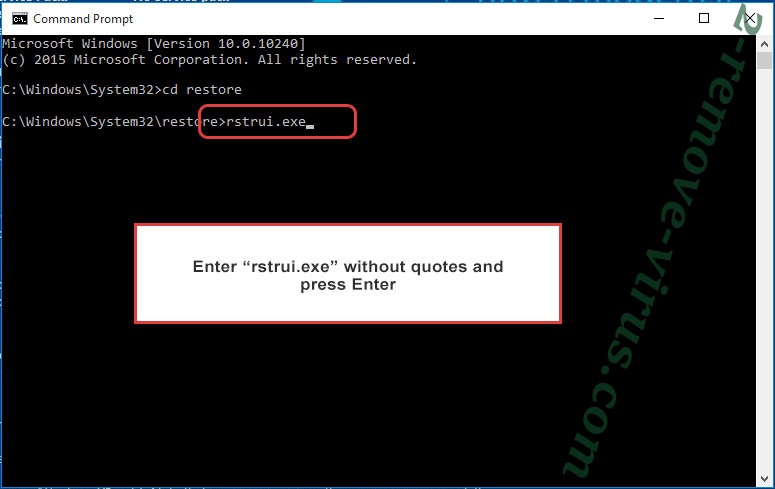
- Click Next in the new System Restore window.

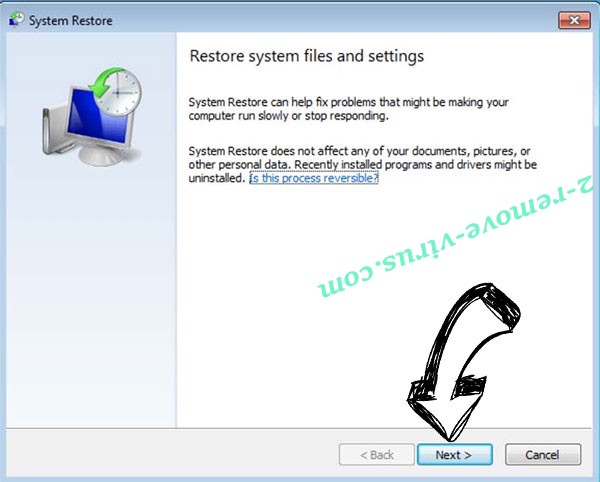
- Choose the restore point prior to the infection.

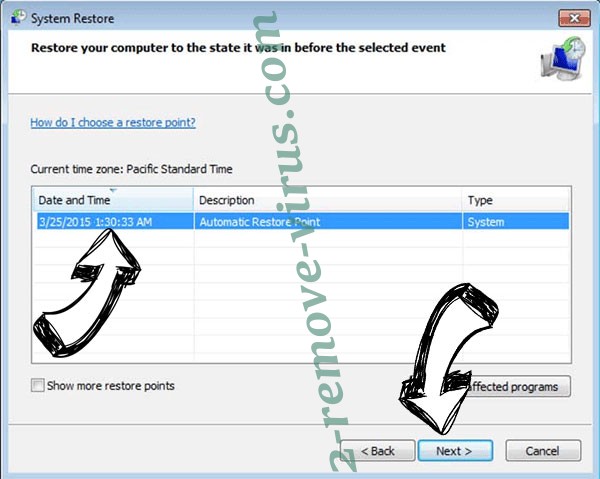
- Click Next and then click Yes to restore your system.

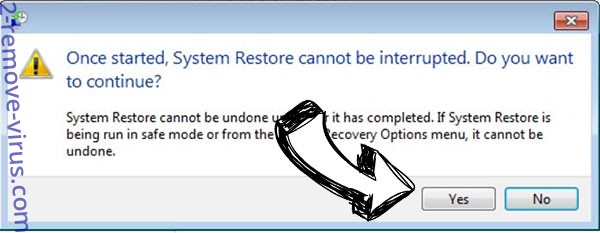
Site Disclaimer
2-remove-virus.com is not sponsored, owned, affiliated, or linked to malware developers or distributors that are referenced in this article. The article does not promote or endorse any type of malware. We aim at providing useful information that will help computer users to detect and eliminate the unwanted malicious programs from their computers. This can be done manually by following the instructions presented in the article or automatically by implementing the suggested anti-malware tools.
The article is only meant to be used for educational purposes. If you follow the instructions given in the article, you agree to be contracted by the disclaimer. We do not guarantee that the artcile will present you with a solution that removes the malign threats completely. Malware changes constantly, which is why, in some cases, it may be difficult to clean the computer fully by using only the manual removal instructions.
