What is Lockedfile ransomware
Lockedfile ransomware may be the ransomware responsible for your file encryption. Commonly, ransomware uses spam emails and dangerous downloads to infect users, and one of the two was the possible cause of the contamination. File-encrypting malicious software will lock your files as soon as it enters your device and demand money, which is why we consider it to be a highly damaging threat. Sometimes, malevolent software researchers are able to develop a free decoding key or if you have backup, you may get your files back from there. Other than that, file recovery might not be possible. But there is the option of paying the ransom, you could think, but we must notify you that it doesn’t ensure data recovery. Hackers already encoded your files, what is stopping them from being even more nasty by not decrypting your data after payment. Instead of complying with the requests, we advise you erase Lockedfile ransomware from your device.
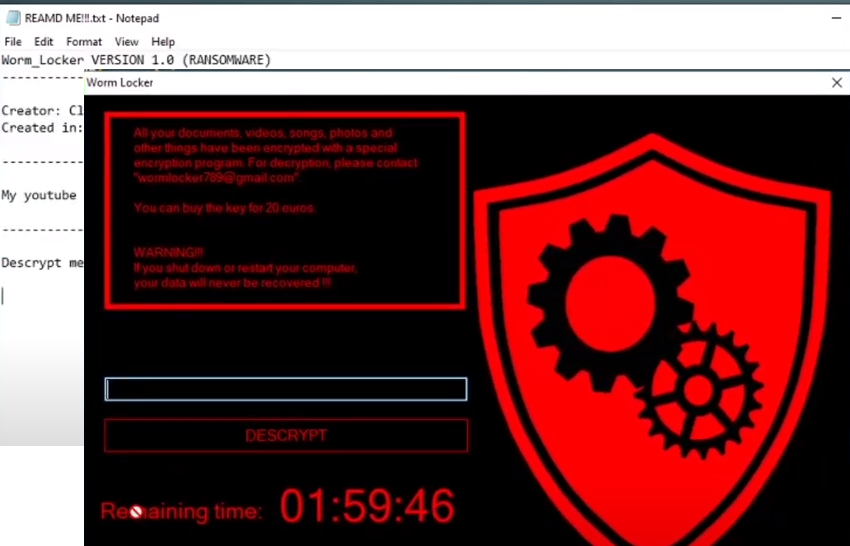
How does Lockedfile ransomware behave
File-encrypting malicious software does not need sophisticated distribution ways, and contamination generally happens through spam email. Attaching a contaminated file to an email and sending it to many users is all that needs to be done by malware developers in order to infect. The ransomware will be able to download onto the system as soon as you open the email attachment. Careless or less informed users might be endangering their PCs if they open every single email attachment they get. Familiarize yourself with the signs of a dangerous email, like grammatical errors and Dear Sir or Mada, used instead of your name. Be specially wary of senders urging you into opening the attachment. You will have to always guarantee the attachments are secure before you open them if you want to avoid malware. We need also caution you to stop acquiring applications from unsecure web pages. Avoid questionable sites and rely only on dependable ones, so as to dodge a ransomware risk.
As soon as the malevolent program contaminates your device, it will start encoding your files. Your images, documents and other data will be unreadable. A ransom note will then appear, and it should provide information to you about what has occurred. You will, of course, be asked to pay to recover the files. When dealing with crooks, there are no reassurances that they will behave one way or the other. This is why paying is tricky. Take into account that even if you pay, the decryption tool may not be necessarily sent to you. Do not be shocked if you pay and get nothing is sent to you, because really, what’s stopping cyber crooks from simply taking your money. If backup is something you have, you might just delete Lockedfile ransomware and proceed to restore the data. Whether you have backup or not, we encourage you abolish Lockedfile ransomware.
Lockedfile ransomware Removal
If you want to safely uninstall Lockedfile ransomware, you’ll need to get anti-malware software. If you are an inexperienced user, by hand Lockedfile ransomware removal may be too complicated for you. We need to note, however, that the security utility will not decrypt your files, it will only delete Lockedfile ransomware
Offers
Download Removal Toolto scan for Lockedfile ransomwareUse our recommended removal tool to scan for Lockedfile ransomware. Trial version of provides detection of computer threats like Lockedfile ransomware and assists in its removal for FREE. You can delete detected registry entries, files and processes yourself or purchase a full version.
More information about SpyWarrior and Uninstall Instructions. Please review SpyWarrior EULA and Privacy Policy. SpyWarrior scanner is free. If it detects a malware, purchase its full version to remove it.

WiperSoft Review Details WiperSoft (www.wipersoft.com) is a security tool that provides real-time security from potential threats. Nowadays, many users tend to download free software from the Intern ...
Download|more


Is MacKeeper a virus? MacKeeper is not a virus, nor is it a scam. While there are various opinions about the program on the Internet, a lot of the people who so notoriously hate the program have neve ...
Download|more


While the creators of MalwareBytes anti-malware have not been in this business for long time, they make up for it with their enthusiastic approach. Statistic from such websites like CNET shows that th ...
Download|more
Quick Menu
Step 1. Delete Lockedfile ransomware using Safe Mode with Networking.
Remove Lockedfile ransomware from Windows 7/Windows Vista/Windows XP
- Click on Start and select Shutdown.
- Choose Restart and click OK.

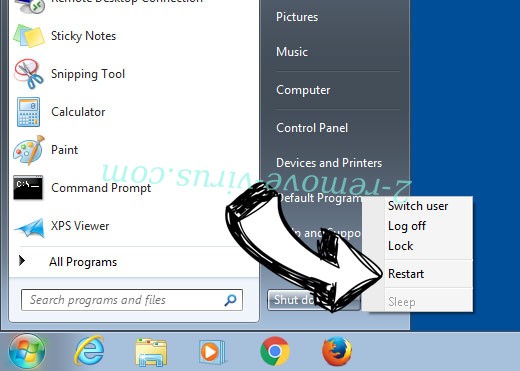
- Start tapping F8 when your PC starts loading.
- Under Advanced Boot Options, choose Safe Mode with Networking.

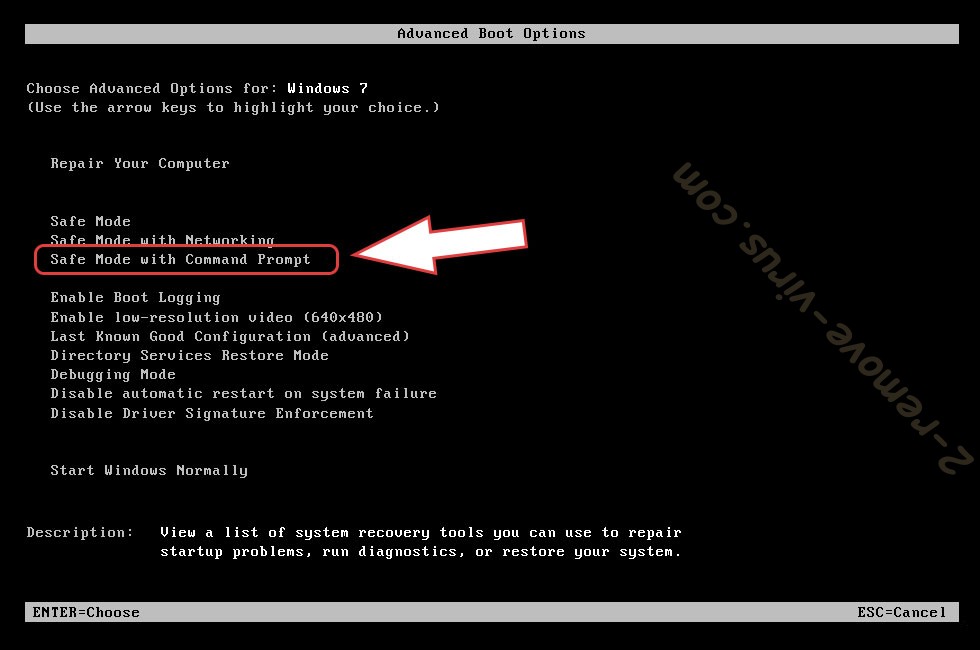
- Open your browser and download the anti-malware utility.
- Use the utility to remove Lockedfile ransomware
Remove Lockedfile ransomware from Windows 8/Windows 10
- On the Windows login screen, press the Power button.
- Tap and hold Shift and select Restart.

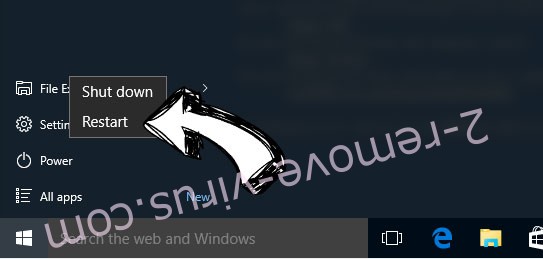
- Go to Troubleshoot → Advanced options → Start Settings.
- Choose Enable Safe Mode or Safe Mode with Networking under Startup Settings.

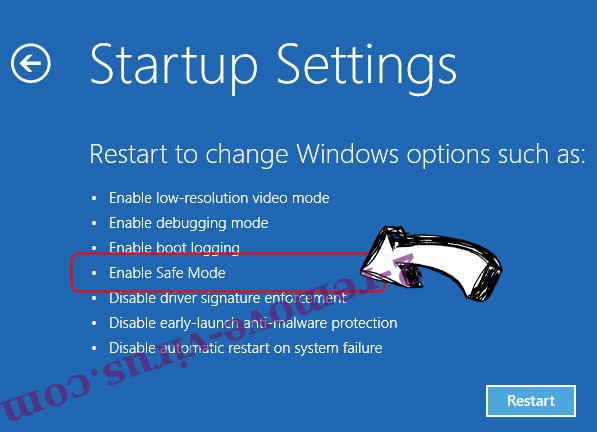
- Click Restart.
- Open your web browser and download the malware remover.
- Use the software to delete Lockedfile ransomware
Step 2. Restore Your Files using System Restore
Delete Lockedfile ransomware from Windows 7/Windows Vista/Windows XP
- Click Start and choose Shutdown.
- Select Restart and OK

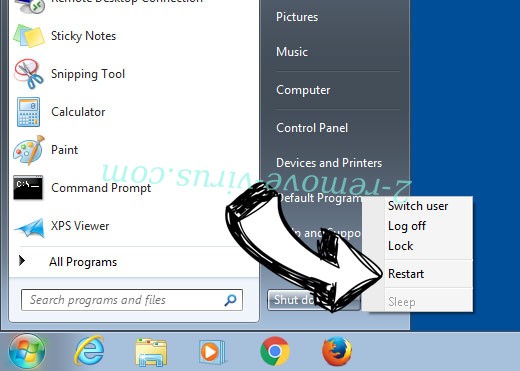
- When your PC starts loading, press F8 repeatedly to open Advanced Boot Options
- Choose Command Prompt from the list.

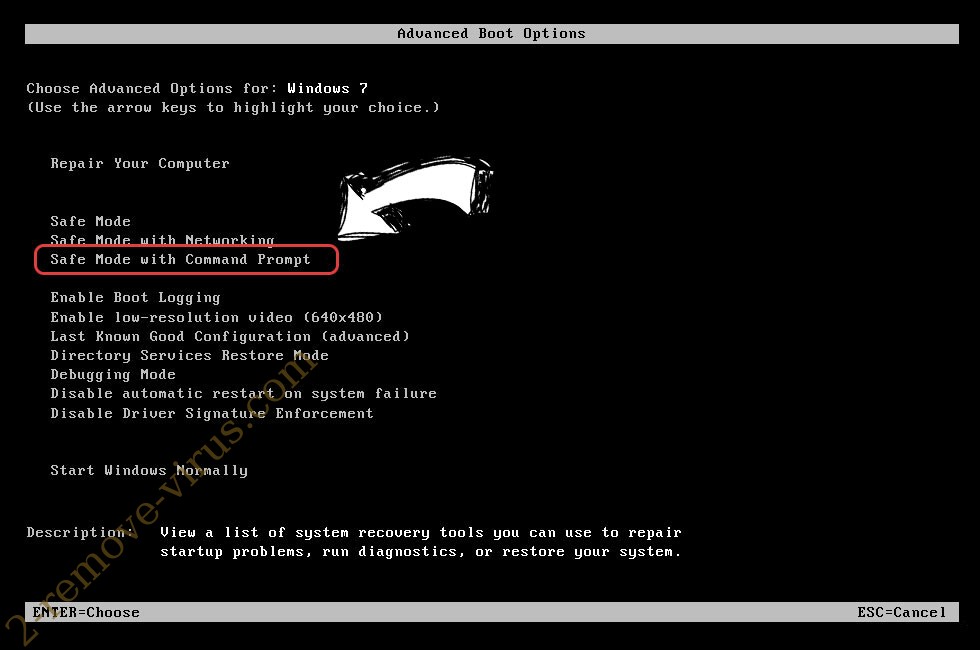
- Type in cd restore and tap Enter.

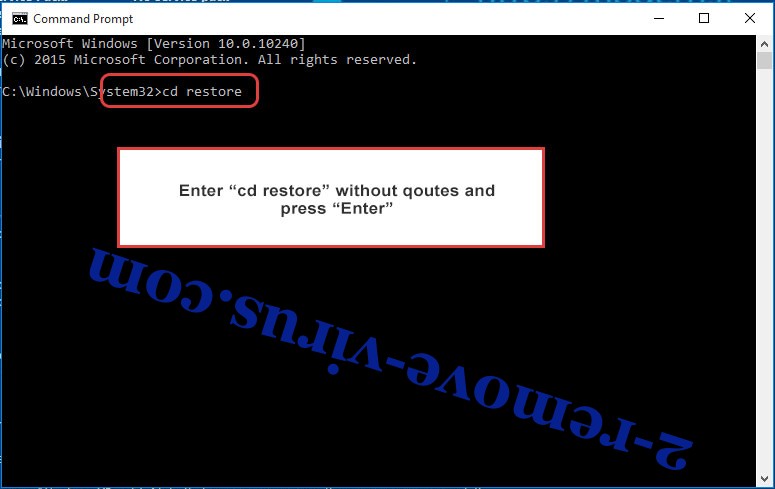
- Type in rstrui.exe and press Enter.

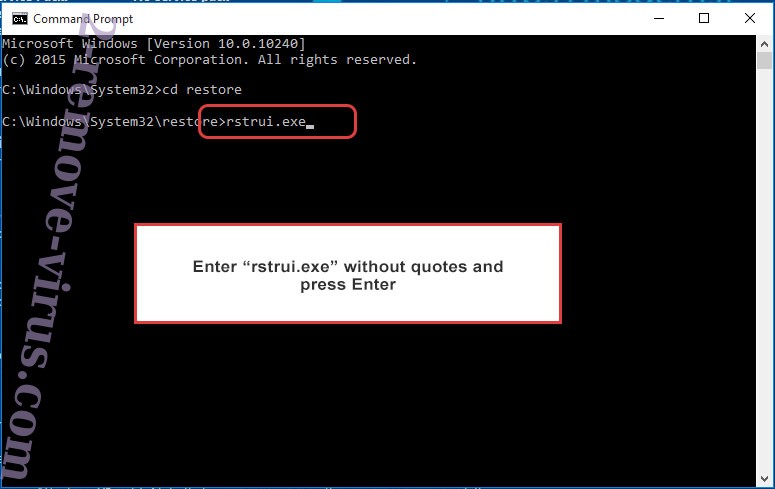
- Click Next in the new window and select the restore point prior to the infection.

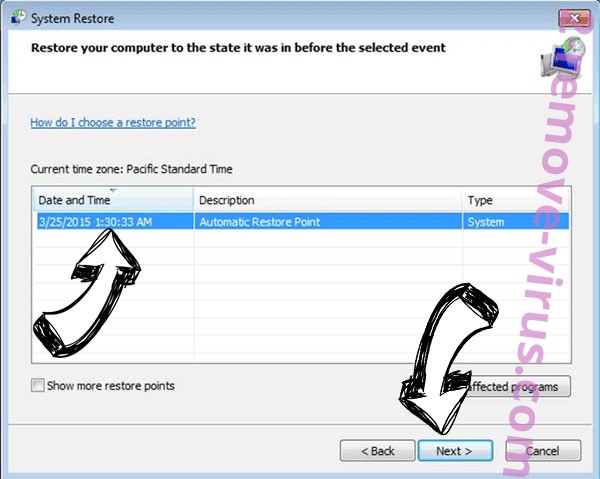
- Click Next again and click Yes to begin the system restore.

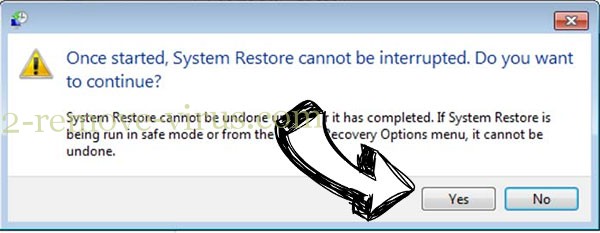
Delete Lockedfile ransomware from Windows 8/Windows 10
- Click the Power button on the Windows login screen.
- Press and hold Shift and click Restart.

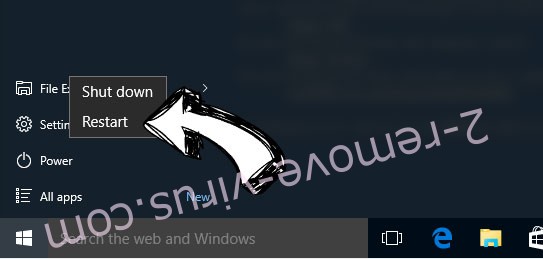
- Choose Troubleshoot and go to Advanced options.
- Select Command Prompt and click Restart.

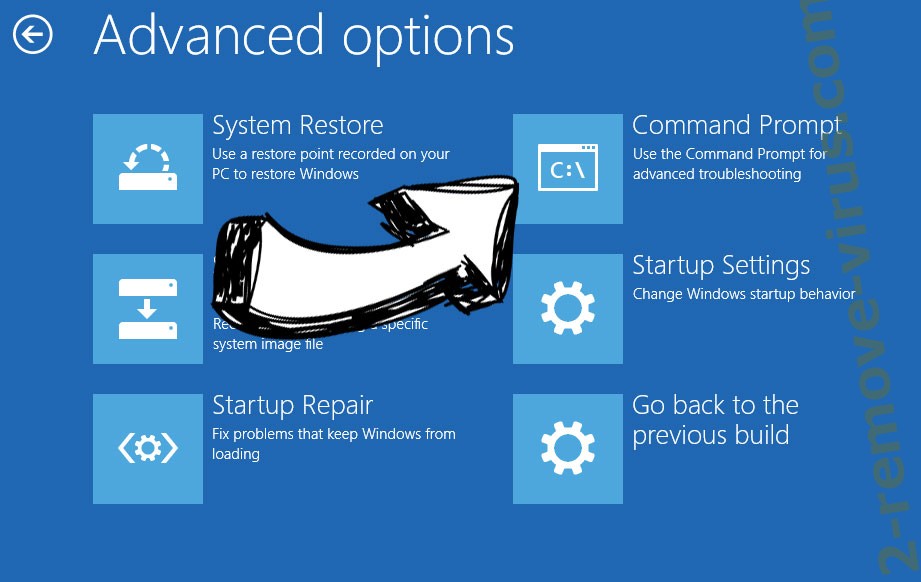
- In Command Prompt, input cd restore and tap Enter.

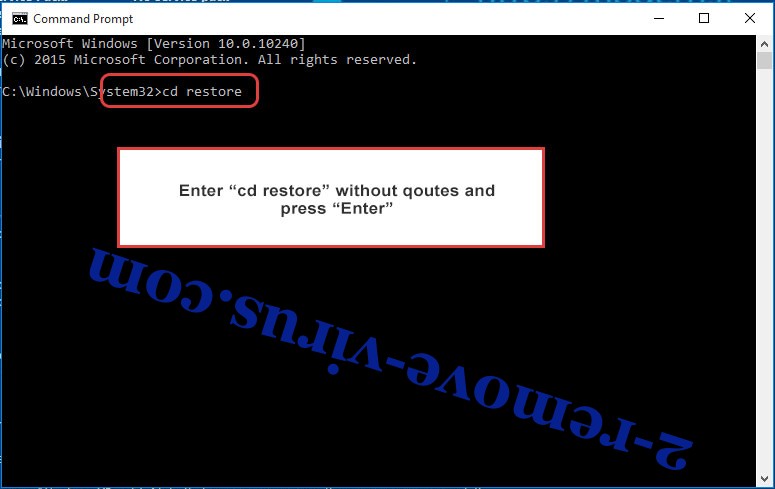
- Type in rstrui.exe and tap Enter again.

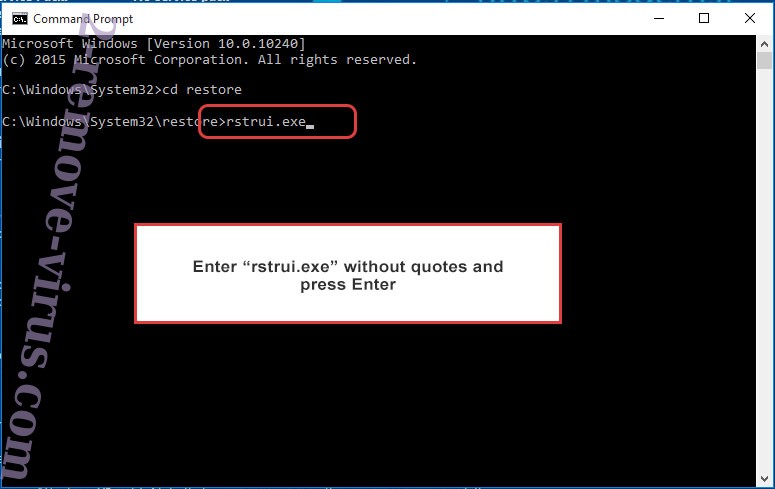
- Click Next in the new System Restore window.

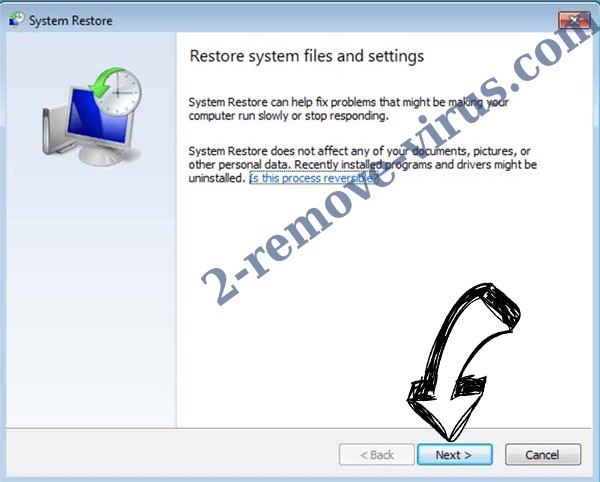
- Choose the restore point prior to the infection.

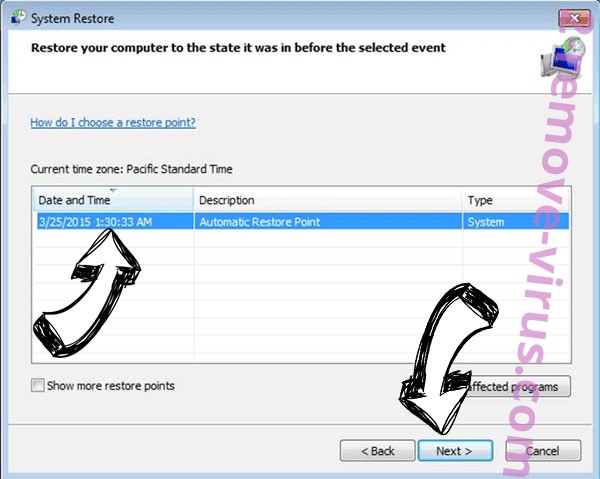
- Click Next and then click Yes to restore your system.

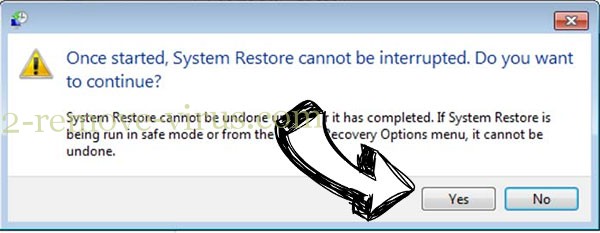
Site Disclaimer
2-remove-virus.com is not sponsored, owned, affiliated, or linked to malware developers or distributors that are referenced in this article. The article does not promote or endorse any type of malware. We aim at providing useful information that will help computer users to detect and eliminate the unwanted malicious programs from their computers. This can be done manually by following the instructions presented in the article or automatically by implementing the suggested anti-malware tools.
The article is only meant to be used for educational purposes. If you follow the instructions given in the article, you agree to be contracted by the disclaimer. We do not guarantee that the artcile will present you with a solution that removes the malign threats completely. Malware changes constantly, which is why, in some cases, it may be difficult to clean the computer fully by using only the manual removal instructions.
