Čo je Bing Search Mac
Bing Search Mac, v tomto konkrétnom prípade, odkazuje na prehliadač únosca infekcie, ktoré tlačia Bing Vyhľadávač na užívateľov pomocou počítačov Mac. Pred čímkoľvek iným by sa malo objasniť, že vyhľadávač Bing je úplne legitímny. Vyvinutý a vlastnený spoločnosťou Microsoft, Bing je úplne bezpečný na použitie, aj keď len vtedy, keď sa rozhodnete používať ho dobrovoľne, nie preto, že prehliadač únoscov nastaviť to ako predvolený vyhľadávací nástroj bez vášho výslovného povolenia. Ak zistíte, že ste neustále presmerovaní na bing.com, keď urobíte vyhľadávanie prostredníctvom panela s adresou prehliadača, váš počítač je pravdepodobne infikovaný prehliadač únosca. 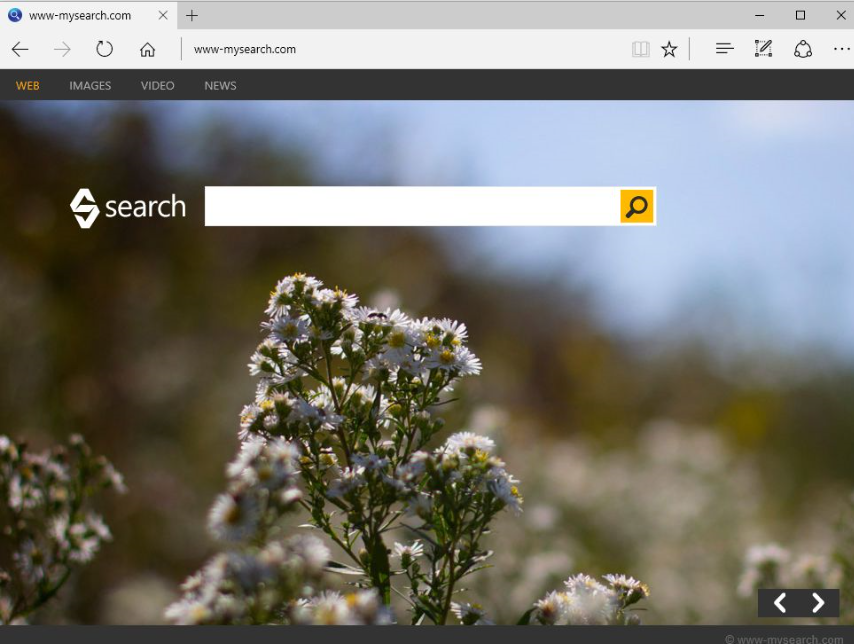
Prehliadač únoscov sú považované za pomerne malé infekcie. Robia zmeny v nastaveniach prehliadača bez povolenia a tlačia sporné vyhľadávače na používateľov. V tomto prípade je však vyhľadávač Bing legitímny. Ale predtým, než tento únosca presmerovanie na bing.com, budete stručne presmerovaný na náhodné stránky. Stane sa to veľmi rýchlo, možno si to ani nevšimnete.
Všimnete si aj ďalšie zmeny vykonané vo vašom prehliadači, okrem Bing set ako vyhľadávača. Vaša domovská stránka a nové karty budú zmenené bez povolenia, aj keď pretože mnoho rôznych únoscov zneužíva Bing, je ťažké povedať, ktoré stránky konkrétne by boli nastavené ako vaša domovská stránka. Tieto zmeny sú zvyčajne nezvratné, zatiaľ čo infekcia zostáva prítomná. Takže kým odstránite Bing Search from Mac a sprievodný únosca, nestrácajte čas snahou zmeniť nastavenia prehliadača. Našťastie, bez ohľadu na to, s ktorým prehliadač únoscom máte do činenia, je nepravdepodobné, že by to bolo nebezpečné. Ich hlavným cieľom je generovať návštevnosť a príjmy pre určité stránky, a preto presmerovanie. Tiež sledujú prehliadanie, zhromažďujú informácie a zdieľajú ich s tretími stranami. 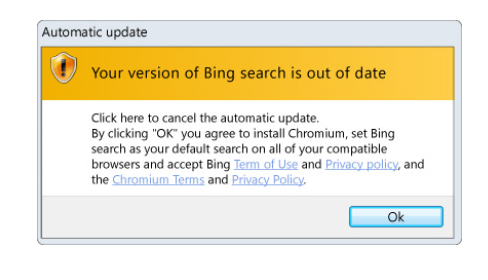
Prehliadač únosca inštalačné metódy
Prehliadač únoscov, okrem infekcií, ako je adware a potenciálne nežiaduce programy (PUP), zvyčajne skončiť na počítačoch používateľov kvôli softvéru bundling. Softvérové viazanie je veľmi záludná inštalačná metóda, ktorá umožňuje nežiaduce programy prísť pripojené k slobodnému softvéru ako ďalšie ponuky. Tieto ponuky sú povolené inštalovať spolu s programom, ku ktorým boli pripojené automaticky bez toho, aby vyžadovali výslovný súhlas od používateľov. Aj keď sú ponuky voliteľné, sú nastavené na automatickú inštaláciu a používatelia musia manuálne zabrániť ich inštalácii. Ale pretože ponuky sú skryté, mnohí používatelia si ich jednoducho nevšimnú. A ak tieto ponuky nie sú povolené automaticky inštalovať. To robí softvér spájanie perfektnú distribučnú metódu pre vývojárov nechcených programov.
Našťastie je celkom ľahké zabrániť týmto nežiaducim inštaláciám. Všetko, čo musíte urobiť, je zvoliť rozšírené alebo vlastné nastavenia pri inštalácii bezplatných programov. Môžete si všimnúť, že inštalačné okno odporúča používať predvolené nastavenia, ale ak budete postupovať podľa týchto odporúčaní, všetky ponuky, ktoré sa k nemu pridajú, sa automaticky inštalujú bez toho, aby ste o tom boli informovaní. Ak sa však rozhodnete pre rozšírené nastavenia, nielenže budú všetky ponuky jasne zobrazené, ale budete tiež môcť zrušiť výber všetkých z nich. Odporúča sa zrušiť výber všetkých ponúk, ktoré prichádzajú do bezplatného softvéru.
Softvérové viazanie nie je v žiadnom prípade, tvar alebo tvorí prospešnú metódu inštalácie pre používateľov. Pretože je to dosť zamračené, žiadny legitímny program sa nikdy nebude pokúšať vkradnúť sa do jeho používania. A antivírusový softvér zvyčajne detekuje programy, ktoré sa snažia nainštalovať prostredníctvom softvéru bundling, takže ak je váš počítač strážený, mali by ste byť informovaní o softvérových balíkoch. V niektorých prípadoch sa ponuky môžu na prvý pohľad zdať užitočné. Ale povolenie ktorejkoľvek z ich inštalácií je len rýchly spôsob, ako naplniť počítač odpadom, ktorého sa neskôr môže ťažko zbaviť. Je oveľa jednoduchšie odškrtneť niekoľko políčok, ako je potrebné odinštalovať trvalé programy, akonáhle sú už nainštalované.
Môže prehliadač únosca poškodiť váš počítač?
Dobrá vec o prehliadač únoscov je, že sú veľmi viditeľné. Je ťažké si nevšimnúť, že neznáma stránka sa načíta ako vaša domovská stránka / nové karty, ak ste neoschválili zmeny. Vzhľadom k tomu, veľa prehliadač únoscov zneužívaŤ Bing vyhľadávač, nemôžeme povedať, ktoré stránky je teraz nastaviť ako vaša domovská stránka. Nech je to čokoľvek, neodporúčame s ním komunikovať. A ako sme už povedali vyššie, Bing je úplne legitímny vyhľadávač a nemá nič spoločné s prehliadač únoscov. Ale aj keď je to legitímne, nemali by ste byť nútení používať to ako prehliadač únoscov sú teraz nútiť vás.
Keď prehliadač únoscov zneužíva legitímne vyhľadávače, presmerujú používateľov na niektoré pochybné webové stránky najprv a potom na vyhľadávač, v tomto prípade Bing. To sa stane zakaždým, keď vykonáte vyhľadávanie prostredníctvom panela s adresou vášho prehliadača. Tieto presmerovania sú nútené generovať návštevnosť a príjmy pre určité stránky. Prehliadač únoscov nie sú obzvlášť nebezpečné infekcie a hlavne zamerať na presmerovanie. Sledujú však aj prehliadanie a zhromažďujú určité informácie. Najmä únosca na vašom počítači bude sledovať, ktoré stránky navštívite, čo hľadáte, aký druh obsahu komunikujete, rovnako ako zbierať svoju IP adresu. Tieto informácie môžu byť tiež zdieľané s neznámymi tretími stranami, ktoré by ich pravdepodobne použili na reklamné účely.
Bing Search from Mac odstránenie
Použitie antivírusového softvéru na odstránenie Bing Search from Mac je najjednoduchšie, pretože program sa stará o všetko. Existuje veľa antivírusových programov k dispozícii pre Macy, takže máte z čoho vyberať. Môžete tiež odstrániť Bing Search from Mac manuálne, aj keď budete musieť nájsť únosca sami. Ale ak ste schopní to urobiť, nemali by ste mať žiadne problémy s jeho odstránením.
Ako zakázať vyhľadávanie Bing v ponuke Štart systému Windows 10
Nota: V týchto krokoch sa vypne aj Cortana, užitočná asistentka pre AI spoločnosti Microsoft.
- Kliknite na tlačidlo Štart.
- Do vyhľadávacieho poľa zadajte Cortanu.
- lízať Cortanu a nastavenia vyhľadávania.
- lízanie prepínača pod Cortanou vám môže poskytnúť návrhy, pripomienky, upozornenia a ďalšie položky v hornej časti ponuky, aby sa vypla.
- Kliknite na prepínač pod položkou Hľadať online a zahrňte webové výsledky, aby sa vypli.
Vypnutie Bingu vo Windowse 10 prostredníctvom databázy Registry
- Zadajte regedit do vyhľadávacieho poľa a kliknutím na výsledok otvorte editor databázy Registry.
- Prejdite na cestu: HKEY_CURRENT_USERSOFTWAREMicrosoftWindowsCurrentVersionSearch.
- Kliknite pravým tlačidlom myši na možnosť Hľadať, kliknite na položku Nová a DWORD (32-bitová) hodnota, pomenujte hodnotu BingSearchEnabled.
- Dvakrát kliknite na hodnotu a uistite sa, že jej hodnoty sú nastavené na hodnotu 0.
Zbavte sa Bingu Internet Explorer
Ako odstrániť Bing z Internet Explorer Windowsu 10? Tu je návod:
- Otvorte Internet Explorer a prejdite na položku Nástroje > spravovať doplnky.
- V ľavom menu kliknite na položku Poskytovatelia vyhľadávania a potom vyberte položku Vyhľadať ďalších poskytovateľov vyhľadávania a pridajte do zoznamu Google.
- Kliknite na položku Google a vyberte položku Nastaviť ako predvolenú.
- Vyberte položku Bing a kliknite na položku Odstrániť.
Odstránenie Bingu z Windowsu 10 Edge
- Otvorte edge, vyberte ponuku troch bodiek a vyberte položku Nastavenia.
- Posunutím nadol vyberte položku Zobraziť rozšírené nastavenia.
- V časti Hľadať v paneli s adresou v časti Bing kliknite na položku Zmeniť vyhľadávací nástroj.
- Vyberte položku Google a kliknite na položku Nastaviť ako predvolenú.
- Kliknite na položku Spravovať vyhľadávače, vyberte položku Bing a kliknite na položku Odstrániť zo zoznamu.
- Ak je Bing uvedený v časti Otvoriť konkrétnu stranu alebo množinu strán,kliknite na ponuku Bing a vyberte položku Odstrániť.
Ak odstránite Bing Search from Mac pomocou antivírusového softvéru, zmeny nastavení prehliadača sa tiež vrátia späť. A akonáhle únosca už nie je prítomný, môžete zmeniť nastavenia prehliadača normálne.
Offers
Stiahnuť nástroj pre odstránenieto scan for Bing Search from MacUse our recommended removal tool to scan for Bing Search from Mac. Trial version of provides detection of computer threats like Bing Search from Mac and assists in its removal for FREE. You can delete detected registry entries, files and processes yourself or purchase a full version.
More information about SpyWarrior and Uninstall Instructions. Please review SpyWarrior EULA and Privacy Policy. SpyWarrior scanner is free. If it detects a malware, purchase its full version to remove it.

Prezrite si Podrobnosti WiperSoft WiperSoft je bezpečnostný nástroj, ktorý poskytuje real-time zabezpečenia pred možnými hrozbami. Dnes mnohí používatelia majú tendenciu stiahnuť softvér ...
Na stiahnutie|viac


Je MacKeeper vírus?MacKeeper nie je vírus, ani je to podvod. I keď existujú rôzne názory na program na internete, veľa ľudí, ktorí nenávidia tak notoricky program nikdy používal to, a sú ...
Na stiahnutie|viac


Kým tvorcovia MalwareBytes anti-malware nebol v tejto činnosti dlho, robia sa na to s ich nadšenie prístup. Štatistiky z týchto stránok ako CNET ukazuje, že bezpečnostný nástroj je jedným ...
Na stiahnutie|viac
Quick Menu
krok 1. Odinštalovať Bing Search from Mac a súvisiace programy.
Odstrániť Bing Search from Mac z Windows 8
Pravým-kliknite v ľavom dolnom rohu obrazovky. Akonáhle rýchly prístup Menu sa objaví, vyberte Ovládací Panel Vyberte programy a funkcie a vyberte odinštalovať softvér.


Odinštalovať Bing Search from Mac z Windows 7
Kliknite na tlačidlo Start → Control Panel → Programs and Features → Uninstall a program.


Odstrániť Bing Search from Mac z Windows XP
Kliknite na Start → Settings → Control Panel. Vyhľadajte a kliknite na tlačidlo → Add or Remove Programs.


Odstrániť Bing Search from Mac z Mac OS X
Kliknite na tlačidlo prejsť v hornej ľavej časti obrazovky a vyberte aplikácie. Vyberte priečinok s aplikáciami a vyhľadať Bing Search from Mac alebo iné podozrivé softvér. Teraz kliknite pravým tlačidlom na každú z týchto položiek a vyberte položku presunúť do koša, potom vpravo kliknite na ikonu koša a vyberte položku Vyprázdniť kôš.


krok 2. Odstrániť Bing Search from Mac z vášho prehliadača
Ukončiť nechcené rozšírenia programu Internet Explorer
- Kliknite na ikonu ozubeného kolesa a prejdite na spravovať doplnky.


- Vyberte panely s nástrojmi a rozšírenia a odstrániť všetky podozrivé položky (okrem Microsoft, Yahoo, Google, Oracle alebo Adobe)


- Ponechajte okno.
Zmena domovskej stránky programu Internet Explorer sa zmenil vírus:
- Kliknite na ikonu ozubeného kolesa (ponuka) na pravom hornom rohu vášho prehliadača a kliknite na položku Možnosti siete Internet.


- Vo všeobecnosti kartu odstrániť škodlivé URL a zadajte vhodnejšie doménové meno. Stlačte tlačidlo Apply pre uloženie zmien.


Obnovenie prehliadača
- Kliknite na ikonu ozubeného kolesa a presunúť do možnosti internetu.


- Otvorte kartu Spresnenie a stlačte tlačidlo Reset.


- Vyberte odstrániť osobné nastavenia a vyberte obnoviť jeden viac času.


- Ťuknite na položku Zavrieť a nechať váš prehliadač.


- Ak ste neboli schopní obnoviť nastavenia svojho prehliadača, zamestnávať renomovanej anti-malware a skenovať celý počítač s ním.
Vymazať Bing Search from Mac z Google Chrome
- Prístup k ponuke (pravom hornom rohu okna) a vyberte nastavenia.


- Vyberte rozšírenia.


- Odstránenie podozrivých prípon zo zoznamu kliknutím na položku kôš vedľa nich.


- Ak si nie ste istí, ktoré rozšírenia odstrániť, môžete ich dočasne vypnúť.


Reset Google Chrome domovskú stránku a predvolený vyhľadávač Ak bolo únosca vírusom
- Stlačením na ikonu ponuky a kliknutím na tlačidlo nastavenia.


- Pozrite sa na "Otvoriť konkrétnu stránku" alebo "Nastavenie strany" pod "na štarte" možnosť a kliknite na nastavenie stránky.


- V inom okne odstrániť škodlivý Hľadať stránky a zadať ten, ktorý chcete použiť ako domovskú stránku.


- V časti Hľadať vyberte spravovať vyhľadávače. Keď vo vyhľadávačoch..., odstrániť škodlivý Hľadať webové stránky. Ponechajte len Google, alebo vaše preferované vyhľadávací názov.




Obnovenie prehliadača
- Ak prehliadač stále nefunguje ako si prajete, môžete obnoviť jeho nastavenia.
- Otvorte menu a prejdite na nastavenia.


- Stlačte tlačidlo Reset na konci stránky.


- Ťuknite na položku Reset tlačidlo ešte raz do poľa potvrdenie.


- Ak nemôžete obnoviť nastavenia, nákup legitímne anti-malware a scan vášho PC.
Odstrániť Bing Search from Mac z Mozilla Firefox
- V pravom hornom rohu obrazovky, stlačte menu a vyberte položku Doplnky (alebo kliknite Ctrl + Shift + A súčasne).


- Premiestniť do zoznamu prípon a doplnky a odinštalovať všetky neznáme a podozrivé položky.


Mozilla Firefox homepage zmeniť, ak to bolo menene vírus:
- Klepnite na menu (v pravom hornom rohu), vyberte položku Možnosti.


- Na karte Všeobecné odstráňte škodlivých URL a zadať vhodnejšie webové stránky alebo kliknite na tlačidlo Obnoviť predvolené.


- Stlačením OK uložte tieto zmeny.
Obnovenie prehliadača
- Otvorte menu a kliknite na tlačidlo Pomocník.


- Vyberte informácie o riešení problémov.


- Stlačte obnoviť Firefox.


- V dialógovom okne potvrdenia kliknite na tlačidlo Obnoviť Firefox raz.


- Ak ste schopní obnoviť Mozilla Firefox, prehľadať celý počítač s dôveryhodné anti-malware.
Odinštalovať Bing Search from Mac zo Safari (Mac OS X)
- Prístup do ponuky.
- Vybrať predvoľby.


- Prejdite na kartu rozšírenia.


- Kliknite na tlačidlo odinštalovať vedľa nežiaduce Bing Search from Mac a zbaviť všetky ostatné neznáme položky rovnako. Ak si nie ste istí, či rozšírenie je spoľahlivá, alebo nie, jednoducho zrušte začiarknutie políčka Povoliť na dočasné vypnutie.
- Reštartujte Safari.
Obnovenie prehliadača
- Klepnite na ikonu ponuky a vyberte položku Reset Safari.


- Vybrať možnosti, ktoré chcete obnoviť (často všetky z nich sú vopred) a stlačte tlačidlo Reset.


- Ak nemôžete obnoviť prehliadač, skenovať celý PC s autentické malware odobratie softvéru.
Site Disclaimer
2-remove-virus.com is not sponsored, owned, affiliated, or linked to malware developers or distributors that are referenced in this article. The article does not promote or endorse any type of malware. We aim at providing useful information that will help computer users to detect and eliminate the unwanted malicious programs from their computers. This can be done manually by following the instructions presented in the article or automatically by implementing the suggested anti-malware tools.
The article is only meant to be used for educational purposes. If you follow the instructions given in the article, you agree to be contracted by the disclaimer. We do not guarantee that the artcile will present you with a solution that removes the malign threats completely. Malware changes constantly, which is why, in some cases, it may be difficult to clean the computer fully by using only the manual removal instructions.

