Čo možno povedať o tejto hrozbe
Pop-up a presmerovanie, macLauncher adware ako sú častejšie, než sa deje v dôsledku adware nastaviť. Dôvodom tohto ad-podporovaný softvér kontaminácie ste nevenujú pozornosť tomu, ako ste boli zriadení freeware. Ak sú oboznámení s príznakmi, nie všetci užívatelia budú uvedomovať, že je to naozaj adware na svojich strojoch. Adware zaplní obrazovku s rušivé pop-up reklamy, ale nebude priamo poškodiť váš počítač, pretože to nie je škodlivý softvér. Avšak, ak sa vám podarilo presmerovať na zlomyseľnú stránku, oveľa nebezpečnejšiu kontamináciu môže preniknúť do vášho zariadenia. Ak chcete, aby bol váš počítač chránený, budete musieť zrušiť macLauncher adware .
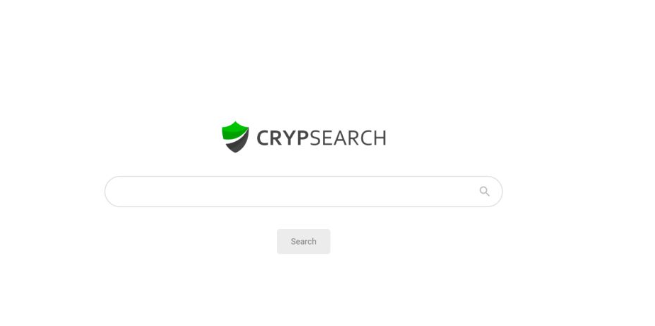
Ako funguje softvér podporovaný reklamou
slobodný softvér sa bežne používa pre distribúciu softvéru podporovanú reklamou. V prípade, že ste si neboli vedomí, väčšina freeware nechcel ponuky pridal k nej. Ako adware, presmerovanie vírusov a ďalších pravdepodobne nechcené aplikácie (PUPs). Ak sa pri inštalácii bezplatných aplikácií použije predvolený režim, nainštalujú sa všetky pridané položky. Lepšou voľbou by bolo zvoliť vopred alebo vlastné nastavenia. Budete mať možnosť zrušením zaškrtnutia políčka všetko v týchto nastaveniach, tak sa rozhodnúť pre nich. Nikdy nemôžete vedieť, čo by mohlo prísť s freeware, takže vždy vybrať tieto nastavenia.
Budete môcť ľahko povedať, kedy adware je inštalovaný kvôli zvýšenej množstvo reklám. Budete bežať do reklamy všade, či už priazeň Internet Explorer , Google Chrome alebo Mozilla Firefox . Jediný spôsob, ako úplne odstrániť reklamy je eliminovať macLauncher adware , takže je potrebné postupovať s tým čo najrýchlejšie. Nenechajte sa šokovaní vidieť veľa inzertov, pretože to je, ako ad-podporovaný softvér zarobiť peniaze. Môžete občas vidieť pop-up odporúča, aby ste získali nejaký typ aplikácie, ale čo robíte, nikdy nič z týchto pochybných stránok. Používajte dôveryhodné webové lokality na preberanie programov a zastavte preberanie z automaticky otváraných okien a podivných webových stránok. Ak sa rozhodnete získať niečo z nespoľahlivých zdrojov, ako sú vyskakovacie okná, môžete skončiť získavanie malware miesto, takže majte na pamäti, že. Budete tiež všimnete, že váš počítač je prevádzka viac pomalý ako normálne, a váš prehliadač bude pád častejšie. Adware bude len obťažovať, takže odporúčame zrušiť macLauncher adware čo najskôr.
Ako odstrániť macLauncher adware
Dalo by sa ukončiť macLauncher adware niekoľkými spôsobmi, ručne a automaticky. Pre najrýchlejší macLauncher adware spôsob ukončenia, sa odporúča Stiahnuť spyware Removal software. Môžete tiež odstrániť macLauncher adware ručne, ale to môže byť ťažšie, pretože by ste mali nájsť, kde adware je skrytá.
Offers
Stiahnuť nástroj pre odstránenieto scan for macLauncher adwareUse our recommended removal tool to scan for macLauncher adware. Trial version of provides detection of computer threats like macLauncher adware and assists in its removal for FREE. You can delete detected registry entries, files and processes yourself or purchase a full version.
More information about SpyWarrior and Uninstall Instructions. Please review SpyWarrior EULA and Privacy Policy. SpyWarrior scanner is free. If it detects a malware, purchase its full version to remove it.

Prezrite si Podrobnosti WiperSoft WiperSoft je bezpečnostný nástroj, ktorý poskytuje real-time zabezpečenia pred možnými hrozbami. Dnes mnohí používatelia majú tendenciu stiahnuť softvér ...
Na stiahnutie|viac


Je MacKeeper vírus?MacKeeper nie je vírus, ani je to podvod. I keď existujú rôzne názory na program na internete, veľa ľudí, ktorí nenávidia tak notoricky program nikdy používal to, a sú ...
Na stiahnutie|viac


Kým tvorcovia MalwareBytes anti-malware nebol v tejto činnosti dlho, robia sa na to s ich nadšenie prístup. Štatistiky z týchto stránok ako CNET ukazuje, že bezpečnostný nástroj je jedným ...
Na stiahnutie|viac
Quick Menu
krok 1. Odinštalovať macLauncher adware a súvisiace programy.
Odstrániť macLauncher adware z Windows 8
Pravým-kliknite v ľavom dolnom rohu obrazovky. Akonáhle rýchly prístup Menu sa objaví, vyberte Ovládací Panel Vyberte programy a funkcie a vyberte odinštalovať softvér.
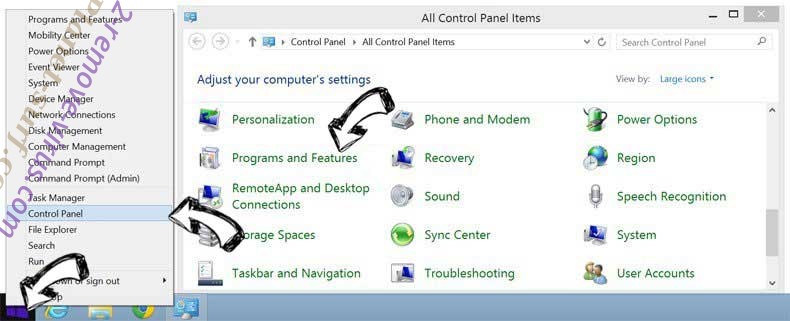
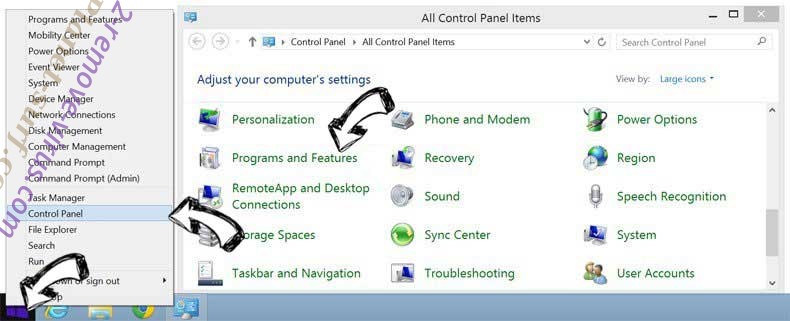
Odinštalovať macLauncher adware z Windows 7
Kliknite na tlačidlo Start → Control Panel → Programs and Features → Uninstall a program.
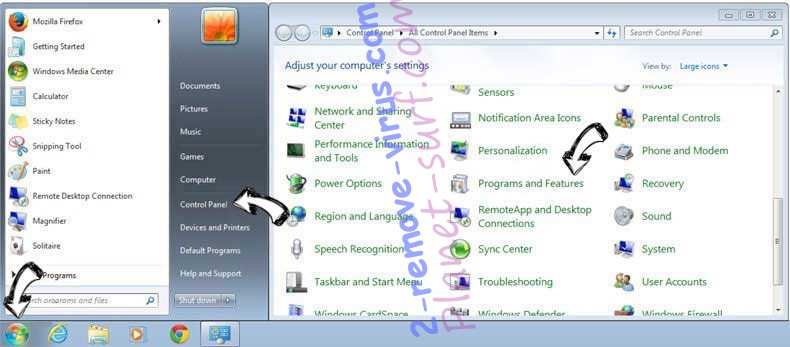
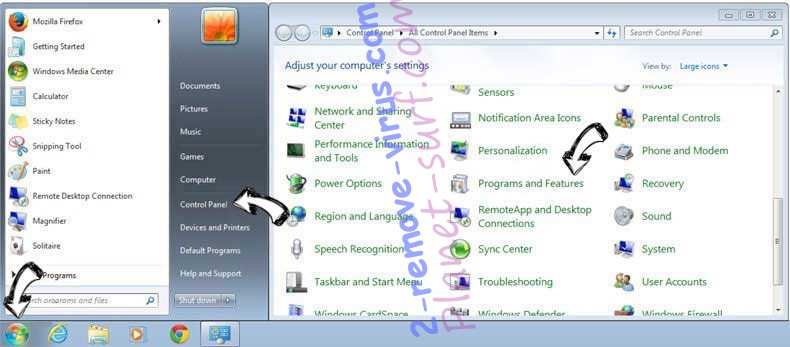
Odstrániť macLauncher adware z Windows XP
Kliknite na Start → Settings → Control Panel. Vyhľadajte a kliknite na tlačidlo → Add or Remove Programs.
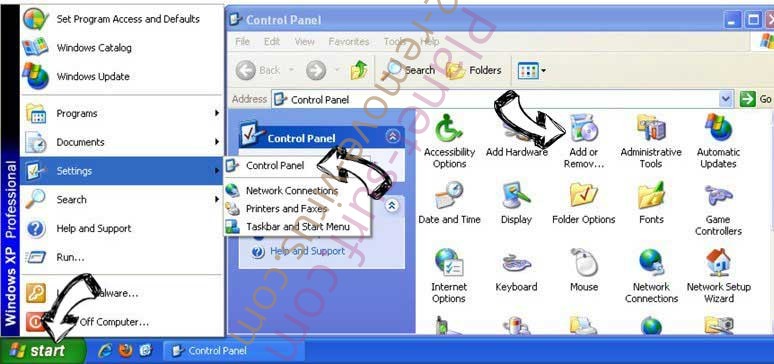
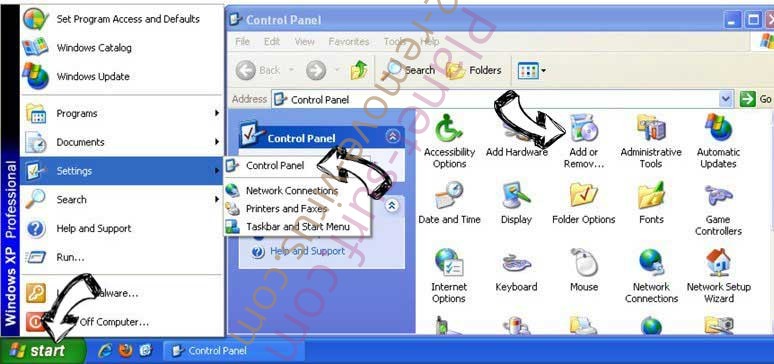
Odstrániť macLauncher adware z Mac OS X
Kliknite na tlačidlo prejsť v hornej ľavej časti obrazovky a vyberte aplikácie. Vyberte priečinok s aplikáciami a vyhľadať macLauncher adware alebo iné podozrivé softvér. Teraz kliknite pravým tlačidlom na každú z týchto položiek a vyberte položku presunúť do koša, potom vpravo kliknite na ikonu koša a vyberte položku Vyprázdniť kôš.
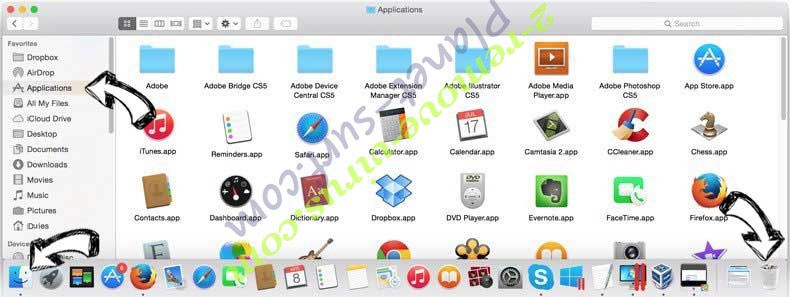
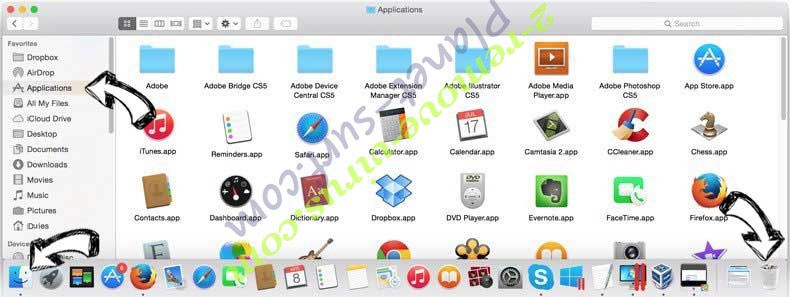
krok 2. Odstrániť macLauncher adware z vášho prehliadača
Ukončiť nechcené rozšírenia programu Internet Explorer
- Kliknite na ikonu ozubeného kolesa a prejdite na spravovať doplnky.

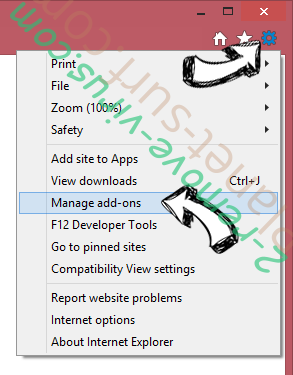
- Vyberte panely s nástrojmi a rozšírenia a odstrániť všetky podozrivé položky (okrem Microsoft, Yahoo, Google, Oracle alebo Adobe)

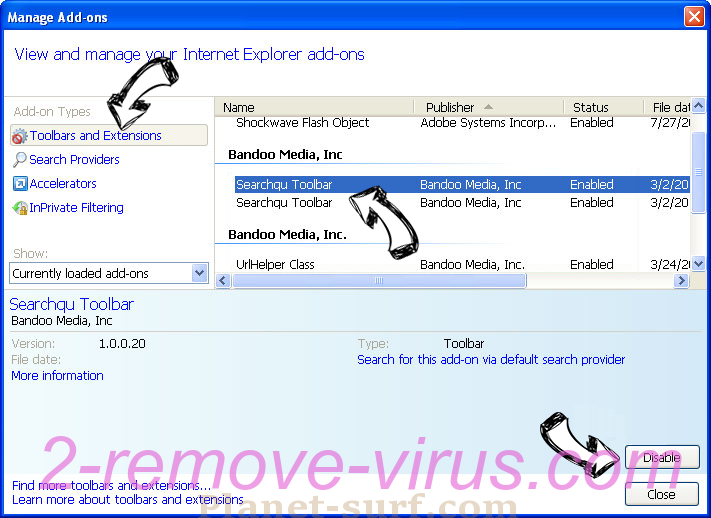
- Ponechajte okno.
Zmena domovskej stránky programu Internet Explorer sa zmenil vírus:
- Kliknite na ikonu ozubeného kolesa (ponuka) na pravom hornom rohu vášho prehliadača a kliknite na položku Možnosti siete Internet.

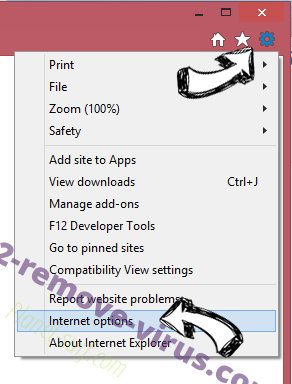
- Vo všeobecnosti kartu odstrániť škodlivé URL a zadajte vhodnejšie doménové meno. Stlačte tlačidlo Apply pre uloženie zmien.

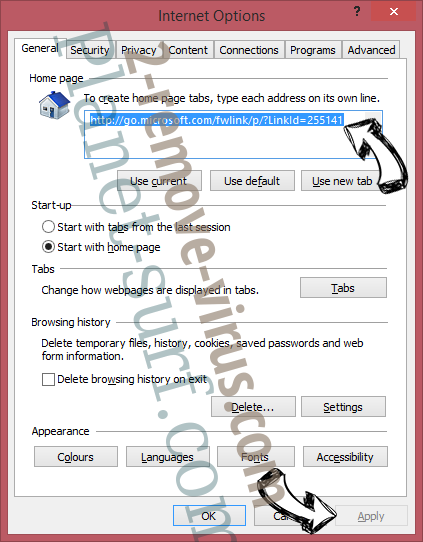
Obnovenie prehliadača
- Kliknite na ikonu ozubeného kolesa a presunúť do možnosti internetu.

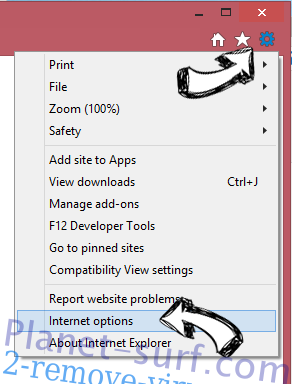
- Otvorte kartu Spresnenie a stlačte tlačidlo Reset.

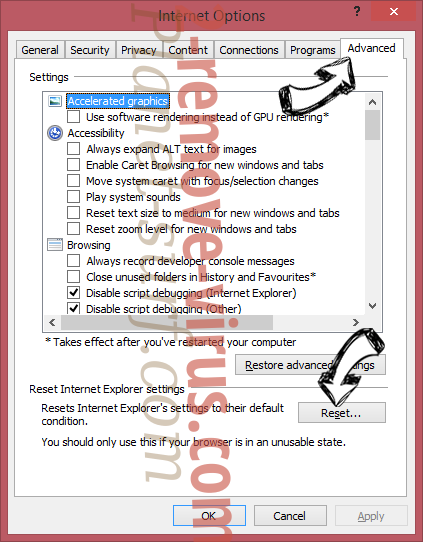
- Vyberte odstrániť osobné nastavenia a vyberte obnoviť jeden viac času.

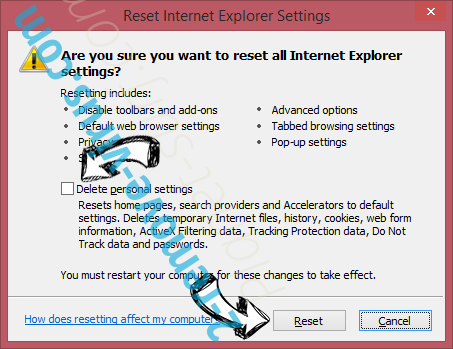
- Ťuknite na položku Zavrieť a nechať váš prehliadač.

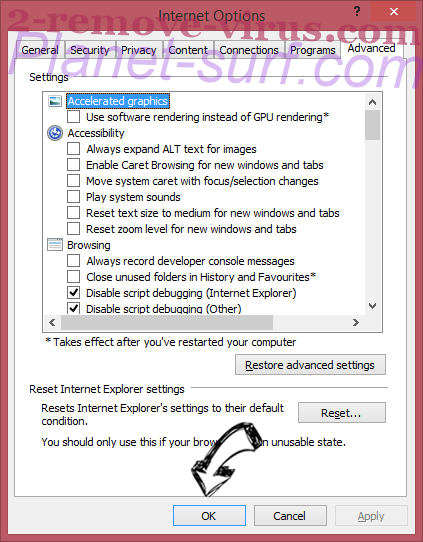
- Ak ste neboli schopní obnoviť nastavenia svojho prehliadača, zamestnávať renomovanej anti-malware a skenovať celý počítač s ním.
Vymazať macLauncher adware z Google Chrome
- Prístup k ponuke (pravom hornom rohu okna) a vyberte nastavenia.

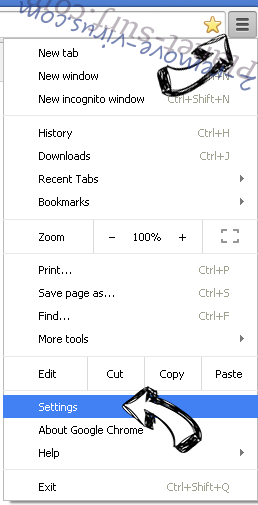
- Vyberte rozšírenia.

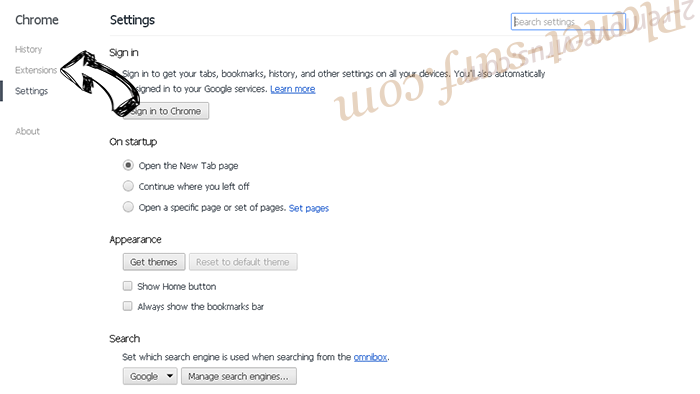
- Odstránenie podozrivých prípon zo zoznamu kliknutím na položku kôš vedľa nich.

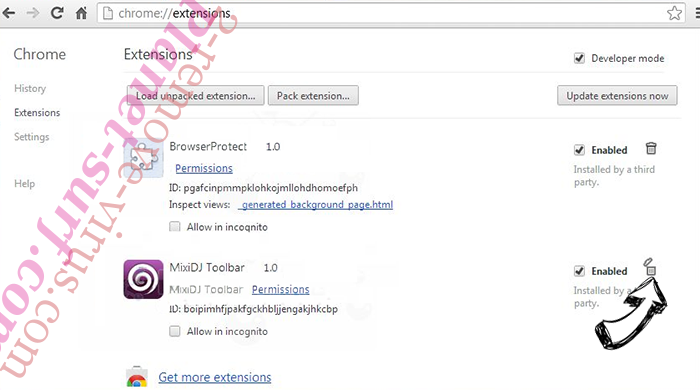
- Ak si nie ste istí, ktoré rozšírenia odstrániť, môžete ich dočasne vypnúť.

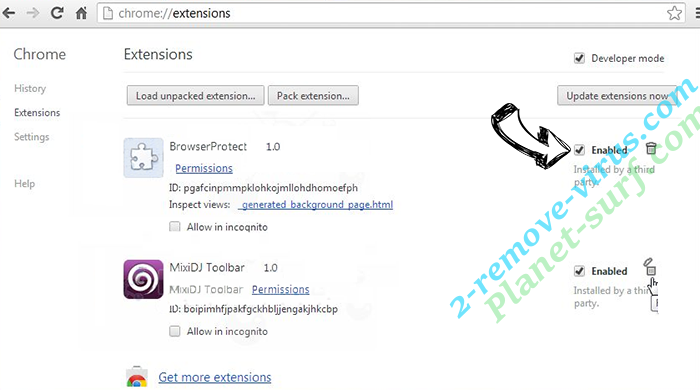
Reset Google Chrome domovskú stránku a predvolený vyhľadávač Ak bolo únosca vírusom
- Stlačením na ikonu ponuky a kliknutím na tlačidlo nastavenia.

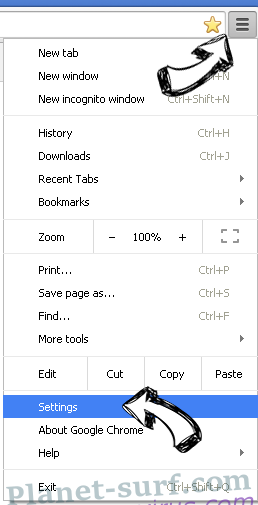
- Pozrite sa na "Otvoriť konkrétnu stránku" alebo "Nastavenie strany" pod "na štarte" možnosť a kliknite na nastavenie stránky.

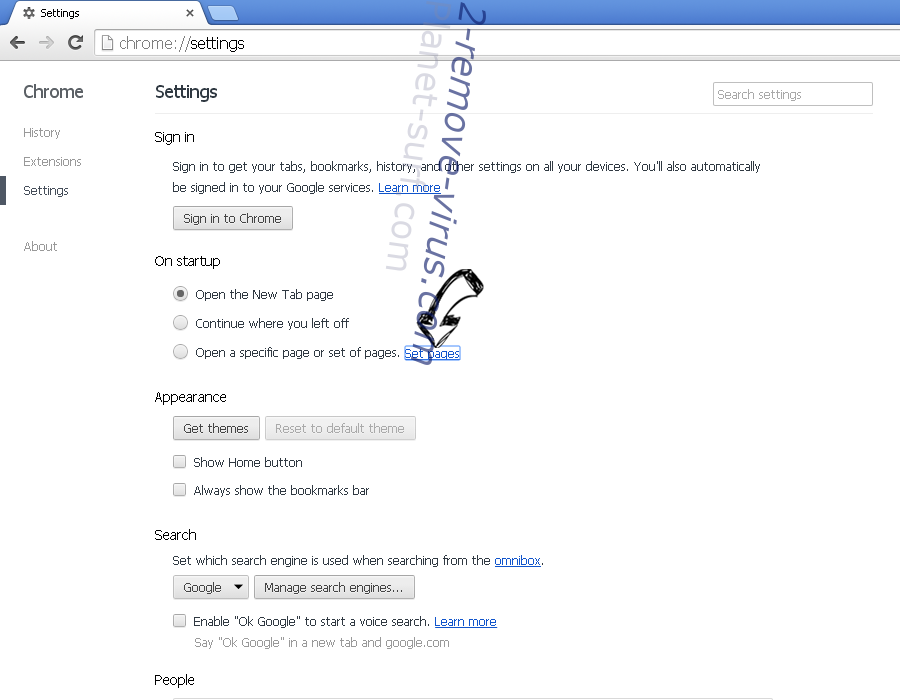
- V inom okne odstrániť škodlivý Hľadať stránky a zadať ten, ktorý chcete použiť ako domovskú stránku.

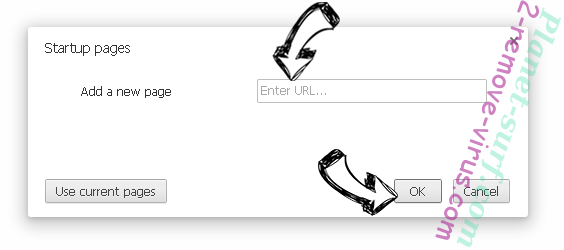
- V časti Hľadať vyberte spravovať vyhľadávače. Keď vo vyhľadávačoch..., odstrániť škodlivý Hľadať webové stránky. Ponechajte len Google, alebo vaše preferované vyhľadávací názov.

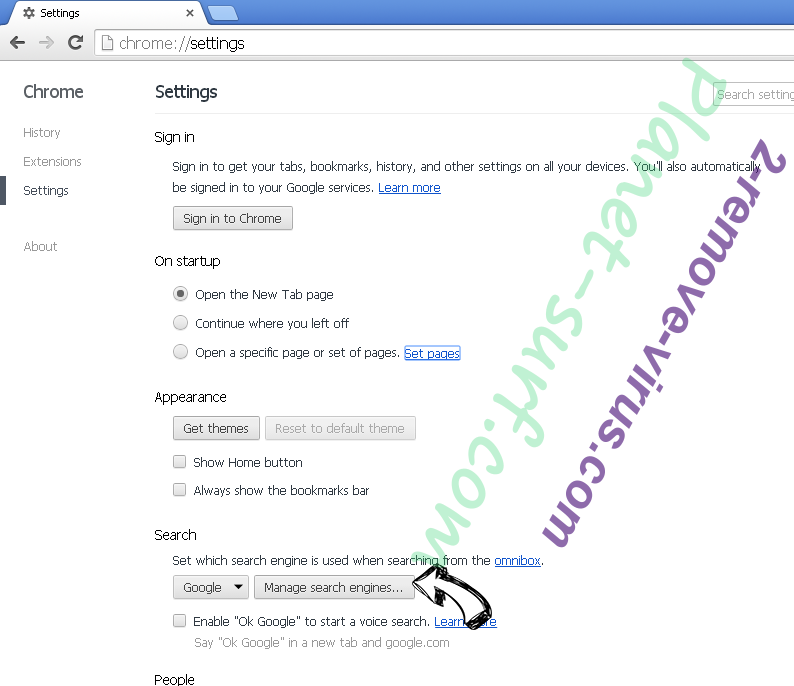

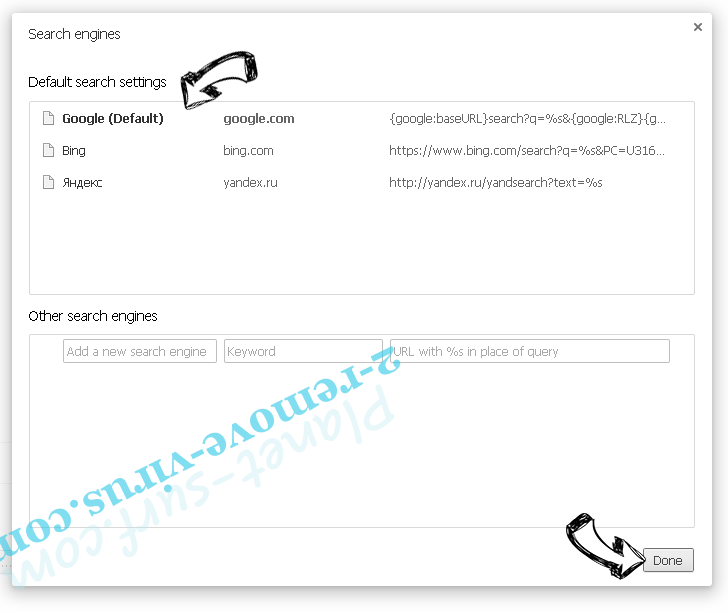
Obnovenie prehliadača
- Ak prehliadač stále nefunguje ako si prajete, môžete obnoviť jeho nastavenia.
- Otvorte menu a prejdite na nastavenia.

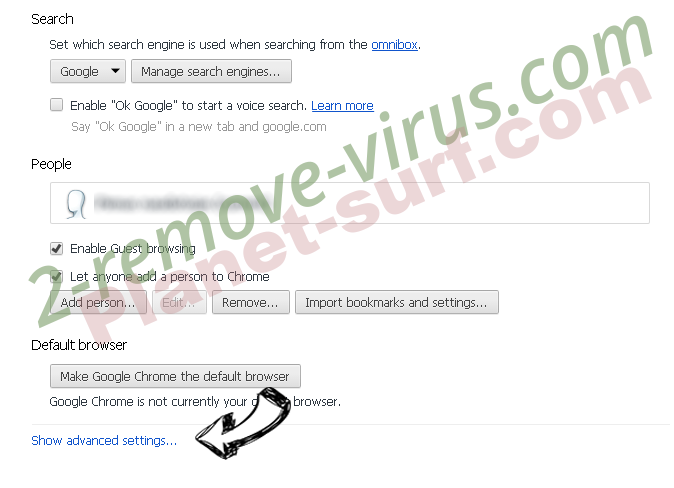
- Stlačte tlačidlo Reset na konci stránky.

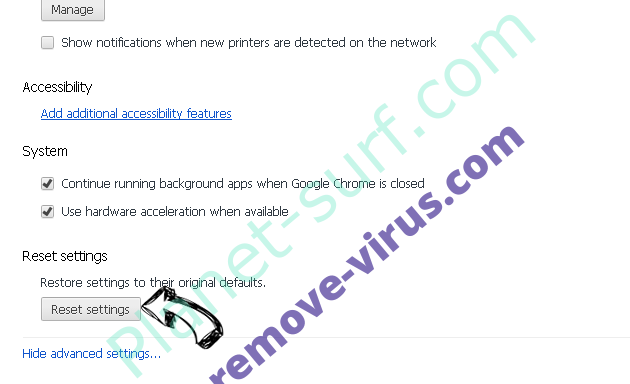
- Ťuknite na položku Reset tlačidlo ešte raz do poľa potvrdenie.

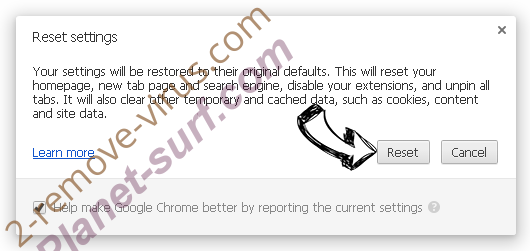
- Ak nemôžete obnoviť nastavenia, nákup legitímne anti-malware a scan vášho PC.
Odstrániť macLauncher adware z Mozilla Firefox
- V pravom hornom rohu obrazovky, stlačte menu a vyberte položku Doplnky (alebo kliknite Ctrl + Shift + A súčasne).

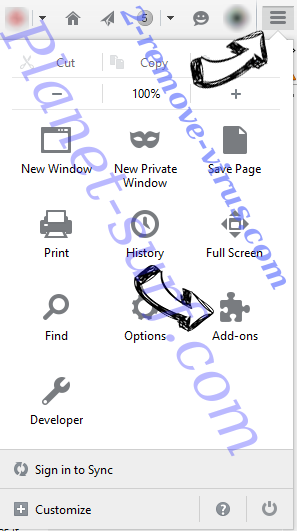
- Premiestniť do zoznamu prípon a doplnky a odinštalovať všetky neznáme a podozrivé položky.

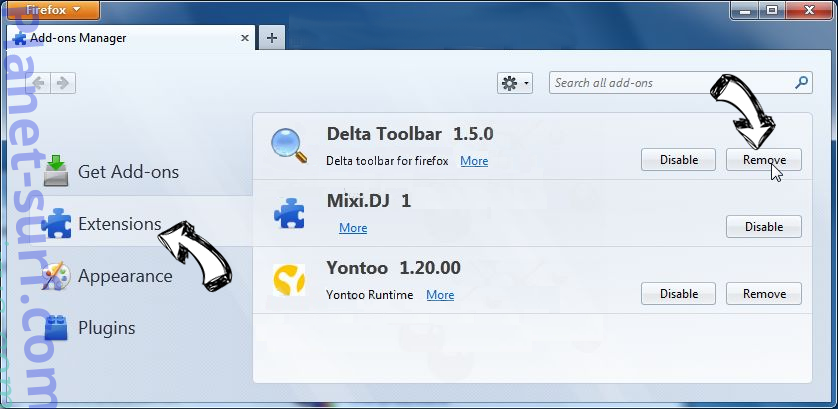
Mozilla Firefox homepage zmeniť, ak to bolo menene vírus:
- Klepnite na menu (v pravom hornom rohu), vyberte položku Možnosti.

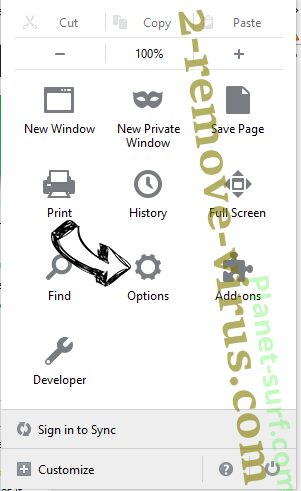
- Na karte Všeobecné odstráňte škodlivých URL a zadať vhodnejšie webové stránky alebo kliknite na tlačidlo Obnoviť predvolené.

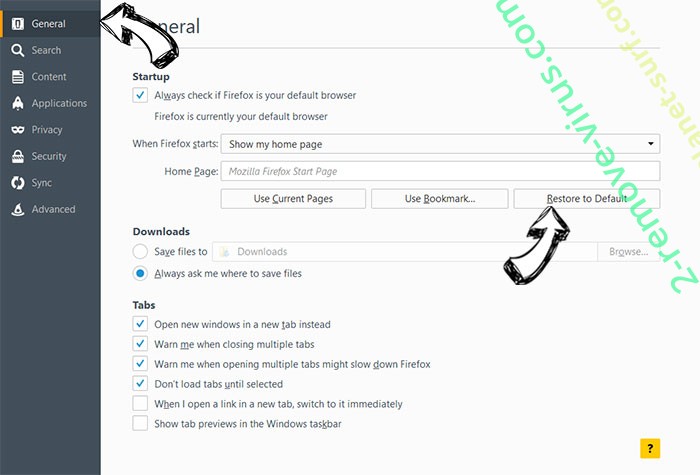
- Stlačením OK uložte tieto zmeny.
Obnovenie prehliadača
- Otvorte menu a kliknite na tlačidlo Pomocník.

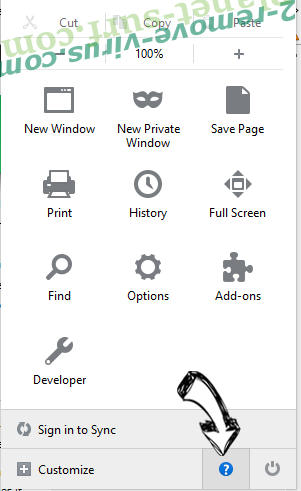
- Vyberte informácie o riešení problémov.

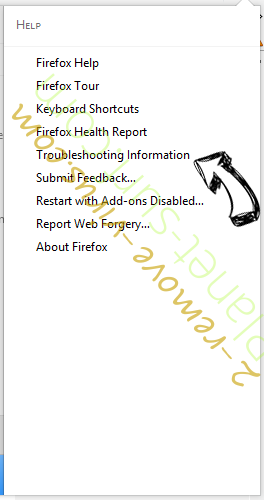
- Stlačte obnoviť Firefox.

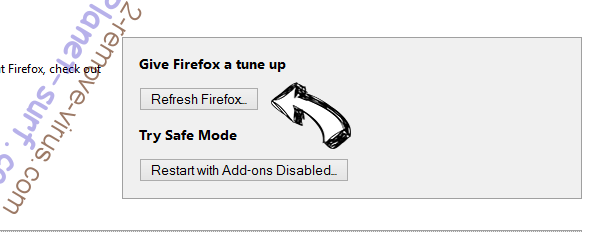
- V dialógovom okne potvrdenia kliknite na tlačidlo Obnoviť Firefox raz.

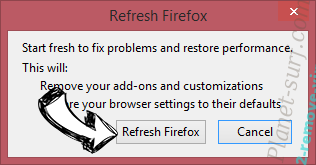
- Ak ste schopní obnoviť Mozilla Firefox, prehľadať celý počítač s dôveryhodné anti-malware.
Odinštalovať macLauncher adware zo Safari (Mac OS X)
- Prístup do ponuky.
- Vybrať predvoľby.

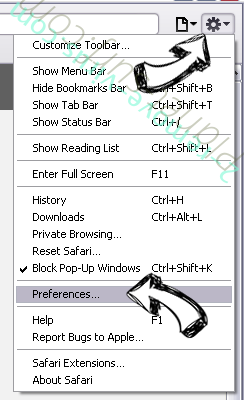
- Prejdite na kartu rozšírenia.

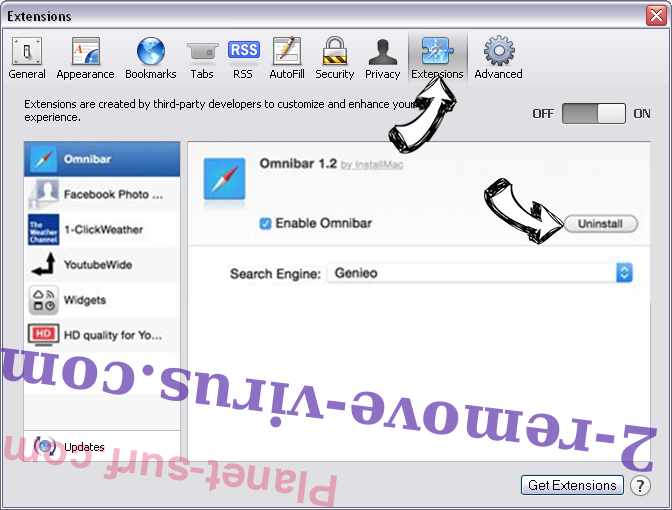
- Kliknite na tlačidlo odinštalovať vedľa nežiaduce macLauncher adware a zbaviť všetky ostatné neznáme položky rovnako. Ak si nie ste istí, či rozšírenie je spoľahlivá, alebo nie, jednoducho zrušte začiarknutie políčka Povoliť na dočasné vypnutie.
- Reštartujte Safari.
Obnovenie prehliadača
- Klepnite na ikonu ponuky a vyberte položku Reset Safari.

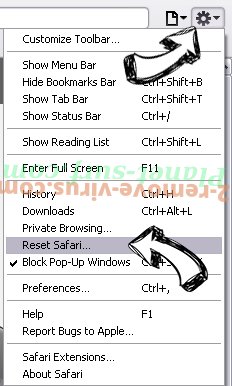
- Vybrať možnosti, ktoré chcete obnoviť (často všetky z nich sú vopred) a stlačte tlačidlo Reset.

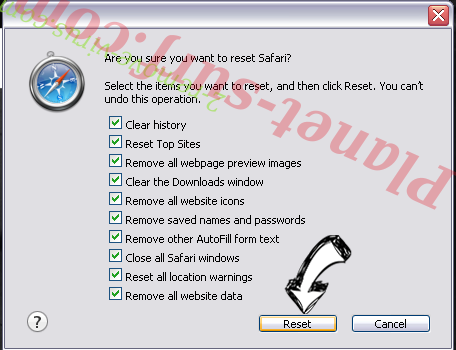
- Ak nemôžete obnoviť prehliadač, skenovať celý PC s autentické malware odobratie softvéru.
Site Disclaimer
2-remove-virus.com is not sponsored, owned, affiliated, or linked to malware developers or distributors that are referenced in this article. The article does not promote or endorse any type of malware. We aim at providing useful information that will help computer users to detect and eliminate the unwanted malicious programs from their computers. This can be done manually by following the instructions presented in the article or automatically by implementing the suggested anti-malware tools.
The article is only meant to be used for educational purposes. If you follow the instructions given in the article, you agree to be contracted by the disclaimer. We do not guarantee that the artcile will present you with a solution that removes the malign threats completely. Malware changes constantly, which is why, in some cases, it may be difficult to clean the computer fully by using only the manual removal instructions.
