Tipy na MASetupCleaner.exe odstraňovanie (odinštalovanie MASetupCleaner.exe)
MASetupCleaner.exe je súbor proces, ktorý patrí k legitímne aplikácie s názvom Samsung Kies. Tento program umožňuje pripojenie zariadenia so systémom Android do rôznych systémov. Ak ste prevzali Samsung Kies od svojich oficiálnych internetových stránkach a uvidíte, že MASetupCleaner.exe proces vo správcu úloh systému Windows, sa nemáte čoho obávať.
Však určité problémy môžu vzniknúť, ak žiadosť bola stiahnutá z webovej lokality tretej strany, alebo ak nemáte Samsung Kies v systéme vôbec. V oboch prípadoch budete musieť z počítača odstrániť MASetupCleaner.exe.
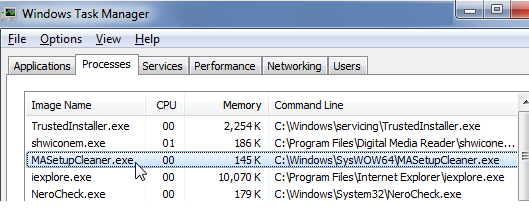
Ako funguje MASetupCleaner.exe?
MASetupCleaner.exe slúži na pripojenie k internetu na pravidelnom základe. Ak používate bránu Windows Firewall, vám oznámi tejto činnosti. Spustiteľný súbor je zvyčajne uložený v C:WindowsSysWOW64MASetupCleaner.exe alebo C:WindowsSystem32MASetupCleaner.exe. Neexistuje žiadny dôvod byť podozrievavý procesu, pretože nie je pravdepodobné, že spôsobiť žiadnu škodu na vašom PC ako je súčasťou žiadosti o legitímny. Ak sa však rozhodnete, že už nepotrebujete Samsung Kies, môžete ju ukončiť a tým sa zbaviť MASetupCleaner.exe.
Žiadame vás, majte na pamäti, že všetky aplikácie mali stiahnuté z ich oficiálnych webových stránkach. Ak to nie je kde ste získali Samsung Kies a namiesto toho to prišlo v balíku, je veľmi pravdepodobné, že máte iný potenciálne nežiaduci alebo ad-podporované softvér na vašom počítači. Tieto aplikácie nemožno poškodiť váš počítač na vlastnú päsť, ale môžu narušiť vaše prehliadanie a môžete vystaviť nespoľahlivé obchodných údajov.
Okrem toho je tiež možné, že škodlivého súboru používa názov legitímne proces s cieľom zostať skryté vo vašom systéme tak dlho, ako je to možné. Ak nemôžete nájsť Samsung Kies na váš počítač vôbec, ale ste si všimli podozrivé procesu, by sa mali ukončiť MASetupCleaner.exe a jeho príbuzných malware bez váhania.
Ako odstrániť MASetupCleaner.exe?
Ak chcete odstrániť MASetupCleaner.exe z vášho počítača, môžete tak urobiť odinštalovaním Samsung Kies. V prípade, že ste si stiahli aplikácia z tretej strany zdroj, mali tiež skenovať váš systém s malware skener. Ste vítaní na použitie jednej prezentované na našej stránke. Ak sa zistí, že nejaké potenciálne nechcené alebo ad-podporované programy, môžete ich odstrániť ručne alebo automaticky. Ak však je detekovať škodlivý súbory a programy, budete musieť implementovať anti-malware nástroj a použiť na odstránenie MASetupCleaner.exe spolu s ďalšími hrozbami. Nástroj sa neodstráni iba MASetupCleaner.exe, ale to tiež chrániť váš počítač od iných on-line infekcií, tak dlho, ako ste ju nainštalovali.
Offers
Stiahnuť nástroj pre odstránenieto scan for MASetupCleaner.exeUse our recommended removal tool to scan for MASetupCleaner.exe. Trial version of provides detection of computer threats like MASetupCleaner.exe and assists in its removal for FREE. You can delete detected registry entries, files and processes yourself or purchase a full version.
More information about SpyWarrior and Uninstall Instructions. Please review SpyWarrior EULA and Privacy Policy. SpyWarrior scanner is free. If it detects a malware, purchase its full version to remove it.

Prezrite si Podrobnosti WiperSoft WiperSoft je bezpečnostný nástroj, ktorý poskytuje real-time zabezpečenia pred možnými hrozbami. Dnes mnohí používatelia majú tendenciu stiahnuť softvér ...
Na stiahnutie|viac


Je MacKeeper vírus?MacKeeper nie je vírus, ani je to podvod. I keď existujú rôzne názory na program na internete, veľa ľudí, ktorí nenávidia tak notoricky program nikdy používal to, a sú ...
Na stiahnutie|viac


Kým tvorcovia MalwareBytes anti-malware nebol v tejto činnosti dlho, robia sa na to s ich nadšenie prístup. Štatistiky z týchto stránok ako CNET ukazuje, že bezpečnostný nástroj je jedným ...
Na stiahnutie|viac
Quick Menu
krok 1. Odinštalovať MASetupCleaner.exe a súvisiace programy.
Odstrániť MASetupCleaner.exe z Windows 8
Pravým-kliknite v ľavom dolnom rohu obrazovky. Akonáhle rýchly prístup Menu sa objaví, vyberte Ovládací Panel Vyberte programy a funkcie a vyberte odinštalovať softvér.
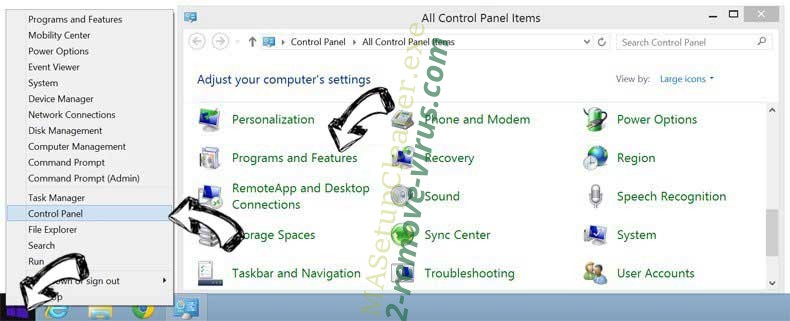
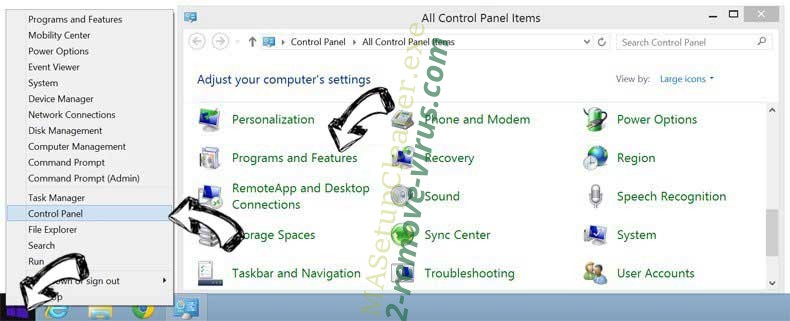
Odinštalovať MASetupCleaner.exe z Windows 7
Kliknite na tlačidlo Start → Control Panel → Programs and Features → Uninstall a program.
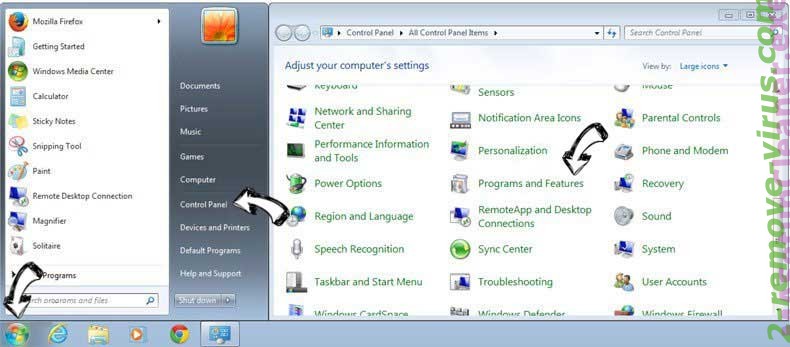
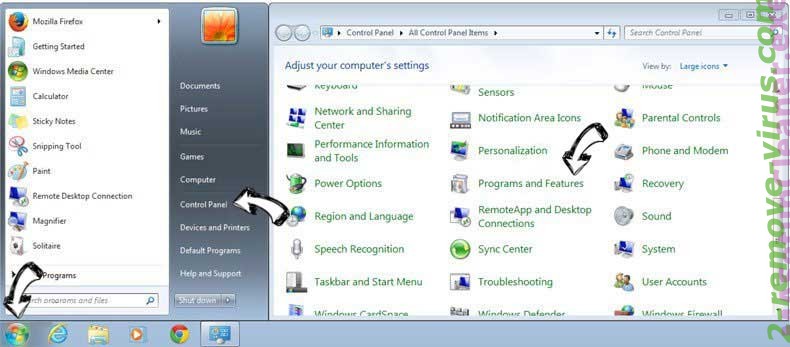
Odstrániť MASetupCleaner.exe z Windows XP
Kliknite na Start → Settings → Control Panel. Vyhľadajte a kliknite na tlačidlo → Add or Remove Programs.
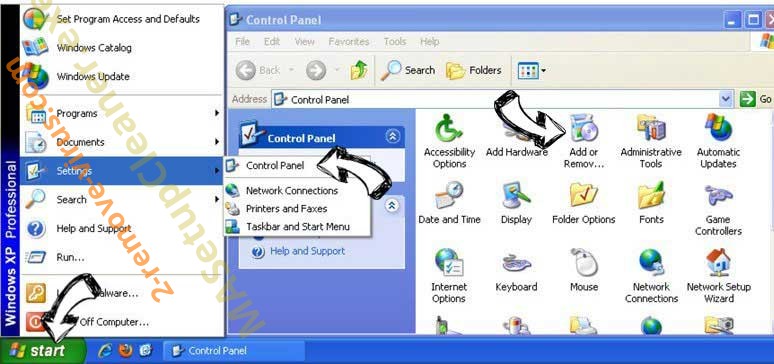
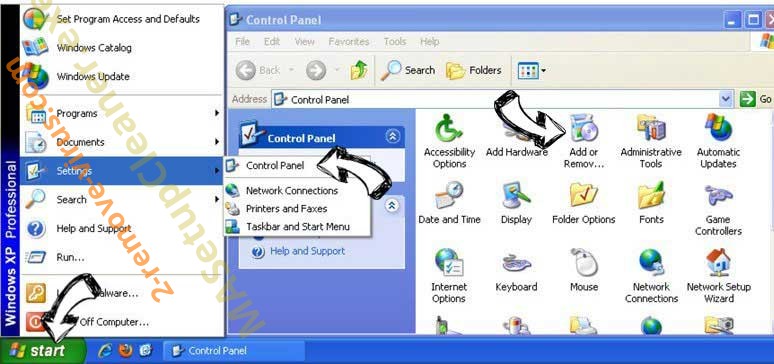
Odstrániť MASetupCleaner.exe z Mac OS X
Kliknite na tlačidlo prejsť v hornej ľavej časti obrazovky a vyberte aplikácie. Vyberte priečinok s aplikáciami a vyhľadať MASetupCleaner.exe alebo iné podozrivé softvér. Teraz kliknite pravým tlačidlom na každú z týchto položiek a vyberte položku presunúť do koša, potom vpravo kliknite na ikonu koša a vyberte položku Vyprázdniť kôš.
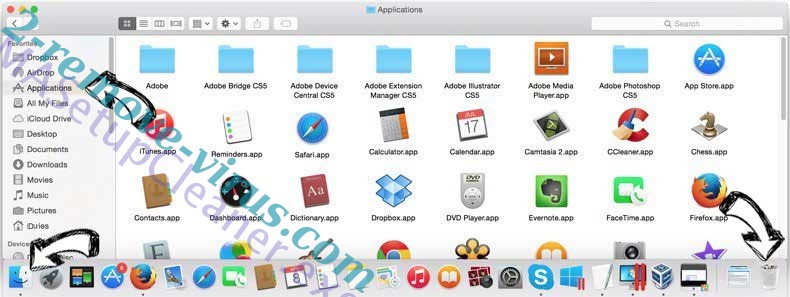
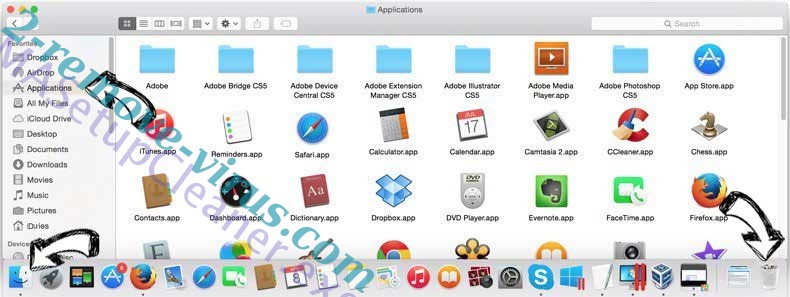
krok 2. Odstrániť MASetupCleaner.exe z vášho prehliadača
Ukončiť nechcené rozšírenia programu Internet Explorer
- Kliknite na ikonu ozubeného kolesa a prejdite na spravovať doplnky.

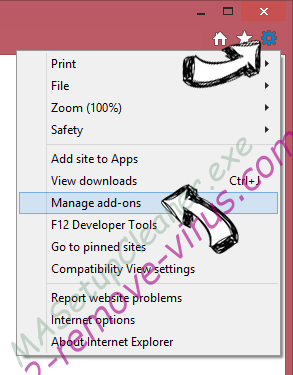
- Vyberte panely s nástrojmi a rozšírenia a odstrániť všetky podozrivé položky (okrem Microsoft, Yahoo, Google, Oracle alebo Adobe)

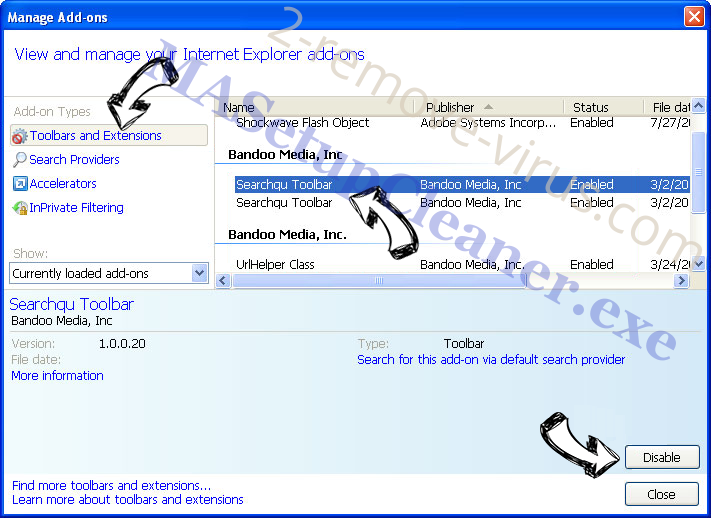
- Ponechajte okno.
Zmena domovskej stránky programu Internet Explorer sa zmenil vírus:
- Kliknite na ikonu ozubeného kolesa (ponuka) na pravom hornom rohu vášho prehliadača a kliknite na položku Možnosti siete Internet.

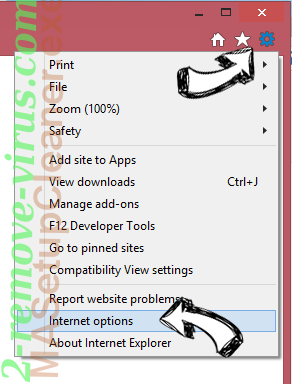
- Vo všeobecnosti kartu odstrániť škodlivé URL a zadajte vhodnejšie doménové meno. Stlačte tlačidlo Apply pre uloženie zmien.

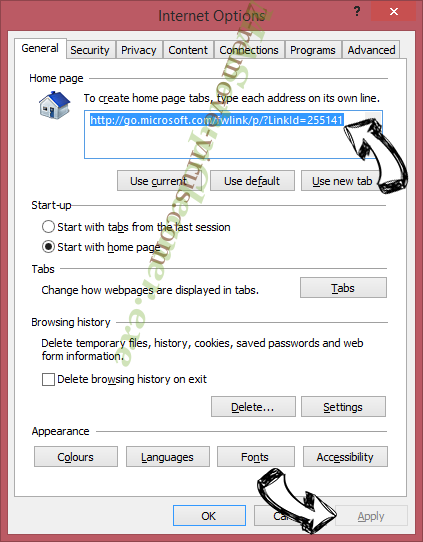
Obnovenie prehliadača
- Kliknite na ikonu ozubeného kolesa a presunúť do možnosti internetu.

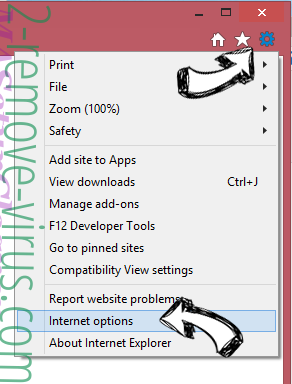
- Otvorte kartu Spresnenie a stlačte tlačidlo Reset.

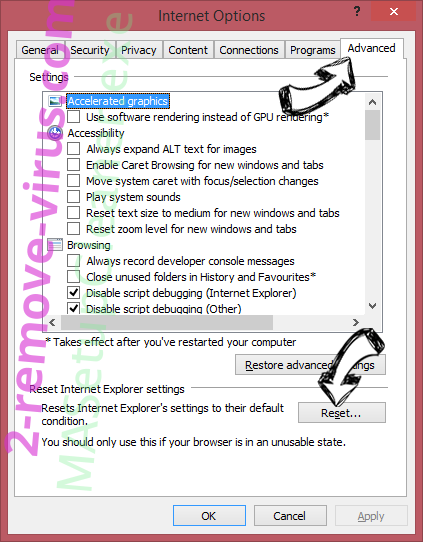
- Vyberte odstrániť osobné nastavenia a vyberte obnoviť jeden viac času.

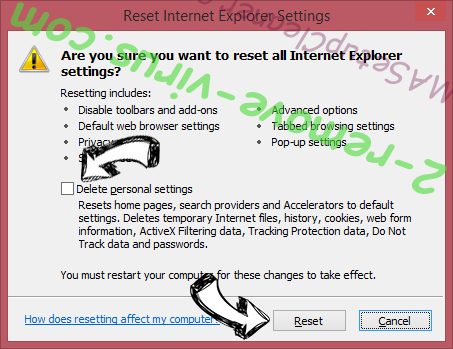
- Ťuknite na položku Zavrieť a nechať váš prehliadač.

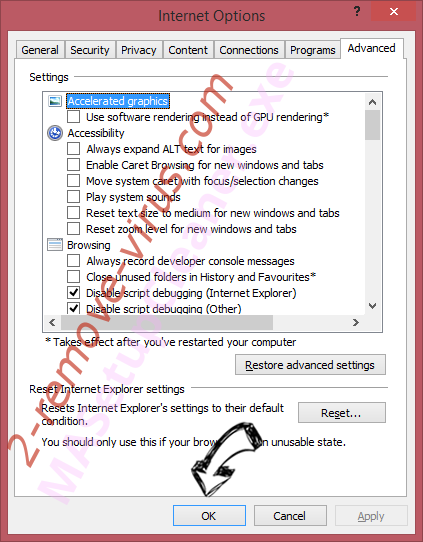
- Ak ste neboli schopní obnoviť nastavenia svojho prehliadača, zamestnávať renomovanej anti-malware a skenovať celý počítač s ním.
Vymazať MASetupCleaner.exe z Google Chrome
- Prístup k ponuke (pravom hornom rohu okna) a vyberte nastavenia.

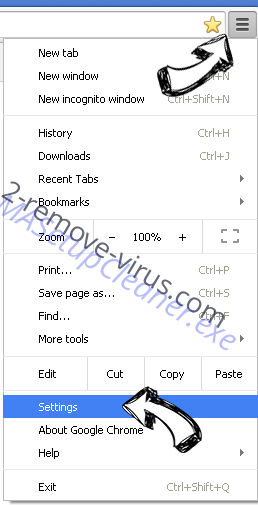
- Vyberte rozšírenia.

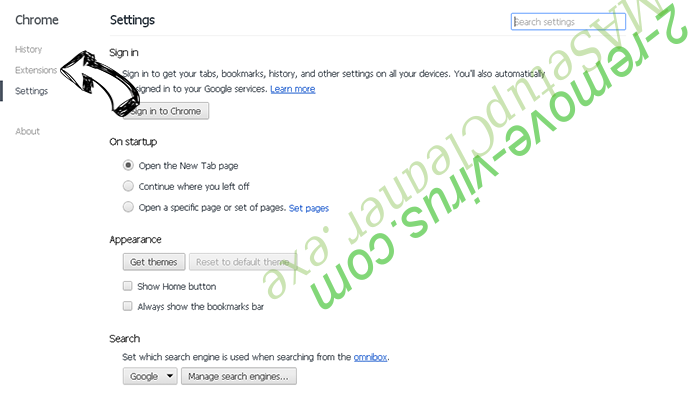
- Odstránenie podozrivých prípon zo zoznamu kliknutím na položku kôš vedľa nich.

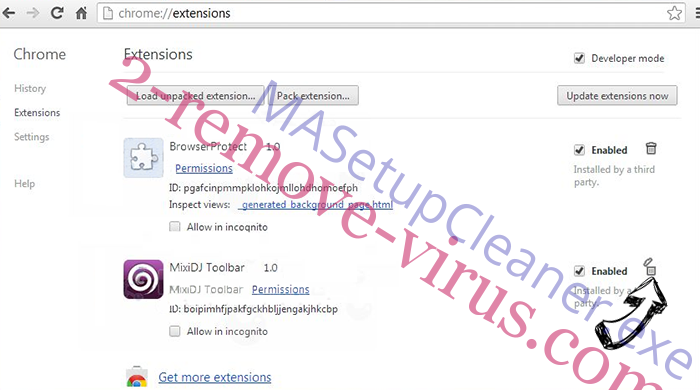
- Ak si nie ste istí, ktoré rozšírenia odstrániť, môžete ich dočasne vypnúť.

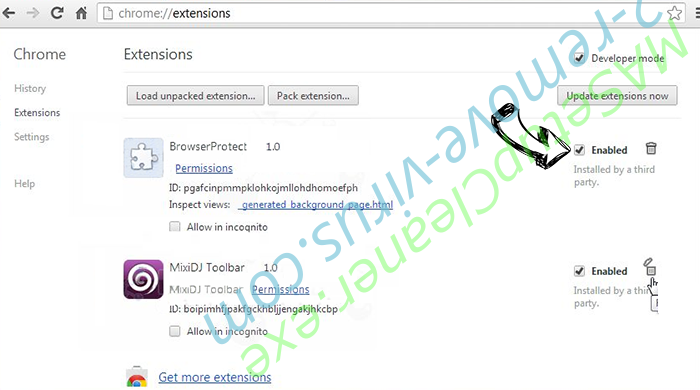
Reset Google Chrome domovskú stránku a predvolený vyhľadávač Ak bolo únosca vírusom
- Stlačením na ikonu ponuky a kliknutím na tlačidlo nastavenia.

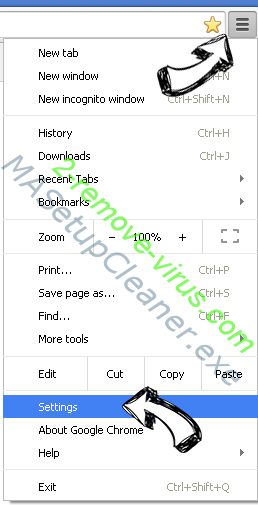
- Pozrite sa na "Otvoriť konkrétnu stránku" alebo "Nastavenie strany" pod "na štarte" možnosť a kliknite na nastavenie stránky.

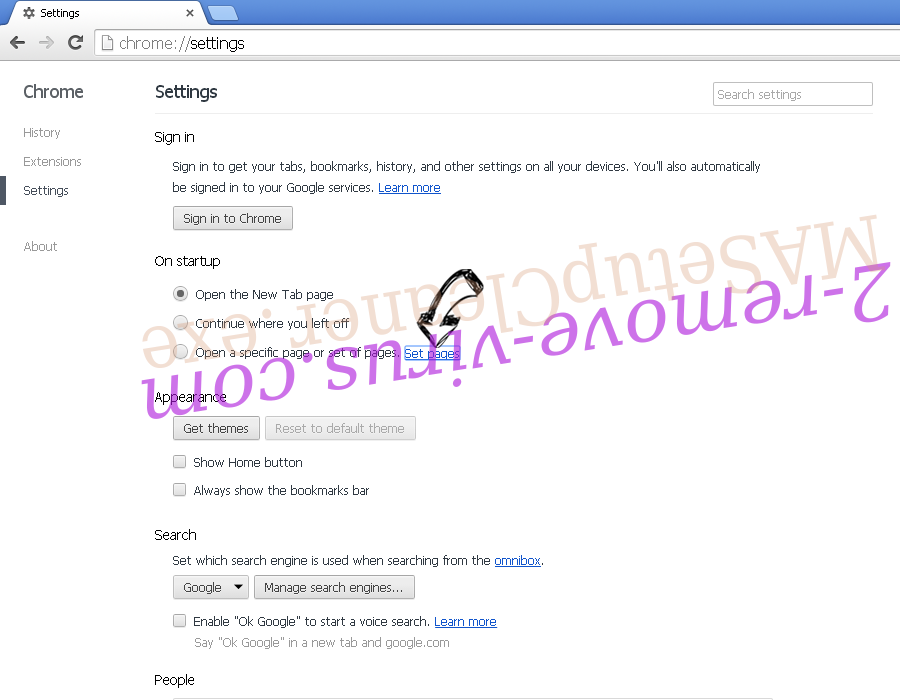
- V inom okne odstrániť škodlivý Hľadať stránky a zadať ten, ktorý chcete použiť ako domovskú stránku.

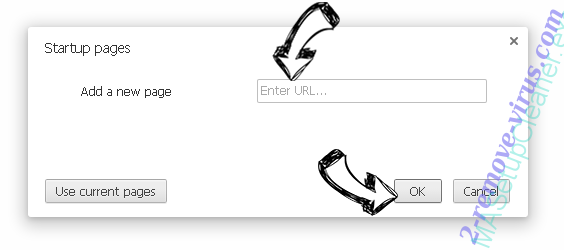
- V časti Hľadať vyberte spravovať vyhľadávače. Keď vo vyhľadávačoch..., odstrániť škodlivý Hľadať webové stránky. Ponechajte len Google, alebo vaše preferované vyhľadávací názov.

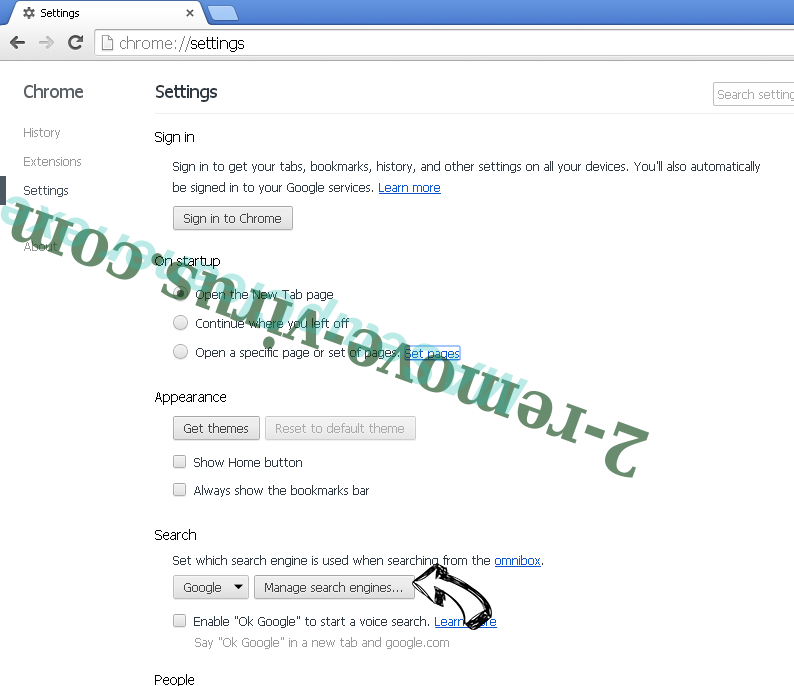

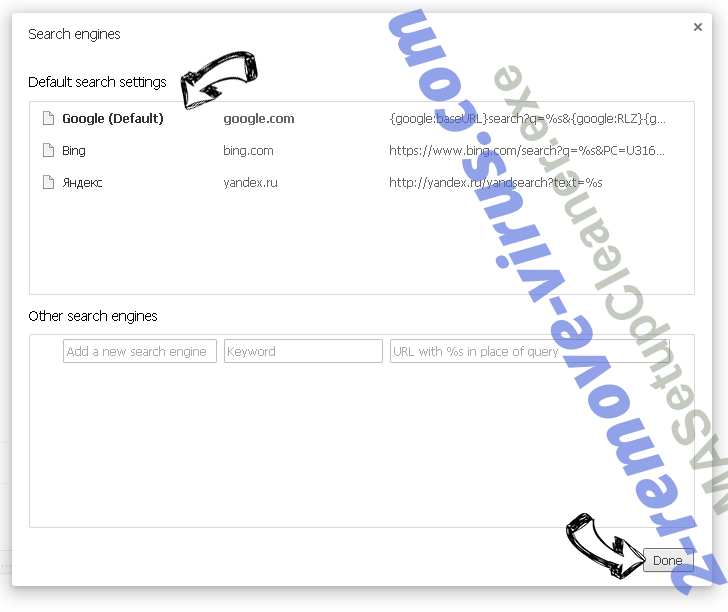
Obnovenie prehliadača
- Ak prehliadač stále nefunguje ako si prajete, môžete obnoviť jeho nastavenia.
- Otvorte menu a prejdite na nastavenia.

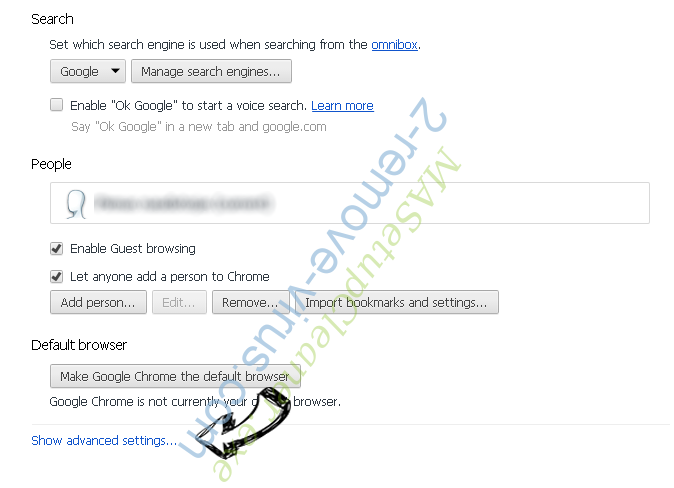
- Stlačte tlačidlo Reset na konci stránky.

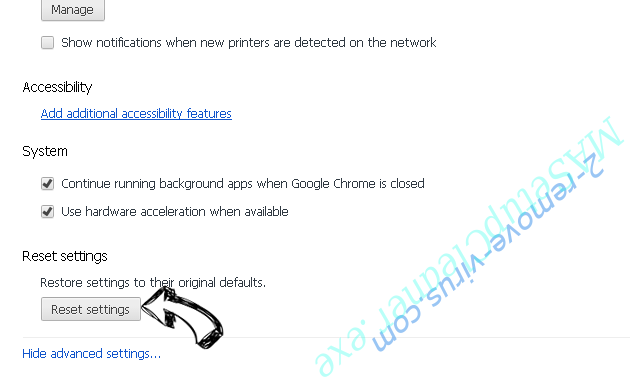
- Ťuknite na položku Reset tlačidlo ešte raz do poľa potvrdenie.

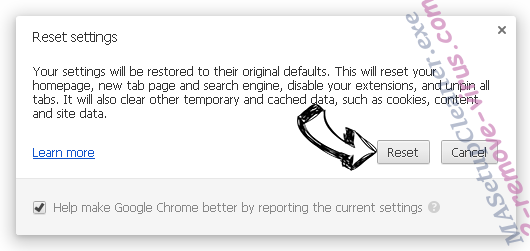
- Ak nemôžete obnoviť nastavenia, nákup legitímne anti-malware a scan vášho PC.
Odstrániť MASetupCleaner.exe z Mozilla Firefox
- V pravom hornom rohu obrazovky, stlačte menu a vyberte položku Doplnky (alebo kliknite Ctrl + Shift + A súčasne).

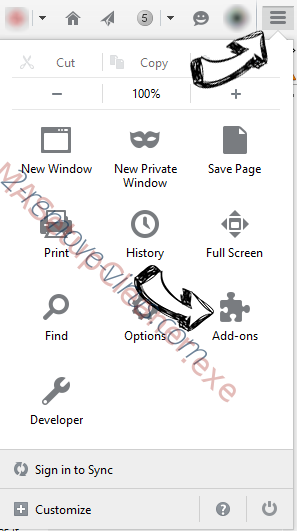
- Premiestniť do zoznamu prípon a doplnky a odinštalovať všetky neznáme a podozrivé položky.

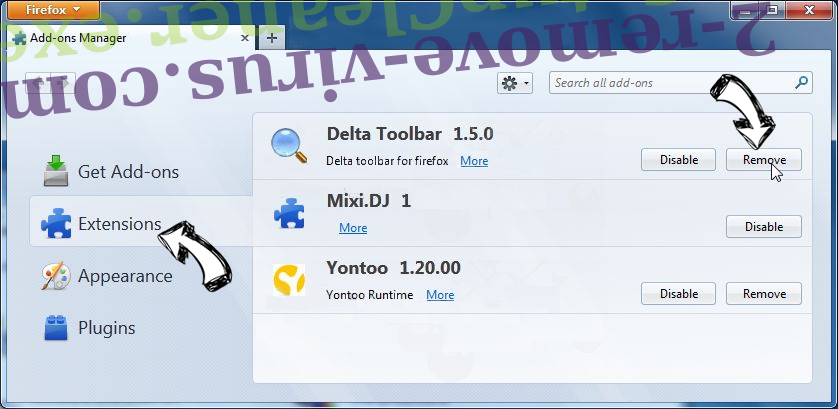
Mozilla Firefox homepage zmeniť, ak to bolo menene vírus:
- Klepnite na menu (v pravom hornom rohu), vyberte položku Možnosti.

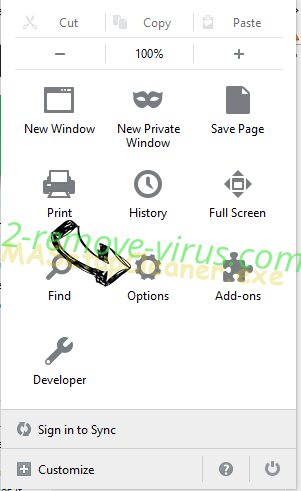
- Na karte Všeobecné odstráňte škodlivých URL a zadať vhodnejšie webové stránky alebo kliknite na tlačidlo Obnoviť predvolené.

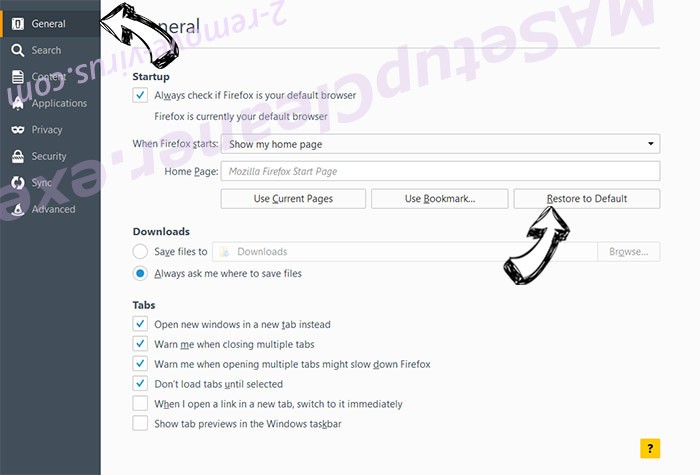
- Stlačením OK uložte tieto zmeny.
Obnovenie prehliadača
- Otvorte menu a kliknite na tlačidlo Pomocník.

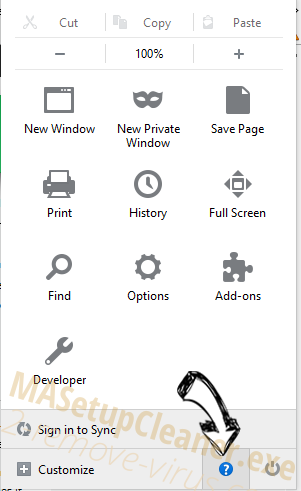
- Vyberte informácie o riešení problémov.

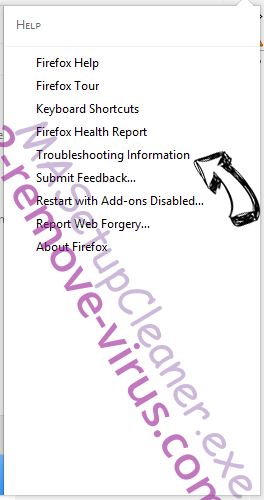
- Stlačte obnoviť Firefox.

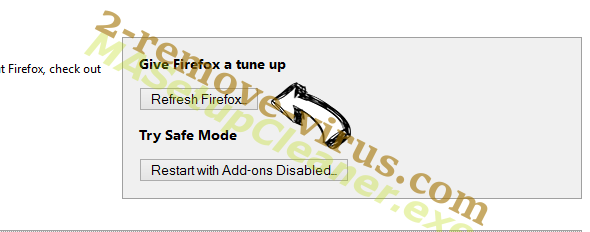
- V dialógovom okne potvrdenia kliknite na tlačidlo Obnoviť Firefox raz.

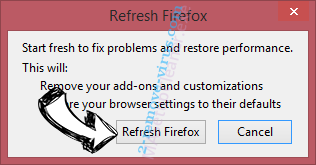
- Ak ste schopní obnoviť Mozilla Firefox, prehľadať celý počítač s dôveryhodné anti-malware.
Odinštalovať MASetupCleaner.exe zo Safari (Mac OS X)
- Prístup do ponuky.
- Vybrať predvoľby.

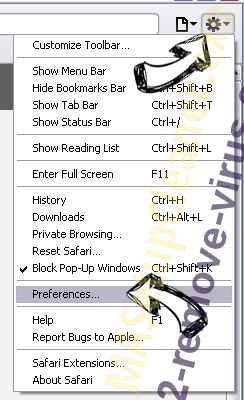
- Prejdite na kartu rozšírenia.

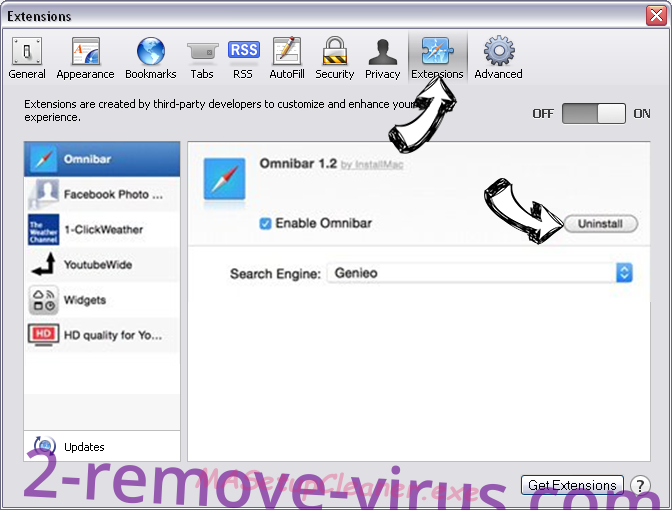
- Kliknite na tlačidlo odinštalovať vedľa nežiaduce MASetupCleaner.exe a zbaviť všetky ostatné neznáme položky rovnako. Ak si nie ste istí, či rozšírenie je spoľahlivá, alebo nie, jednoducho zrušte začiarknutie políčka Povoliť na dočasné vypnutie.
- Reštartujte Safari.
Obnovenie prehliadača
- Klepnite na ikonu ponuky a vyberte položku Reset Safari.

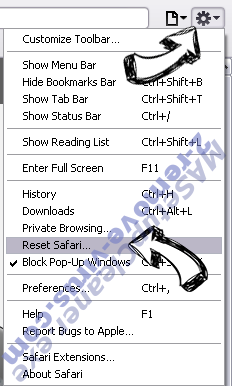
- Vybrať možnosti, ktoré chcete obnoviť (často všetky z nich sú vopred) a stlačte tlačidlo Reset.

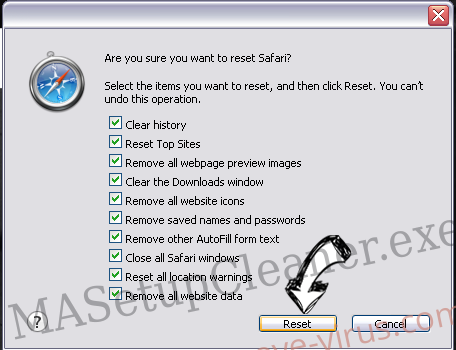
- Ak nemôžete obnoviť prehliadač, skenovať celý PC s autentické malware odobratie softvéru.
