ContentCleaner คืออะไร
ContentCleanerเป็นเครื่องมือเพิ่มประสิทธิภาพระบบที่พัฒนา โดย SaveSoft LLC มันควรจะช่วยให้คุณทำความสะอาดระบบของคุณ ป้องกันข้อมูลส่วนบุคคลของคุณ และเก็บแฟ้มส่วนบุคคลของคุณปลอดภัย อับ แอพลิเคชันไม่ได้ค่อนข้างเป็นประโยชน์ ตามที่มันเรียกร้องให้ จะได้รับแจกผ่านรวมข้อมูลฟรีแวร์และ shareware ซึ่งไม่ได้เป็นสัญญาณที่ดี โปรแกรมอรรถประโยชน์ที่ถูกจัดประเภทเป็นแวร์ ขอแนะนำว่า คุณสิ้นสุด ContentCleaner และใช้เครื่องมือที่เชื่อถือได้มากขึ้นเพื่อให้คอมพิวเตอร์ของคุณสะอาด และจริง
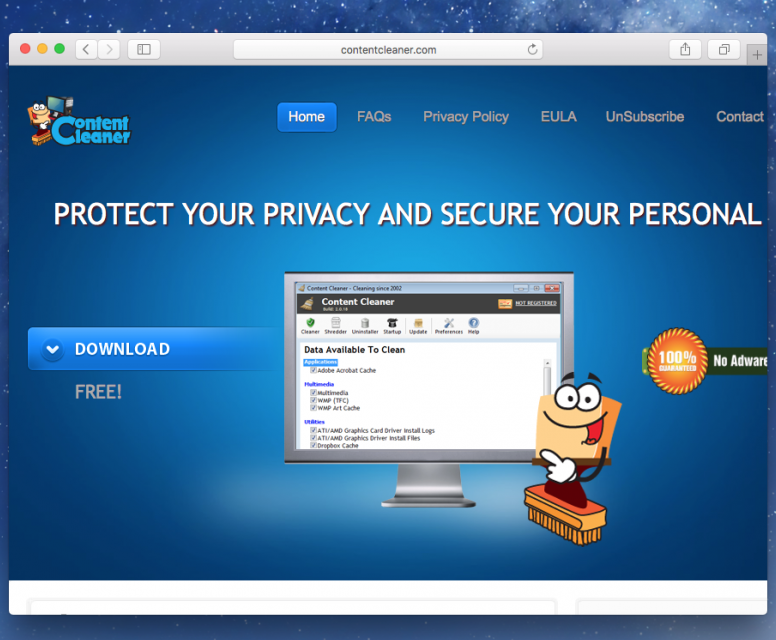
การไม่ ContentCleaner งาน
แม้ว่าดูเหมือนว่า ContentCleaner เป็นโปรแกรมฟรีที่แรก ที่ไม่ได้จริงเช่น เมื่อคุณติดตั้งโปรแกรมอรรถประโยชน์ และสแกนระบบของคุณด้วย จะแสดงรายชื่อของรายการที่ล้าสมัยและส่วนประกอบอื่น ๆ ที่ควรจะตัดออกจากระบบของคุณ ถ้าคุณเลือกที่จะลบคอมโพเนนต์เหล่านี้ แอพลิเคชันจะระบุว่า คุณต้องซื้อเวอร์ชันเต็มของการทำ ลบพวกเขาจะไม่จริงส่งผลกระทบต่อประสิทธิภาพการทำงานของคอมพิวเตอร์ของคุณ หรือทำให้ดีขึ้นอย่างมีนัยสำคัญ นอกจากนี้ โปรแกรมอาจยังมีความสามารถแอด และแทรกโฆษณาลงในเบราว์เซอร์ของคุณทั้งหมด เราแนะนำให้เทียบกับการใช้จ่ายเงินของคุณในเครื่องมือน่าสงสัย ในความเป็นจริง สิ่งที่คุณควรทำการลบ ContentCleaner ทันทีที่คุณสามารถ
ตามมันมีอยู่แล้ว ContentCleaner ได้รับการกระจาย โดยใช้ซอฟต์แวร์ของบุคคลที่สามฟรี มันมาพร้อมกับฟรีแวร์ และปรากฏในตัวช่วยสร้างการติดตั้งเป็นการเสนอเพิ่มเติม ในกรณีส่วนใหญ่ ผู้ใช้คอมพิวเตอร์เพียงแค่สังเกตเห็นข้อเสนอ และจึง ตกลงที่จะโดยอัตโนมัติ นั่นคือเหตุผลที่มันเป็นสิ่งสำคัญที่ต้องเอาใจใส่ระหว่างการติดตั้งฟรีแวร์ คุณสามารถหลีกเลี่ยงการติดตั้งโปรแกรมประยุกต์อาจ ถ้าคุณเลือกโหมดการติดตั้งขั้นสูงหรือแบบกำหนดเอง และยกเลิกเลือกโปรแกรมทั้งหมดที่ไม่คุ้นเคยกับคุณ วิธีที่คุณจะสามารถติดตั้งซอฟต์แวร์ที่จำเป็นจริง ๆ สำหรับคุณ และหลีกเลี่ยง apps ทั้งหมดไม่
วิธีการเอา ContentCleaner
มีสองวิธีที่คุณสามารถกำจัด ContentCleaner จากคอมพิวเตอร์ของคุณ: โดยอัตโนมัติ หรือด้วยตนเอง ถ้าคุณตัดสินใจเลือกแรก คุณจะต้องถอนการติดตั้ง ContentCleaner ผ่าน’แผงควบคุม’ ในกรณีที่คุณต้องการคำแนะนำรายละเอียดเพิ่มเติม คุณจะยินดีเราได้เตรียมไว้ด้านล่างบทความนี้ใช้ ทางเลือกและการแก้ไขปัญหามีประสิทธิภาพมากขึ้นคือการ ลบ ContentCleaner โดยอัตโนมัติ เหตุผลที่เราแนะนำว่า คุณลบ ContentCleaner โดยอัตโนมัติได้เนื่องจากวิธีที่คุณจะสามารถกำจัดอื่น ๆ ภัยคุกคามที่อาจนำเสนอในระบบของคุณ ดาวน์โหลดเครื่องมือป้องกันมัลแวร์จากเว็บไซต์ของเรา และใช้เพื่อสแกนเครื่องคอมพิวเตอร์ของคุณ มันจะตรวจหาโปรแกรมประยุกต์อาจไม่พึงประสงค์ และอันตรายทั้งหมด และทำความสะอาดคอมพิวเตอร์ของคุณอย่างสมบูรณ์ โปรแกรมรักษาความปลอดภัยจะให้คุณออนไลน์แบบเรียลไทม์การป้องกันจึง ช่วยให้คุณเพื่อให้ระบบของคุณปลอดภัยในอนาคต
Offers
ดาวน์โหลดเครื่องมือการเอาออกto scan for ContentCleanerUse our recommended removal tool to scan for ContentCleaner. Trial version of provides detection of computer threats like ContentCleaner and assists in its removal for FREE. You can delete detected registry entries, files and processes yourself or purchase a full version.
More information about SpyWarrior and Uninstall Instructions. Please review SpyWarrior EULA and Privacy Policy. SpyWarrior scanner is free. If it detects a malware, purchase its full version to remove it.

WiperSoft รีวิวรายละเอียด WiperSoftเป็นเครื่องมือรักษาความปลอดภัยที่มีความปลอดภ� ...
ดาวน์โหลด|เพิ่มเติม


ไวรัสคือ MacKeeperMacKeeper เป็นไวรัสไม่ ไม่ใช่เรื่อง หลอกลวง ในขณะที่มีความคิดเห็ ...
ดาวน์โหลด|เพิ่มเติม


ในขณะที่ผู้สร้างมัล MalwareBytes ไม่ได้ในธุรกิจนี้นาน พวกเขาได้ค่ามัน ด้วยวิธ� ...
ดาวน์โหลด|เพิ่มเติม
Quick Menu
ขั้นตอนที่1 ได้ ถอนการติดตั้ง ContentCleaner และโปรแกรมที่เกี่ยวข้อง
เอา ContentCleaner ออกจาก Windows 8
คลิกขวาในมุมซ้ายด้านล่างของหน้าจอ เมื่อแสดงด่วนเข้าเมนู เลือกแผงควบคุมเลือกโปรแกรม และคุณลักษณะ และเลือกถอนการติดตั้งซอฟต์แวร์
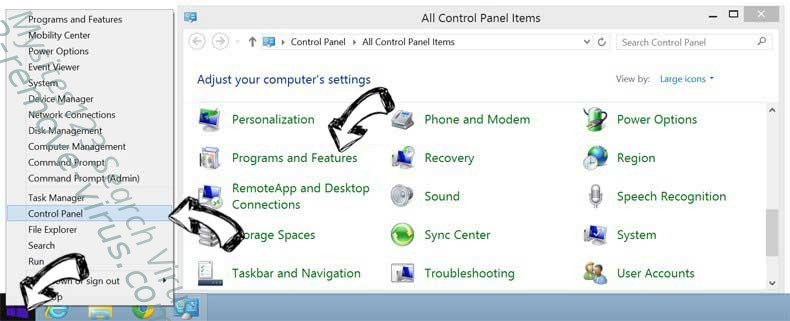
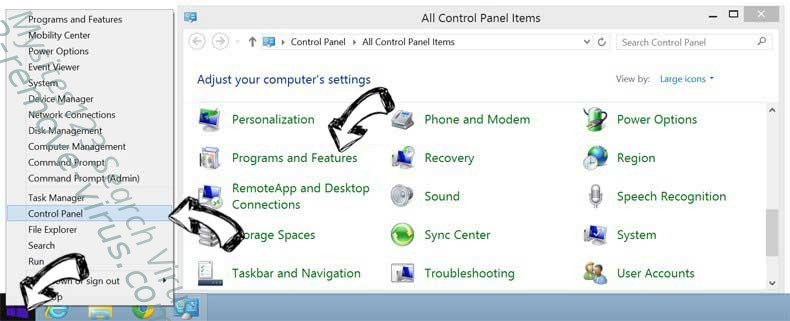
ถอนการติดตั้ง ContentCleaner ออกจาก Windows 7
คลิก Start → Control Panel → Programs and Features → Uninstall a program.
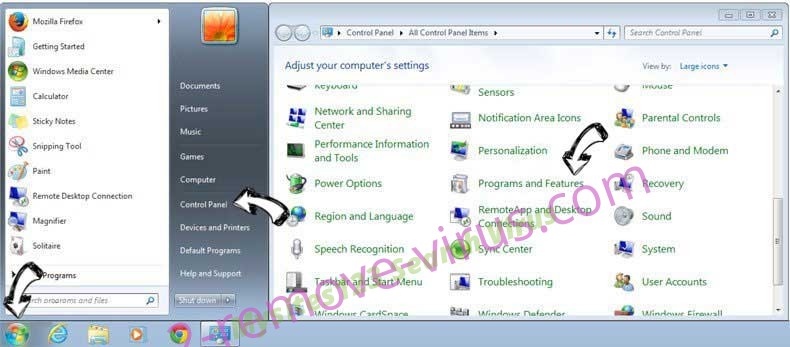
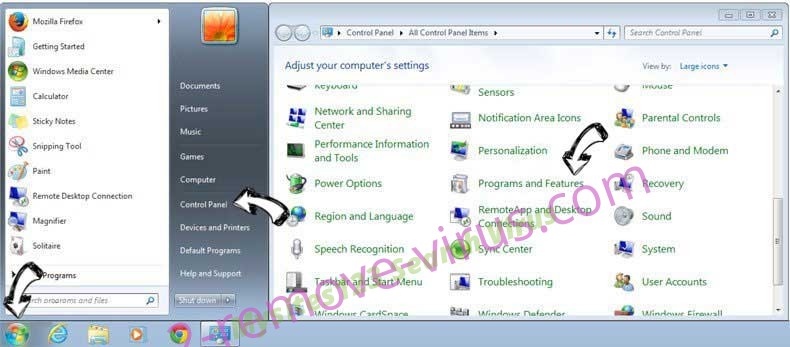
ลบ ContentCleaner จาก Windows XP
คลิก Start → Settings → Control Panel. Yerini öğrenmek ve tıkırtı → Add or Remove Programs.
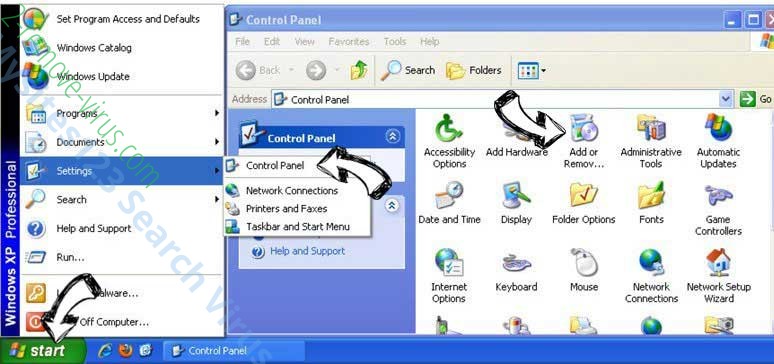
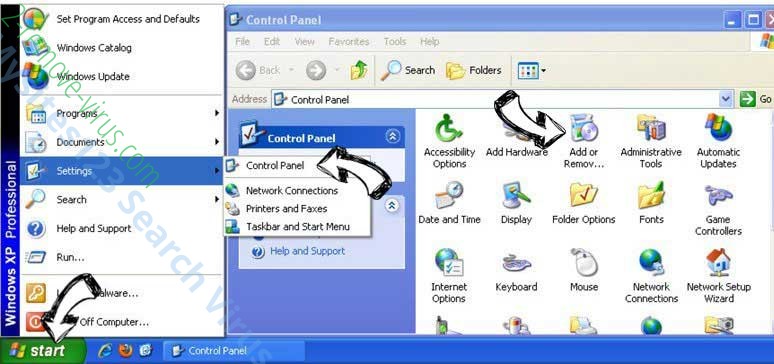
เอา ContentCleaner ออกจาก Mac OS X
คลิกที่ปุ่มไปที่ด้านบนซ้ายของหน้าจอและโปรแกรมประยุกต์ที่เลือก เลือกโฟลเดอร์ของโปรแกรมประยุกต์ และค้นหา ContentCleaner หรือซอฟต์แวร์น่าสงสัยอื่น ๆ ตอนนี้ คลิกขวาบนทุกส่วนของรายการดังกล่าวและเลือกย้ายไปถังขยะ แล้วคลิกที่ไอคอนถังขยะ และถังขยะว่างเปล่าที่เลือก
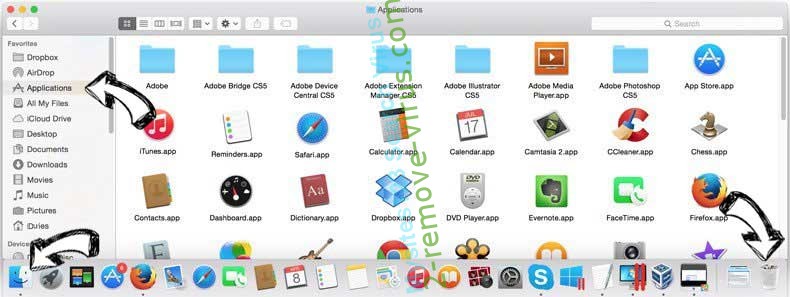
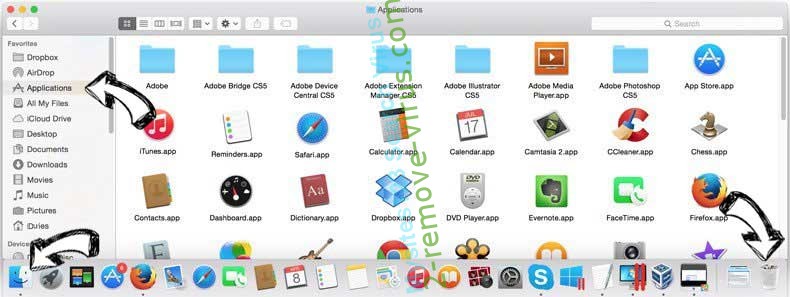
ขั้นตอนที่2 ได้ ลบ ContentCleaner จากเบราว์เซอร์ของคุณ
ส่วนขยายที่ไม่พึงประสงค์จาก Internet Explorer จบการทำงาน
- แตะไอคอนเกียร์ และไป'จัดการ add-on

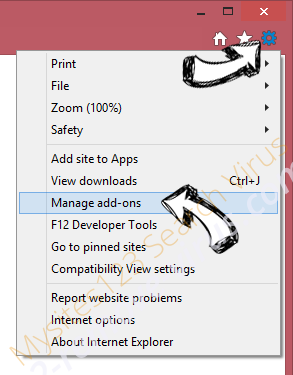
- เลือกแถบเครื่องมือและโปรแกรมเสริม และกำจัดรายการที่น่าสงสัยทั้งหมด (ไม่ใช่ Microsoft, Yahoo, Google, Oracle หรือ Adobe)

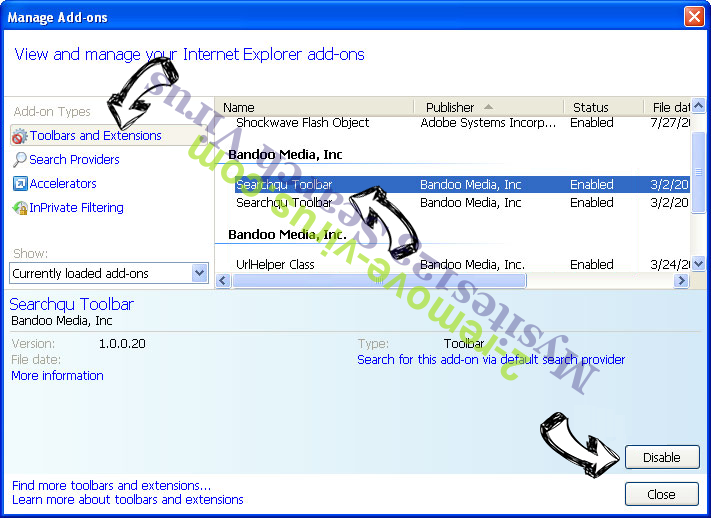
- ออกจากหน้าต่าง
เปลี่ยนหน้าแรกของ Internet Explorer ถ้ามีการเปลี่ยนแปลง โดยไวรัส:
- แตะไอคอนเกียร์ (เมนู) ที่มุมบนขวาของเบราว์เซอร์ และคลิกตัวเลือกอินเทอร์เน็ต

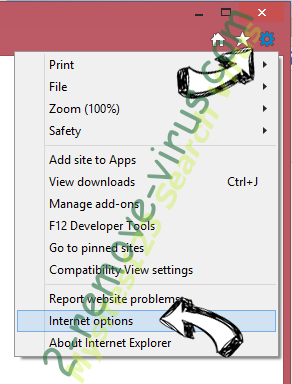
- โดยทั่วไปแท็บลบ URL ที่เป็นอันตราย และป้อนชื่อโดเมนที่กว่า ใช้กดเพื่อบันทึกการเปลี่ยนแปลง

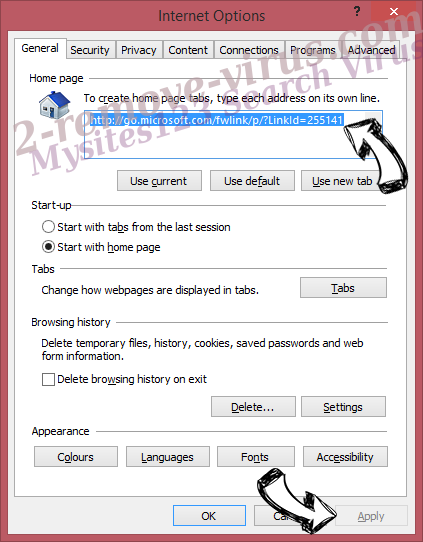
การตั้งค่าเบราว์เซอร์ของคุณ
- คลิกที่ไอคอนเกียร์ และย้ายไปตัวเลือกอินเทอร์เน็ต

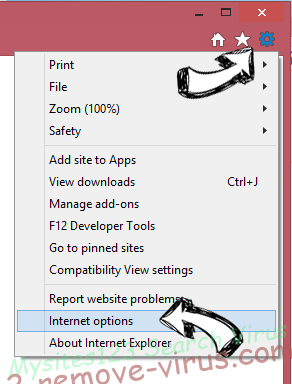
- เปิดแท็บขั้นสูง แล้วกดใหม่

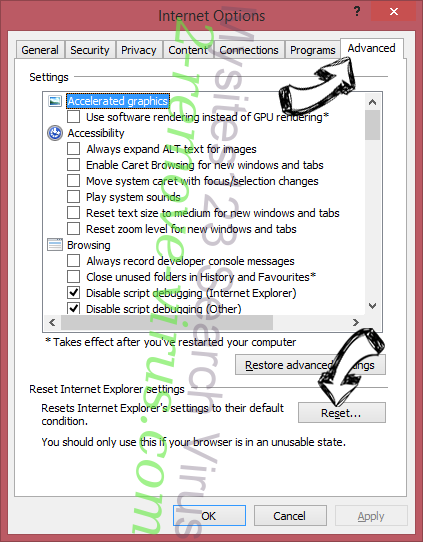
- เลือกลบการตั้งค่าส่วนบุคคล และรับรีเซ็ตหนึ่งเวลาขึ้น

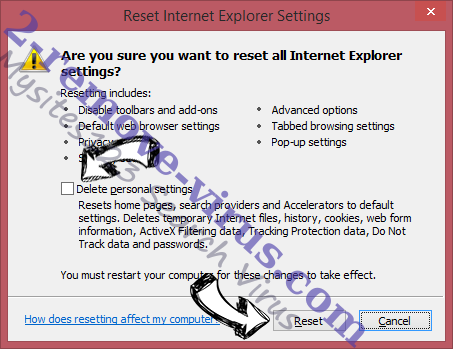
- เคาะปิด และออกจากเบราว์เซอร์ของคุณ

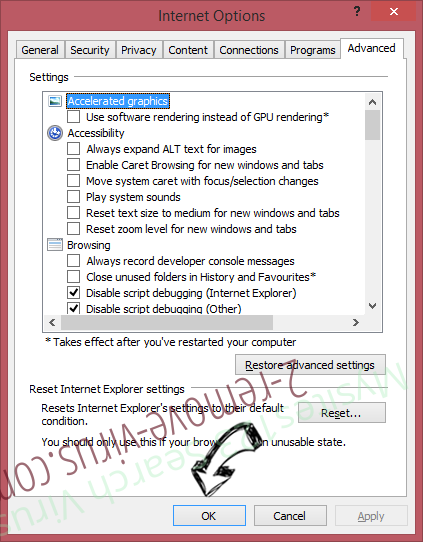
- ถ้าคุณไม่สามารถรีเซ็ตเบราว์เซอร์ของคุณ ใช้มัลมีชื่อเสียง และสแกนคอมพิวเตอร์ของคุณทั้งหมดด้วย
ลบ ContentCleaner จากกูเกิลโครม
- เข้าถึงเมนู (มุมบนขวาของหน้าต่าง) และเลือกการตั้งค่า

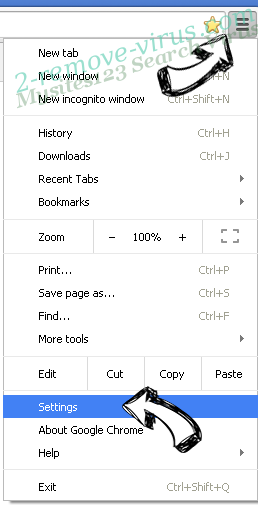
- เลือกส่วนขยาย

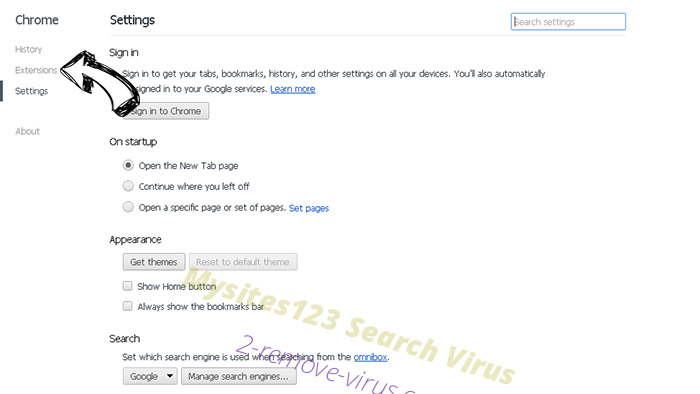
- กำจัดส่วนขยายน่าสงสัยจากรายการ โดยการคลิกที่ถังขยะติดกับพวกเขา

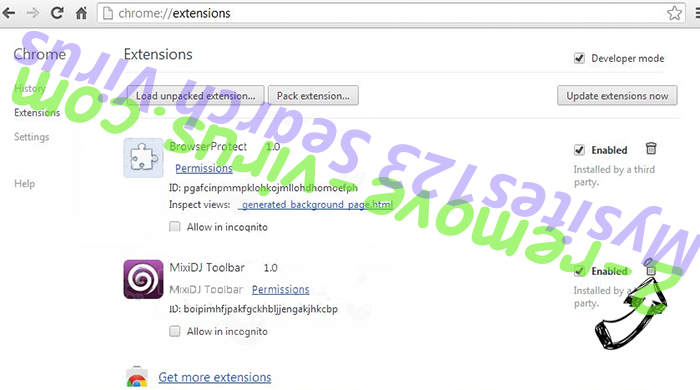
- ถ้าคุณไม่แน่ใจว่าส่วนขยายที่จะเอาออก คุณสามารถปิดใช้งานนั้นชั่วคราว

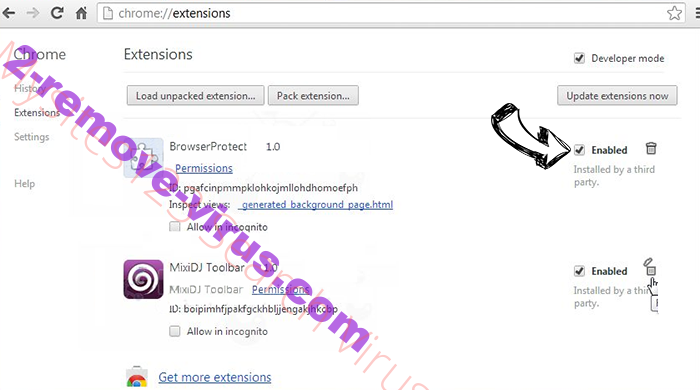
ตั้งค่า Google Chrome homepage และเริ่มต้นโปรแกรมค้นหาถ้าเป็นนักจี้ โดยไวรัส
- กดบนไอคอนเมนู และคลิกการตั้งค่า

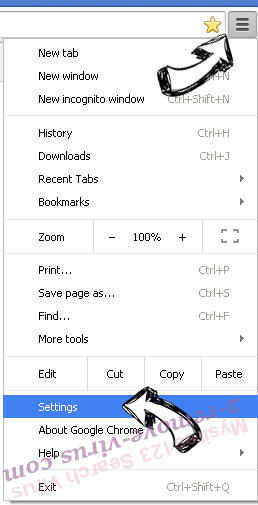
- ค้นหา "เปิดหน้าใดหน้าหนึ่ง" หรือ "ตั้งหน้า" ภายใต้ "ในการเริ่มต้นระบบ" ตัวเลือก และคลิกตั้งค่าหน้า

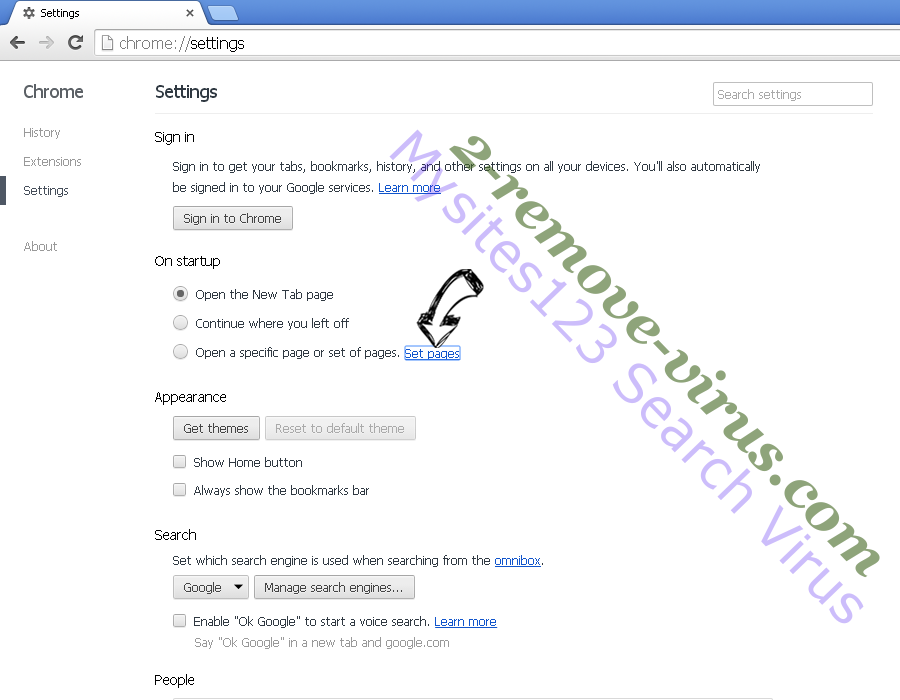
- ในหน้าต่างอื่นเอาไซต์ค้นหาที่เป็นอันตรายออก และระบุวันที่คุณต้องการใช้เป็นโฮมเพจของคุณ

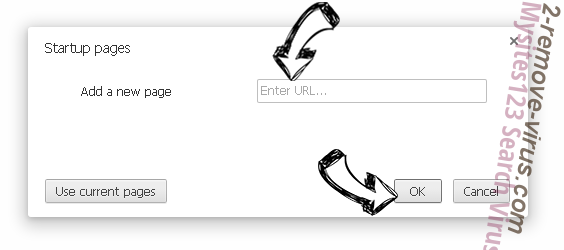
- ภายใต้หัวข้อค้นหาเลือกเครื่องมือค้นหาจัดการ เมื่ออยู่ใน Search Engine..., เอาเว็บไซต์ค้นหาอันตราย คุณควรปล่อยให้ Google หรือชื่อที่ต้องการค้นหาของคุณเท่านั้น

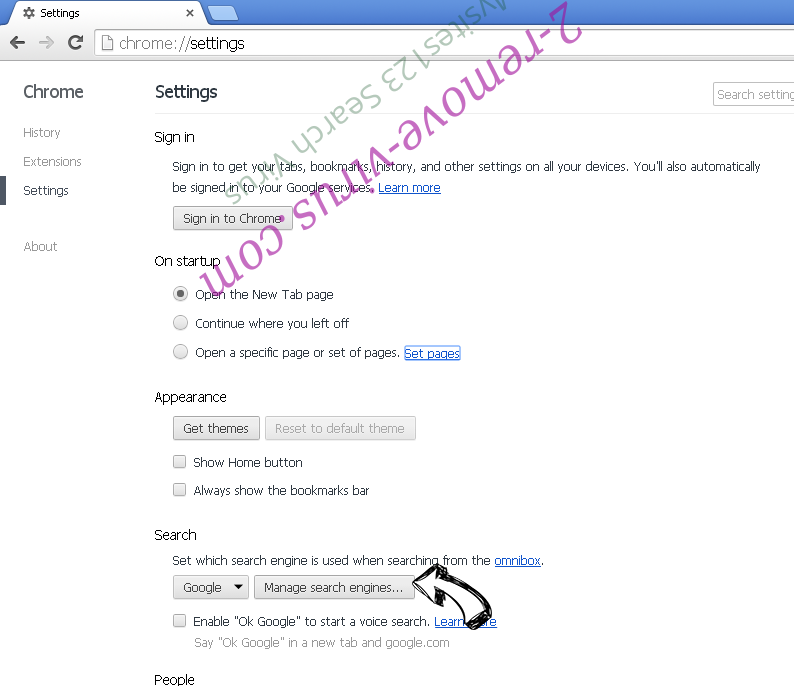

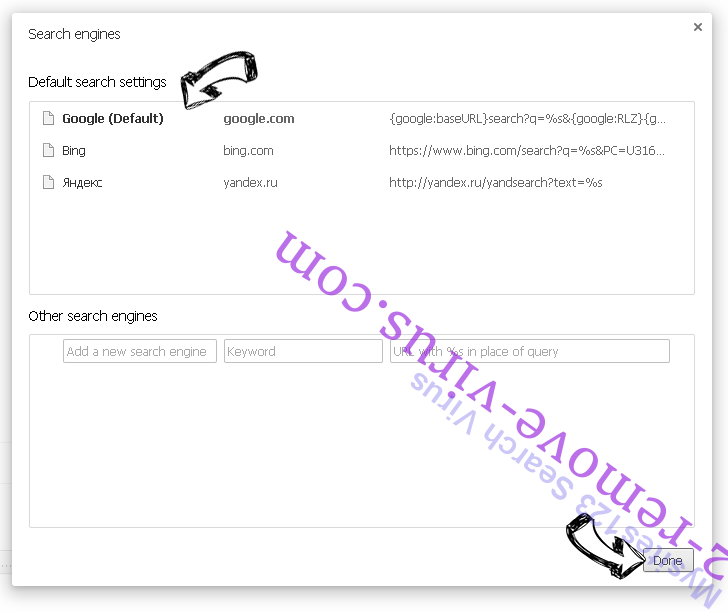
การตั้งค่าเบราว์เซอร์ของคุณ
- ถ้าเบราว์เซอร์ยังคงไม่ทำงานตามที่คุณต้องการ คุณสามารถรีเซ็ตการตั้งค่า
- เปิดเมนู และไปที่การตั้งค่า

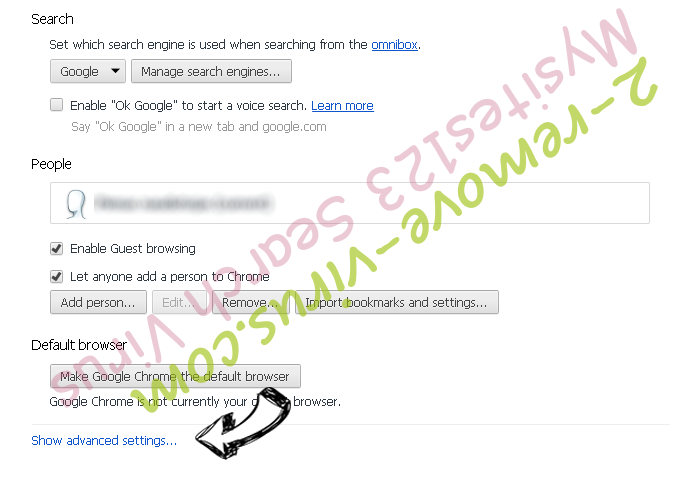
- กดปุ่ม Reset ที่ส่วนท้ายของหน้า

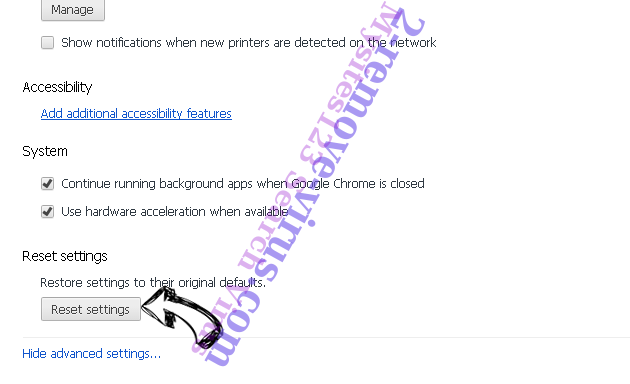
- เคาะปุ่มตั้งค่าใหม่อีกครั้งในกล่องยืนยัน

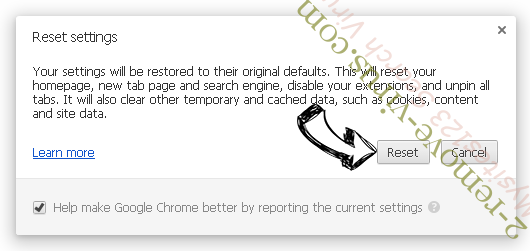
- ถ้าคุณไม่สามารถรีเซ็ตการตั้งค่า ซื้อมัลถูกต้องตามกฎหมาย และสแกนพีซีของคุณ
เอา ContentCleaner ออกจาก Mozilla Firefox
- ที่มุมขวาบนของหน้าจอ กดปุ่ม menu และเลือกโปรแกรม Add-on (หรือเคาะ Ctrl + Shift + A พร้อมกัน)

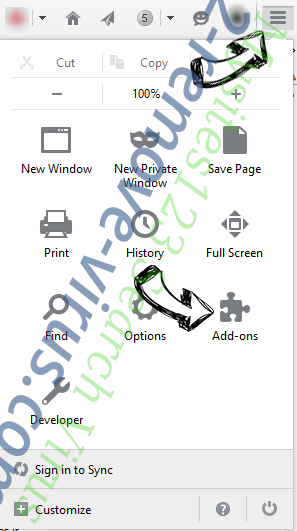
- ย้ายไปยังรายการส่วนขยายและโปรแกรม Add-on และถอนการติดตั้งของรายการทั้งหมดที่น่าสงสัย และไม่รู้จัก

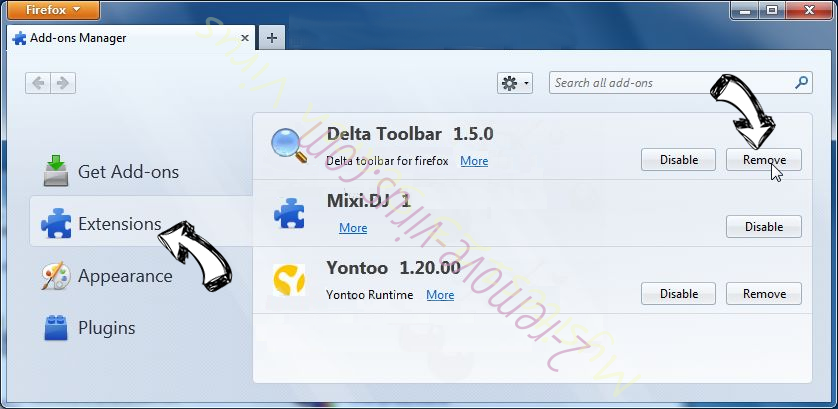
เปลี่ยนโฮมเพจของ Mozilla Firefox ถ้ามันถูกเปลี่ยนแปลง โดยไวรัส:
- เคาะบนเมนู (มุมบนขวา) เลือกตัวเลือก

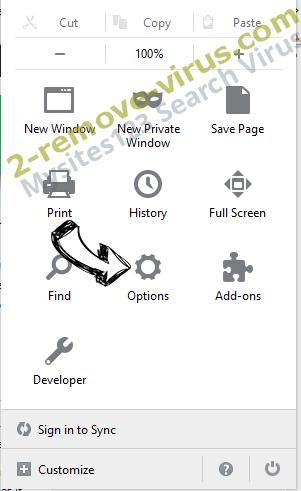
- บนทั่วไปแท็บลบ URL ที่เป็นอันตราย และป้อนเว็บไซต์กว่า หรือต้องการคืนค่าเริ่มต้น

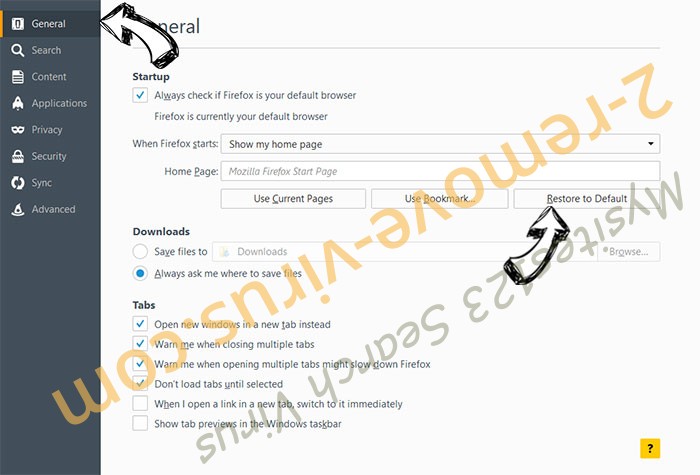
- กดตกลงเพื่อบันทึกการเปลี่ยนแปลงเหล่านี้
การตั้งค่าเบราว์เซอร์ของคุณ
- เปิดเมนู และแท็บปุ่มช่วยเหลือ

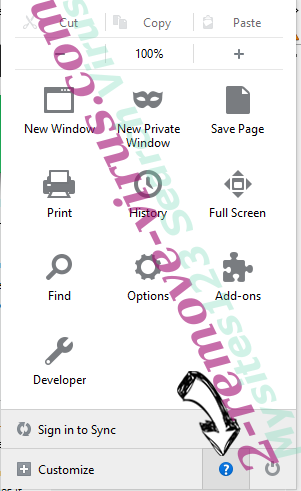
- เลือกข้อมูลการแก้ไขปัญหา

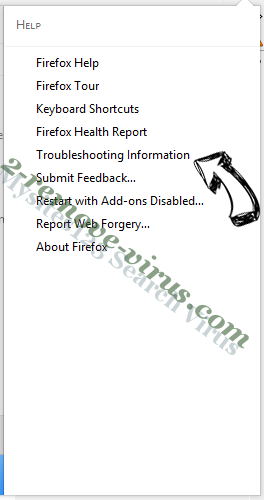
- กดรีเฟรช Firefox

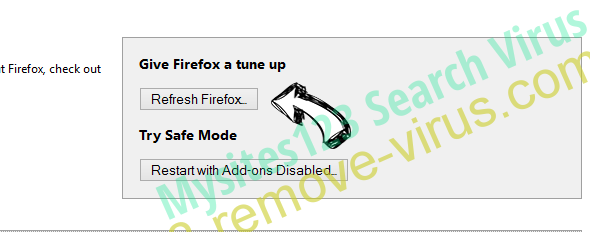
- ในกล่องยืนยัน คลิก Firefox รีเฟรชอีกครั้ง

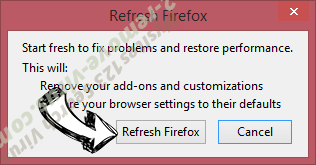
- ถ้าคุณไม่สามารถรีเซ็ต Mozilla Firefox สแกนคอมพิวเตอร์ของคุณทั้งหมดกับมัลเป็นที่น่าเชื่อถือ
ถอนการติดตั้ง ContentCleaner จากซาฟารี (Mac OS X)
- เข้าถึงเมนู
- เลือกการกำหนดลักษณะ

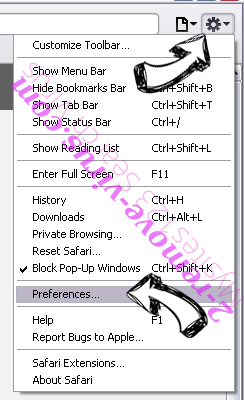
- ไปแท็บส่วนขยาย

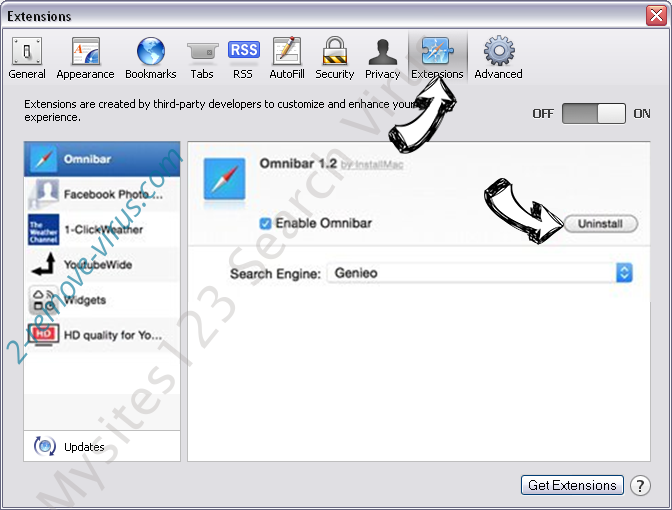
- เคาะปุ่มถอนการติดตั้งถัดจาก ContentCleaner ระวัง และกำจัดของรายการทั้งหมดอื่น ๆ ไม่รู้จักเป็นอย่างดี ถ้าคุณไม่แน่ใจว่าส่วนขยายเป็นเชื่อถือได้ หรือไม่ เพียงแค่ยกเลิกเลือกกล่องเปิดใช้งานเพื่อปิดใช้งานชั่วคราว
- เริ่มซาฟารี
การตั้งค่าเบราว์เซอร์ของคุณ
- แตะไอคอนเมนู และเลือกตั้งซาฟารี

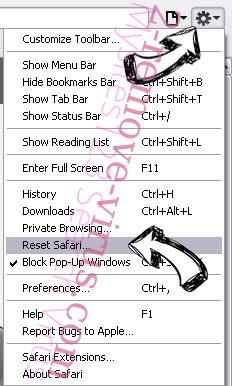
- เลือกตัวเลือกที่คุณต้องการใหม่ (มักจะทั้งหมดที่เลือกไว้แล้ว) และกดใหม่

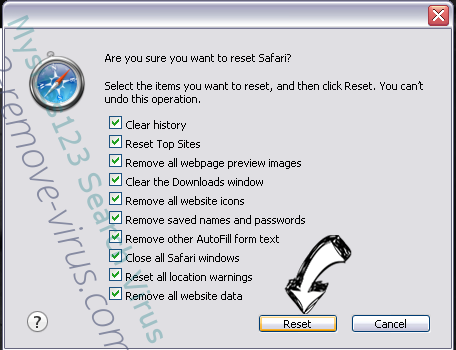
- ถ้าคุณไม่สามารถรีเซ็ตเบราว์เซอร์ สแกนพีซีของคุณทั้งหมด ด้วยซอฟต์แวร์การเอาจริง
Site Disclaimer
2-remove-virus.com is not sponsored, owned, affiliated, or linked to malware developers or distributors that are referenced in this article. The article does not promote or endorse any type of malware. We aim at providing useful information that will help computer users to detect and eliminate the unwanted malicious programs from their computers. This can be done manually by following the instructions presented in the article or automatically by implementing the suggested anti-malware tools.
The article is only meant to be used for educational purposes. If you follow the instructions given in the article, you agree to be contracted by the disclaimer. We do not guarantee that the artcile will present you with a solution that removes the malign threats completely. Malware changes constantly, which is why, in some cases, it may be difficult to clean the computer fully by using only the manual removal instructions.
