สิ่งที่สามารถพูดเกี่ยวกับภัยคุกคามนี้
ป๊อปอัพและการเปลี่ยนเส้น macLauncher adware ทางเช่นนี้มักจะไม่เกิดขึ้นเนื่องจากการตั้งค่าแอดแวร์ เหตุผลที่อยู่เบื้องหลังการปนเปื้อนซอฟต์แวร์ที่สนับสนุนโฆษณานี้คุณไม่ได้ให้ความสนใจกับวิธีการตั้งค่าฟรีแวร์. ถ้าพวกเขาไม่คุ้นเคยกับอาการ, ผู้ใช้ทุกคนจะรู้ว่ามันเป็นจริงแอดแวร์บนเครื่องของพวกเขา. แอดแวร์จะเติมเต็มหน้าจอของคุณด้วยโฆษณาป๊อปอัพล่วงล้ำแต่จะไม่เป็นอันตรายต่อเครื่องคอมพิวเตอร์ของคุณเนื่องจากมันจะไม่เสียหายซอฟต์แวร์ อย่างไรก็ตาม, ถ้ามันมีการจัดการที่จะเปลี่ยนเส้นทางคุณไปยังหน้าที่เป็นอันตราย, สิ่งปนเปื้อนที่เป็นอันตรายมากอาจแทรกซึมอุปกรณ์ของคุณ. ถ้าคุณต้องการให้เครื่องของคุณได้รับการป้องกัน, คุณจะต้องเลิก macLauncher adware .
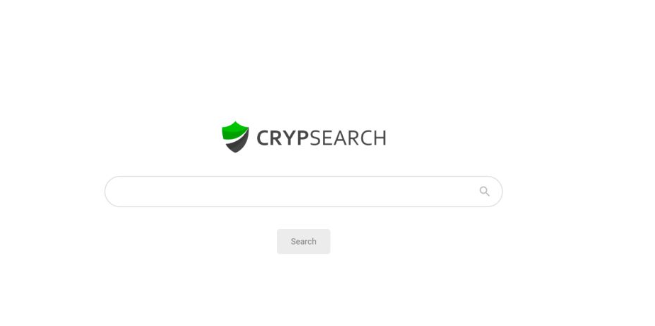
ซอฟต์แวร์ที่สนับสนุนโฆษณาทำงานอย่างไร
ซอฟต์แวร์ฟรีที่ใช้กันทั่วไปสำหรับการแจกจ่ายซอฟต์แวร์ที่สนับสนุนโฆษณา ในกรณีที่คุณไม่ทราบ, ส่วนใหญ่ฟรีแวร์ไม่ต้องการให้มีการเพิ่มเข้าไป. เช่นแอดแวร์, ไวรัสเปลี่ยนเส้นทางและอื่นๆอาจจะเป็นโปรแกรมที่ไม่พึงประสงค์ (Pup). ถ้ามีใช้โหมดเริ่มต้นเมื่อติดตั้งโปรแกรมประยุกต์ฟรีรายการทั้งหมดที่จะถูกเพิ่มจะติดตั้ง ทางเลือกที่ดีกว่าจะต้องเลือกใช้การตั้งค่าล่วงหน้าหรือแบบกำหนดเอง คุณจะมีตัวเลือกในการ unticking ทุกอย่างในการตั้งค่าเหล่านั้นเพื่อเลือกสำหรับพวกเขา คุณไม่สามารถรู้ว่าสิ่งที่อาจมาพร้อมกับฟรีแวร์เพื่อให้เลือกการตั้งค่าเหล่านั้น.
คุณจะสามารถที่จะบอกได้อย่างง่ายดายเมื่อมีการติดตั้งแอดแวร์เพราะจำนวนของการโฆษณาที่เพิ่มขึ้น. คุณจะทำงานเป็นโฆษณาทุกที่ไม่ว่าคุณจะโปรดปราน Internet Explorer Google Chrome หรือ Mozilla Firefox วิธีเดียวที่จะลบโฆษณาอย่างสมบูรณ์คือการกำจัด macLauncher adware , ดังนั้นคุณจำเป็นต้องดำเนินการที่เร็วที่สุดเท่าที่เป็นไปได้. อย่าตกใจที่จะเห็นจำนวนมากของโฆษณาเนื่องจากว่าเป็นวิธีการที่ซอฟต์แวร์ที่สนับสนุนโฆษณาทำเงิน บางครั้งคุณอาจจะเห็นแบบผุดขึ้นแนะนำคุณจะได้รับบางประเภทของการประยุกต์ใช้แต่สิ่งที่คุณทำไม่เคยมีอะไรจากเพจที่น่าสงสัยดังกล่าว ใช้เว็บไซต์ที่น่าเชื่อถือสำหรับการดาวน์โหลดโปรแกรมและหยุดการดาวน์โหลดจากป๊อปอัพและเว็บเพจที่แปลก ถ้าคุณเลือกที่จะได้รับบางสิ่งบางอย่างจากแหล่งที่ไม่น่าเชื่อถือเช่นป๊อปอัพ, คุณสามารถจบลงมัลแวร์แทน, ดังนั้นโปรดทราบว่าในใจ. นอกจากนี้คุณยังจะสังเกตเห็นว่าเครื่องของคุณมีการดำเนินงานที่ซบเซามากขึ้นกว่าปกติและเบราว์เซอร์ของคุณจะผิดพลาดมากขึ้นบ่อย แอดแวร์จะรบกวนคุณดังนั้นเราขอแนะนำให้คุณเลิก macLauncher adware โดยเร็วที่สุดเท่าที่เป็นไปได้.
วิธีการลบ macLauncher adware
คุณสามารถยุติ macLauncher adware การทำงานในสองสามวิธีด้วยตนเองและโดยอัตโนมัติ สำหรับวิธีการ macLauncher adware เลิกจ้างที่เร็วที่สุด, คุณจะแนะนำให้ดาวน์โหลดซอฟต์แวร์กำจัดสปายแวร์. นอกจากนี้คุณยังอาจลบ macLauncher adware ด้วยมือแต่มันอาจจะยากขึ้นเพราะคุณจะต้องค้นหาที่แอดแวร์ที่ถูกปกปิด.
Offers
ดาวน์โหลดเครื่องมือการเอาออกto scan for macLauncher adwareUse our recommended removal tool to scan for macLauncher adware. Trial version of provides detection of computer threats like macLauncher adware and assists in its removal for FREE. You can delete detected registry entries, files and processes yourself or purchase a full version.
More information about SpyWarrior and Uninstall Instructions. Please review SpyWarrior EULA and Privacy Policy. SpyWarrior scanner is free. If it detects a malware, purchase its full version to remove it.

WiperSoft รีวิวรายละเอียด WiperSoftเป็นเครื่องมือรักษาความปลอดภัยที่มีความปลอดภ� ...
ดาวน์โหลด|เพิ่มเติม


ไวรัสคือ MacKeeperMacKeeper เป็นไวรัสไม่ ไม่ใช่เรื่อง หลอกลวง ในขณะที่มีความคิดเห็ ...
ดาวน์โหลด|เพิ่มเติม


ในขณะที่ผู้สร้างมัล MalwareBytes ไม่ได้ในธุรกิจนี้นาน พวกเขาได้ค่ามัน ด้วยวิธ� ...
ดาวน์โหลด|เพิ่มเติม
Quick Menu
ขั้นตอนที่1 ได้ ถอนการติดตั้ง macLauncher adware และโปรแกรมที่เกี่ยวข้อง
เอา macLauncher adware ออกจาก Windows 8
คลิกขวาในมุมซ้ายด้านล่างของหน้าจอ เมื่อแสดงด่วนเข้าเมนู เลือกแผงควบคุมเลือกโปรแกรม และคุณลักษณะ และเลือกถอนการติดตั้งซอฟต์แวร์
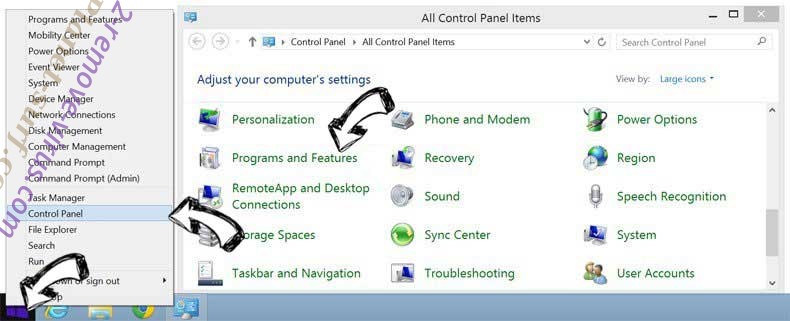
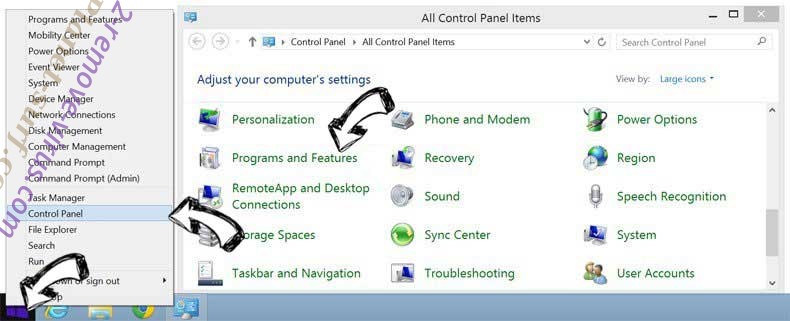
ถอนการติดตั้ง macLauncher adware ออกจาก Windows 7
คลิก Start → Control Panel → Programs and Features → Uninstall a program.
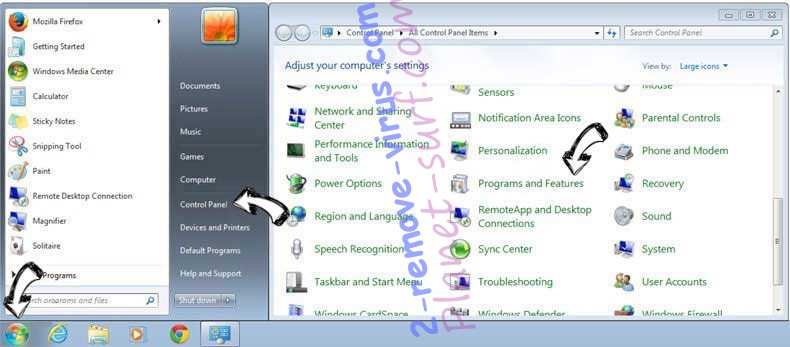
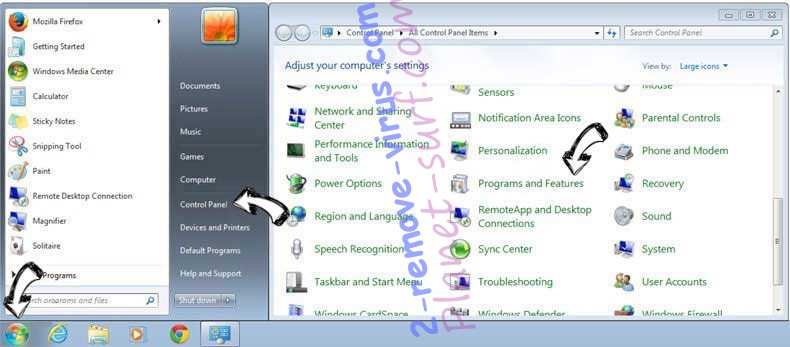
ลบ macLauncher adware จาก Windows XP
คลิก Start → Settings → Control Panel. Yerini öğrenmek ve tıkırtı → Add or Remove Programs.
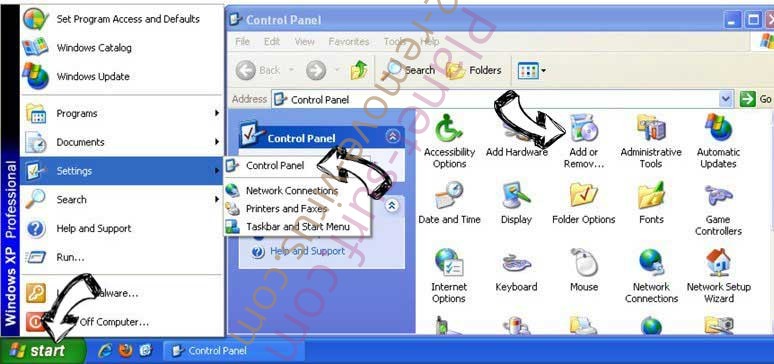
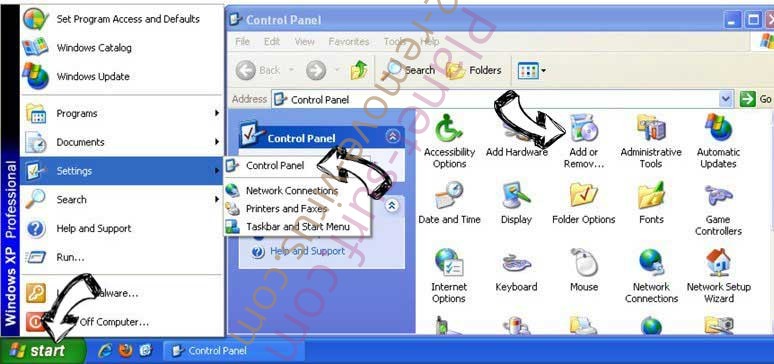
เอา macLauncher adware ออกจาก Mac OS X
คลิกที่ปุ่มไปที่ด้านบนซ้ายของหน้าจอและโปรแกรมประยุกต์ที่เลือก เลือกโฟลเดอร์ของโปรแกรมประยุกต์ และค้นหา macLauncher adware หรือซอฟต์แวร์น่าสงสัยอื่น ๆ ตอนนี้ คลิกขวาบนทุกส่วนของรายการดังกล่าวและเลือกย้ายไปถังขยะ แล้วคลิกที่ไอคอนถังขยะ และถังขยะว่างเปล่าที่เลือก
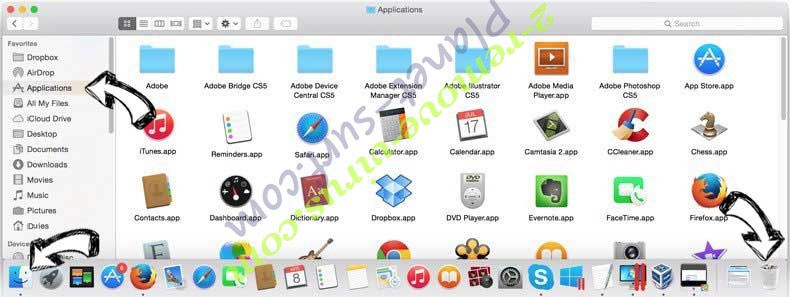
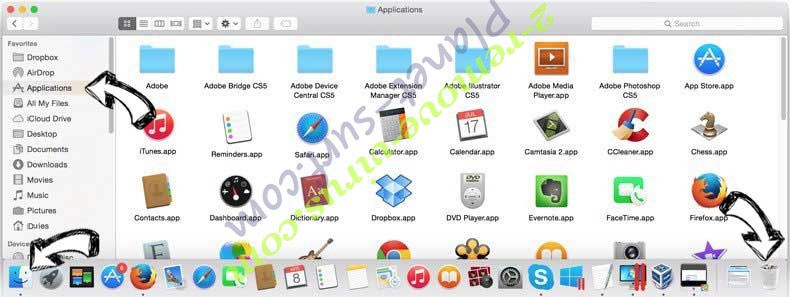
ขั้นตอนที่2 ได้ ลบ macLauncher adware จากเบราว์เซอร์ของคุณ
ส่วนขยายที่ไม่พึงประสงค์จาก Internet Explorer จบการทำงาน
- แตะไอคอนเกียร์ และไป'จัดการ add-on

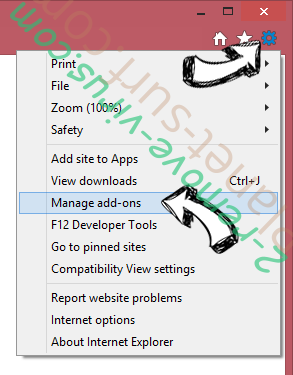
- เลือกแถบเครื่องมือและโปรแกรมเสริม และกำจัดรายการที่น่าสงสัยทั้งหมด (ไม่ใช่ Microsoft, Yahoo, Google, Oracle หรือ Adobe)

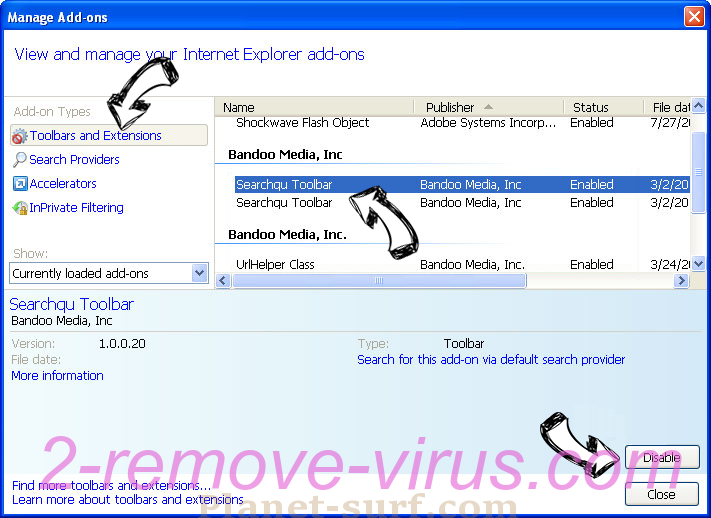
- ออกจากหน้าต่าง
เปลี่ยนหน้าแรกของ Internet Explorer ถ้ามีการเปลี่ยนแปลง โดยไวรัส:
- แตะไอคอนเกียร์ (เมนู) ที่มุมบนขวาของเบราว์เซอร์ และคลิกตัวเลือกอินเทอร์เน็ต

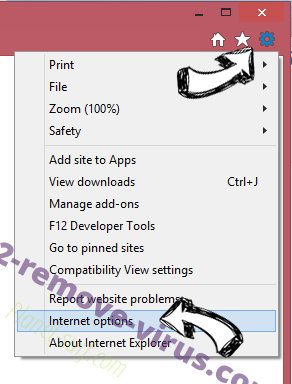
- โดยทั่วไปแท็บลบ URL ที่เป็นอันตราย และป้อนชื่อโดเมนที่กว่า ใช้กดเพื่อบันทึกการเปลี่ยนแปลง

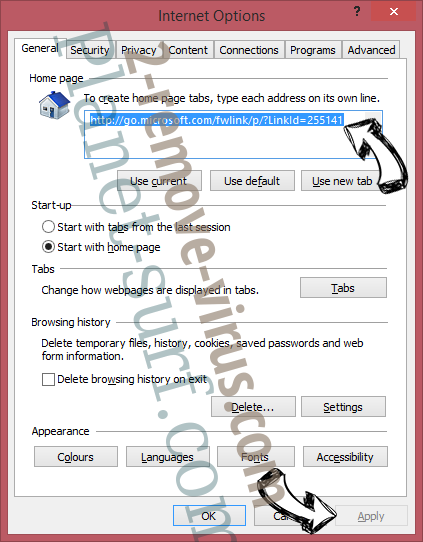
การตั้งค่าเบราว์เซอร์ของคุณ
- คลิกที่ไอคอนเกียร์ และย้ายไปตัวเลือกอินเทอร์เน็ต

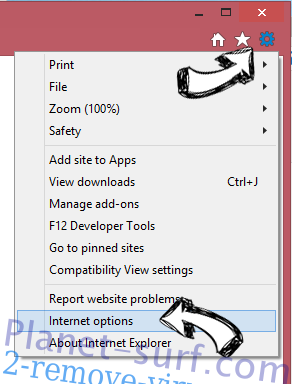
- เปิดแท็บขั้นสูง แล้วกดใหม่

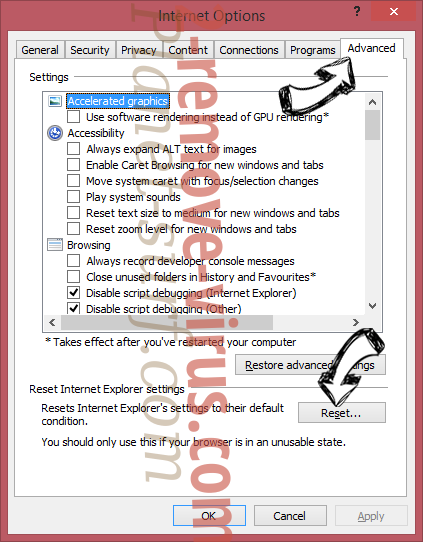
- เลือกลบการตั้งค่าส่วนบุคคล และรับรีเซ็ตหนึ่งเวลาขึ้น

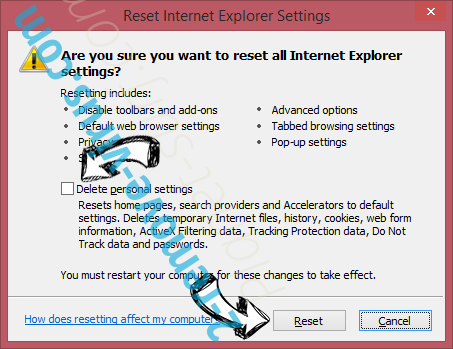
- เคาะปิด และออกจากเบราว์เซอร์ของคุณ

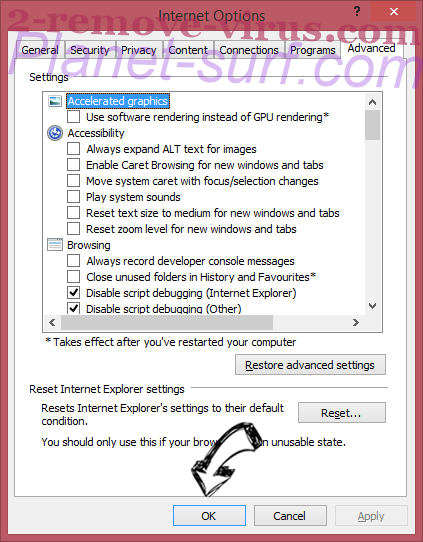
- ถ้าคุณไม่สามารถรีเซ็ตเบราว์เซอร์ของคุณ ใช้มัลมีชื่อเสียง และสแกนคอมพิวเตอร์ของคุณทั้งหมดด้วย
ลบ macLauncher adware จากกูเกิลโครม
- เข้าถึงเมนู (มุมบนขวาของหน้าต่าง) และเลือกการตั้งค่า

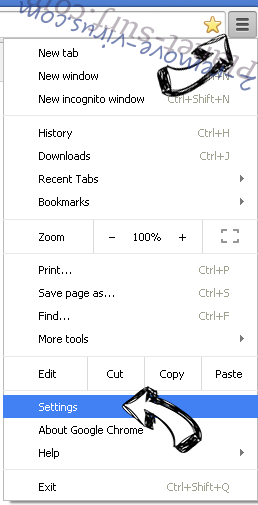
- เลือกส่วนขยาย

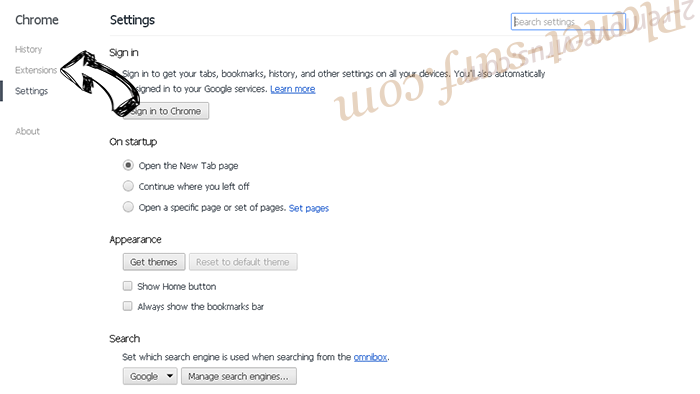
- กำจัดส่วนขยายน่าสงสัยจากรายการ โดยการคลิกที่ถังขยะติดกับพวกเขา

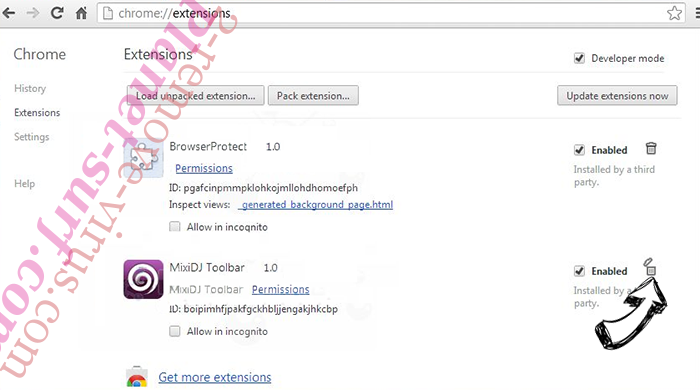
- ถ้าคุณไม่แน่ใจว่าส่วนขยายที่จะเอาออก คุณสามารถปิดใช้งานนั้นชั่วคราว

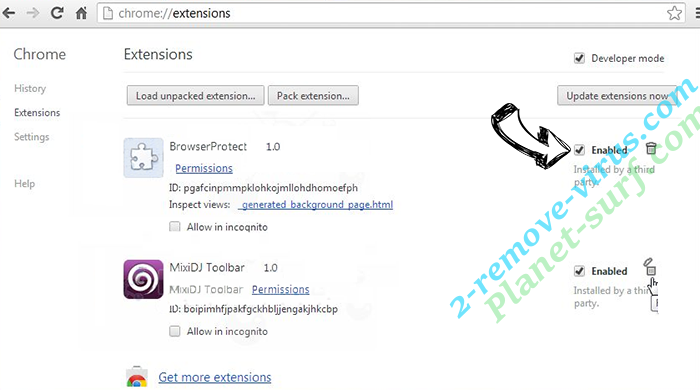
ตั้งค่า Google Chrome homepage และเริ่มต้นโปรแกรมค้นหาถ้าเป็นนักจี้ โดยไวรัส
- กดบนไอคอนเมนู และคลิกการตั้งค่า

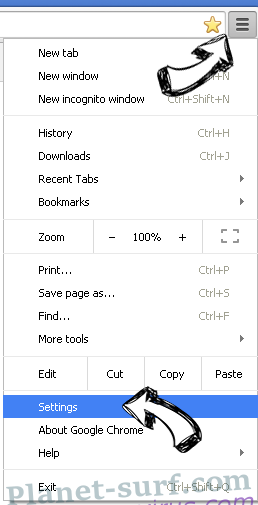
- ค้นหา "เปิดหน้าใดหน้าหนึ่ง" หรือ "ตั้งหน้า" ภายใต้ "ในการเริ่มต้นระบบ" ตัวเลือก และคลิกตั้งค่าหน้า

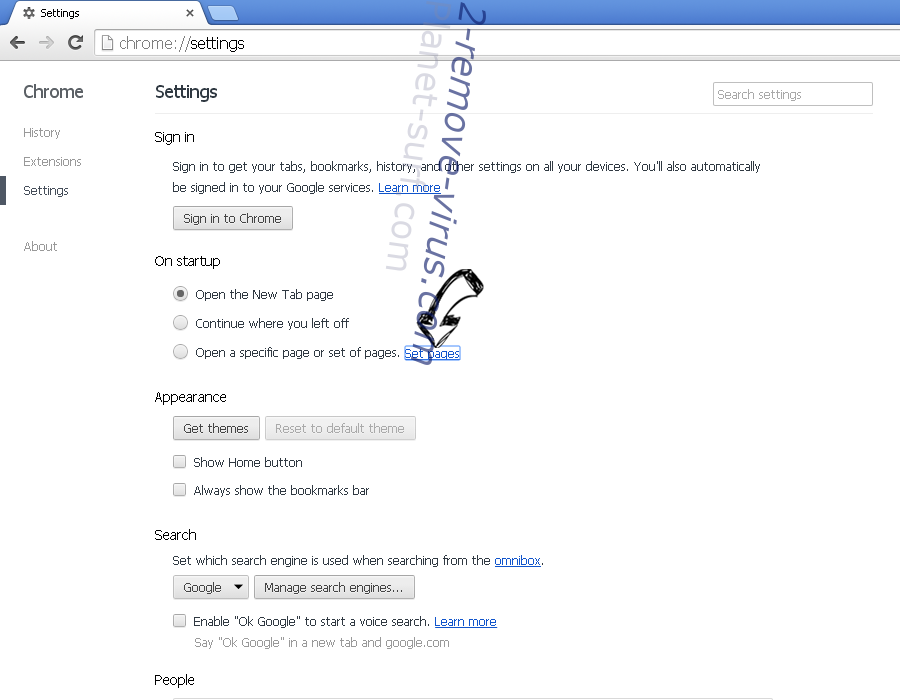
- ในหน้าต่างอื่นเอาไซต์ค้นหาที่เป็นอันตรายออก และระบุวันที่คุณต้องการใช้เป็นโฮมเพจของคุณ

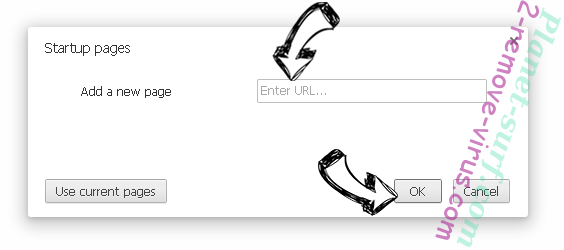
- ภายใต้หัวข้อค้นหาเลือกเครื่องมือค้นหาจัดการ เมื่ออยู่ใน Search Engine..., เอาเว็บไซต์ค้นหาอันตราย คุณควรปล่อยให้ Google หรือชื่อที่ต้องการค้นหาของคุณเท่านั้น

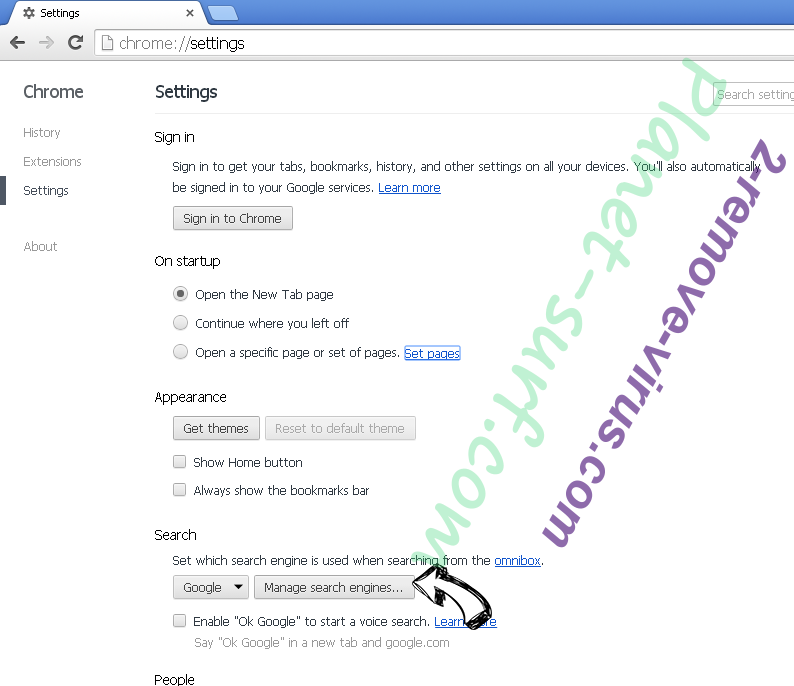

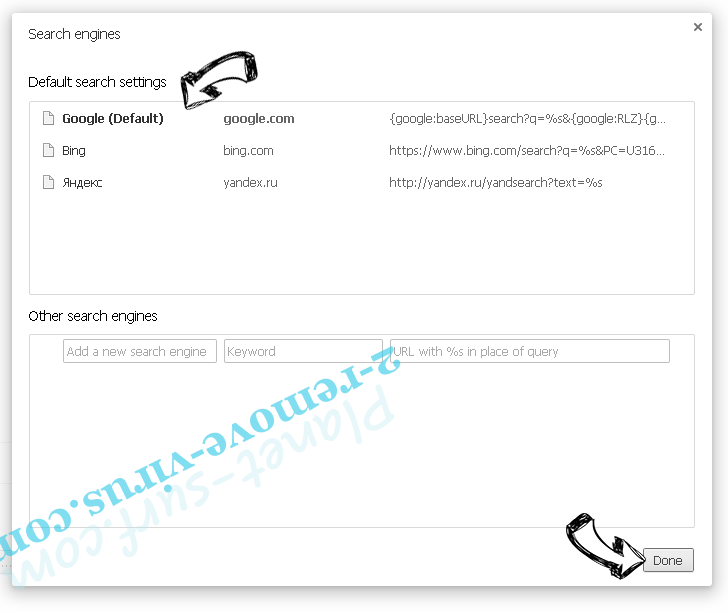
การตั้งค่าเบราว์เซอร์ของคุณ
- ถ้าเบราว์เซอร์ยังคงไม่ทำงานตามที่คุณต้องการ คุณสามารถรีเซ็ตการตั้งค่า
- เปิดเมนู และไปที่การตั้งค่า

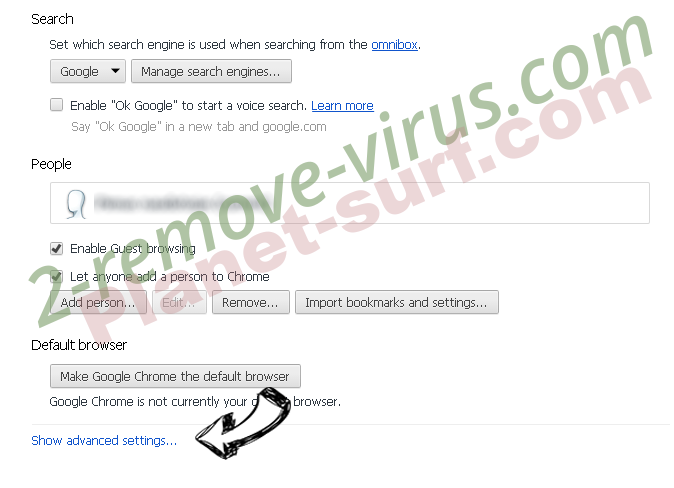
- กดปุ่ม Reset ที่ส่วนท้ายของหน้า

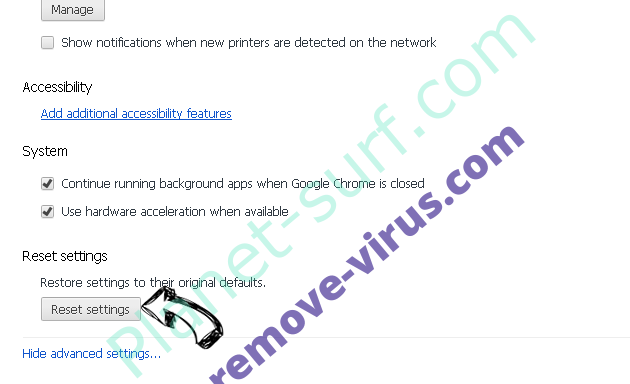
- เคาะปุ่มตั้งค่าใหม่อีกครั้งในกล่องยืนยัน

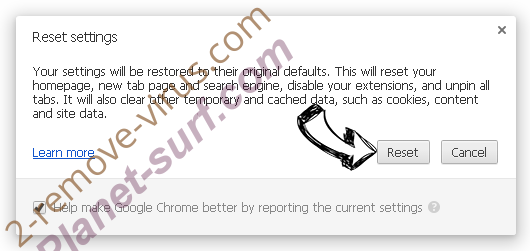
- ถ้าคุณไม่สามารถรีเซ็ตการตั้งค่า ซื้อมัลถูกต้องตามกฎหมาย และสแกนพีซีของคุณ
เอา macLauncher adware ออกจาก Mozilla Firefox
- ที่มุมขวาบนของหน้าจอ กดปุ่ม menu และเลือกโปรแกรม Add-on (หรือเคาะ Ctrl + Shift + A พร้อมกัน)

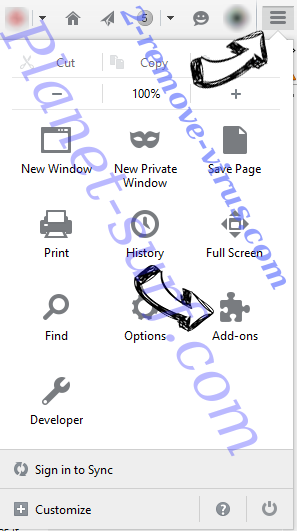
- ย้ายไปยังรายการส่วนขยายและโปรแกรม Add-on และถอนการติดตั้งของรายการทั้งหมดที่น่าสงสัย และไม่รู้จัก

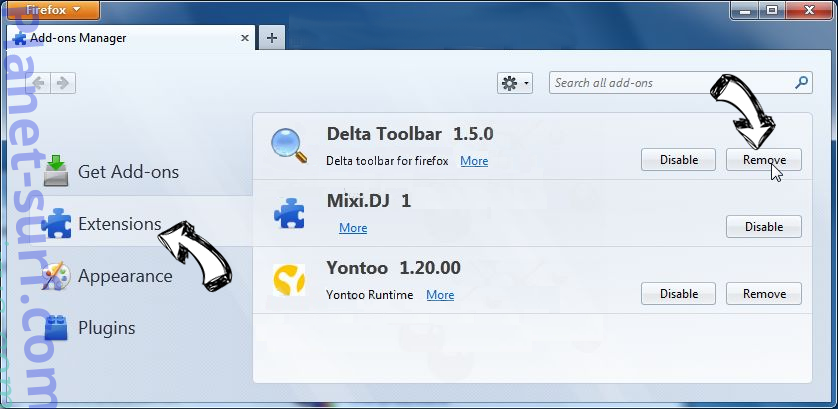
เปลี่ยนโฮมเพจของ Mozilla Firefox ถ้ามันถูกเปลี่ยนแปลง โดยไวรัส:
- เคาะบนเมนู (มุมบนขวา) เลือกตัวเลือก

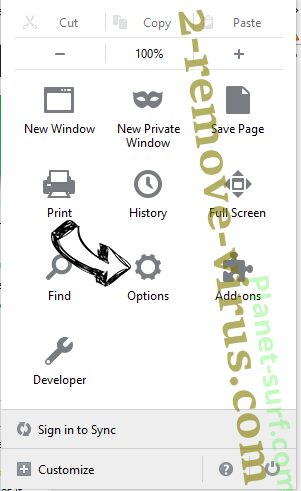
- บนทั่วไปแท็บลบ URL ที่เป็นอันตราย และป้อนเว็บไซต์กว่า หรือต้องการคืนค่าเริ่มต้น

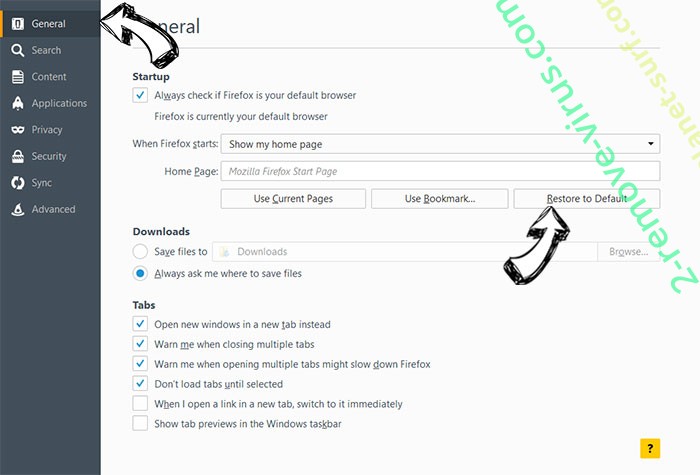
- กดตกลงเพื่อบันทึกการเปลี่ยนแปลงเหล่านี้
การตั้งค่าเบราว์เซอร์ของคุณ
- เปิดเมนู และแท็บปุ่มช่วยเหลือ

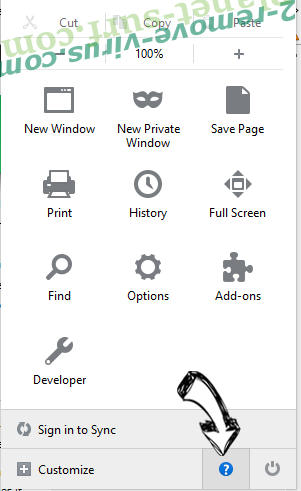
- เลือกข้อมูลการแก้ไขปัญหา

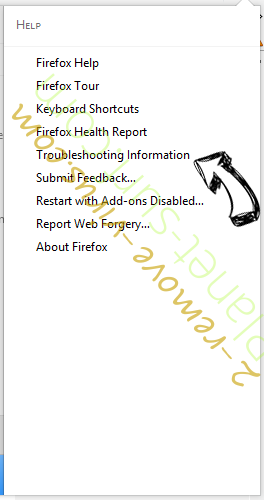
- กดรีเฟรช Firefox

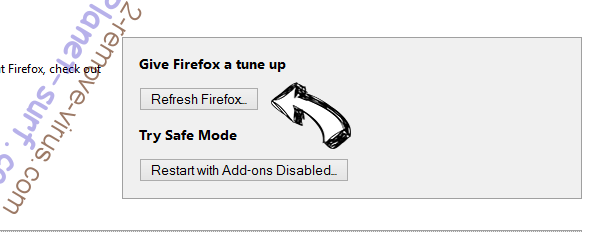
- ในกล่องยืนยัน คลิก Firefox รีเฟรชอีกครั้ง

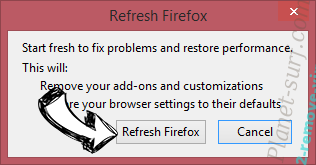
- ถ้าคุณไม่สามารถรีเซ็ต Mozilla Firefox สแกนคอมพิวเตอร์ของคุณทั้งหมดกับมัลเป็นที่น่าเชื่อถือ
ถอนการติดตั้ง macLauncher adware จากซาฟารี (Mac OS X)
- เข้าถึงเมนู
- เลือกการกำหนดลักษณะ

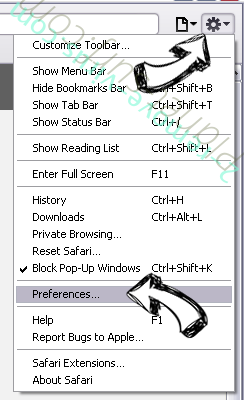
- ไปแท็บส่วนขยาย

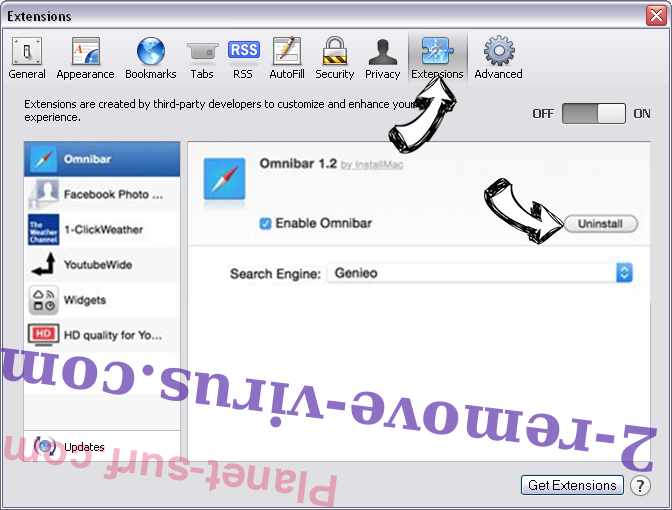
- เคาะปุ่มถอนการติดตั้งถัดจาก macLauncher adware ระวัง และกำจัดของรายการทั้งหมดอื่น ๆ ไม่รู้จักเป็นอย่างดี ถ้าคุณไม่แน่ใจว่าส่วนขยายเป็นเชื่อถือได้ หรือไม่ เพียงแค่ยกเลิกเลือกกล่องเปิดใช้งานเพื่อปิดใช้งานชั่วคราว
- เริ่มซาฟารี
การตั้งค่าเบราว์เซอร์ของคุณ
- แตะไอคอนเมนู และเลือกตั้งซาฟารี

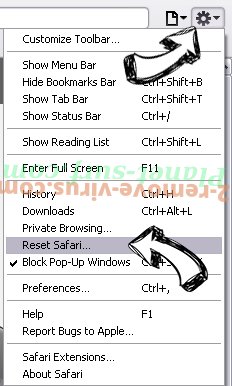
- เลือกตัวเลือกที่คุณต้องการใหม่ (มักจะทั้งหมดที่เลือกไว้แล้ว) และกดใหม่

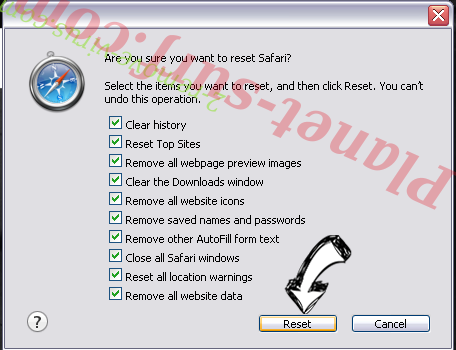
- ถ้าคุณไม่สามารถรีเซ็ตเบราว์เซอร์ สแกนพีซีของคุณทั้งหมด ด้วยซอฟต์แวร์การเอาจริง
Site Disclaimer
2-remove-virus.com is not sponsored, owned, affiliated, or linked to malware developers or distributors that are referenced in this article. The article does not promote or endorse any type of malware. We aim at providing useful information that will help computer users to detect and eliminate the unwanted malicious programs from their computers. This can be done manually by following the instructions presented in the article or automatically by implementing the suggested anti-malware tools.
The article is only meant to be used for educational purposes. If you follow the instructions given in the article, you agree to be contracted by the disclaimer. We do not guarantee that the artcile will present you with a solution that removes the malign threats completely. Malware changes constantly, which is why, in some cases, it may be difficult to clean the computer fully by using only the manual removal instructions.
