เกี่ยวกับ Outdated browser detected ป็อปอัพ
Outdated browser detected ป๊อปอัพหมายถึงการแจ้งเตือนป๊อปอัพปลอมที่เรียกร้องเบราว์เซอร์ของคุณอย่างเร่งด่วนจำเป็นต้องมีการปรับปรุง. ป๊อปอัพมักจะเกิดจากแอดแวร์, หรือผู้ใช้เพียงแค่เปลี่ยนเส้นทางไปยังหน้าที่แสดงมัน. มันเป็นเท็จแจ้งว่าเบราว์เซอร์ของคุณล้าสมัยและแนะนำให้คุณดาวน์โหลดรุ่นใหม่. อย่างไรก็ตาม, แทนการปรับปรุงเบราว์เซอร์ของคุณ, คุณจะดาวน์โหลดบางโปรแกรมอาจไม่พึงประสงค์ (PUP) หรือแม้กระทั่งมัลแวร์. นี้เป็นหนึ่งในเทคนิคที่เก่าแก่ที่สุดในหนังสือและมักจะใช้ในการแพร่กระจายมัลแวร์ที่ร้ายแรงเช่นโทรจัน 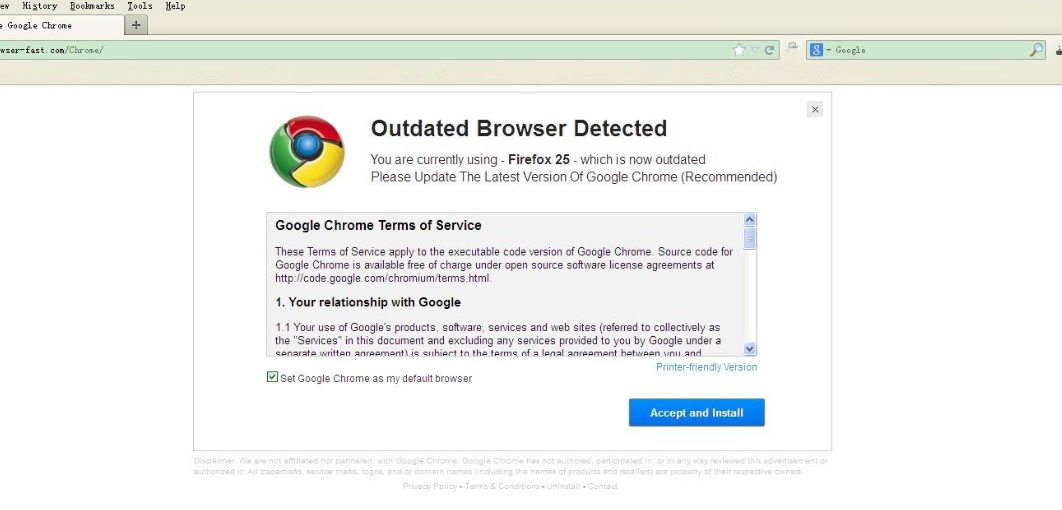
เราหวังว่าคุณไม่ได้ดาวน์โหลดที่นำเสนอ “ปรับปรุง” ถ้าคุณทำ, คุณจำเป็นต้องติดตั้งซอฟต์แวร์ป้องกันไวรัสและสแกนคอมพิวเตอร์ของคุณสำหรับการติดเชื้อ. จนกว่าคุณจะได้รับการกำจัดสิ่งที่คุณติดตั้งเรายังแนะนำให้คุณไม่ได้เข้าสู่ระบบใดๆของบัญชีของคุณเช่นทาง e-mail หรือธนาคารออนไลน์ ถ้าคุณติดตั้ง keylogger, มันอาจจะบันทึกชื่อผู้ใช้และรหัสผ่านของคุณ.
คุณสามารถละเว้นป๊อปอัพ, และถ้ามันปรากฏเพียงครั้งเดียวเมื่ออยู่บนเว็บไซต์ที่น่าสงสัย, ไม่มีอะไรต้องกังวลเกี่ยวกับ. แต่ถ้าคุณอย่างต่อเนื่อง pestered โดยป๊อปอัพเหล่านี้และเปลี่ยนเส้นทาง, คุณควรตรวจสอบอุปกรณ์ของคุณสำหรับแอดแวร์. มันจะง่ายที่สุดที่จะทำมันด้วยซอฟต์แวร์ป้องกันไวรัส. ถ้าอะไรขึ้นมา, ลบ Outdated browser detected ป๊อปอัพที่ก่อให้เกิดการแอดแวร์.
อะไรคือสาเหตุของป๊อปอัป
มันเป็นไปได้ที่คุณมีแอดแวร์ที่ติดตั้งบนอุปกรณ์ของคุณ, และมันจะเปลี่ยนเส้นทางคุณไปยังเว็บไซต์ฉ้อโกงที่แสดงป๊อปอัพ. หากเป็นกรณีนี้คุณยังอาจได้รับโฆษณาเพิ่มเติมโดยทั่วไป แอดแวร์มักจะมาพร้อมกับโปรแกรมฟรีที่คุณดาวน์โหลดจากอินเทอร์เน็ต. ซอฟแวร์ฟรีมักจะมาพร้อมกับข้อเสนอเพิ่มเติมที่ติดตั้งเคียงข้างโดยอัตโนมัติเว้นแต่ผู้ใช้ด้วยตนเองป้องกันไม่ให้ทำเช่นนั้น สิ่งที่แย่ลงคือการที่ข้อเสนอเพิ่มเติมมักจะถูกซ่อนจากผู้ใช้ในระหว่างการติดตั้ง
ถ้าคุณต้องการป้องกันการติดตั้งที่ไม่จำเป็นเหล่านี้ให้เลือกการตั้งค่าขั้นสูง (กำหนดเอง) เมื่อติดตั้งโปรแกรมฟรี การตั้งค่าเหล่านั้นจะทำให้มองเห็นได้ทั้งหมดและช่วยให้คุณสามารถยกเลิกการเลือกได้ คุณเพียงแค่ต้องยกเลิกการเลือกกล่องและอาจแล้วติดตั้งโปรแกรมต่อไป แม้ว่าบางส่วนของข้อเสนอที่ดูเหมือนจะมีประโยชน์เราไม่แนะนำให้พวกเขาที่จะติดตั้ง ข้อเสนอพิเศษเหล่านั้นมักจะเป็นโปรแกรมที่ไร้ประโยชน์, เช่นไฮแจ็คเกอร์เบราว์เซอร์, แถบเครื่องมือ, ฯลฯ. พวกเขาให้มีประโยชน์ไม่มีอะไรและความจริงที่พวกเขามีการกระจายโดยใช้วิธีการค่อนข้างน่าสงสัยทำให้พวกเขาดูเหมือนไม่น่าเชื่อถือ
อีกวิธีหนึ่งคือคุณอาจถูกเปลี่ยนเส้นทางเนื่องจากคุณกำลังเรียกดูเว็บไซต์ที่น่าสงสัย มันไม่ผิดปกติสำหรับผู้ใช้ที่จะเปลี่ยนเส้นทางเมื่อพวกเขาเยี่ยมชมเว็บไซต์ผู้ใหญ่, สตรีมมิ่งออนไลน์ฟรีหรือหน้าการพนัน. ถ้าคุณต้องการหลีกเลี่ยงการเปลี่ยนเส้นทางเหล่านี้, ทั้งติดตั้ง adblock เชื่อถือได้และบล็อกป๊อปอัพ, หรือไม่เยี่ยมชมหน้าที่น่าสงสัย.
อะไรคือจุดของป๊อปอัพปรับปรุงปลอมเหล่านี้
เบราว์เซอร์ที่สำคัญทั้งหมดเช่น Google Chrome Mozilla Firefox และ Internet Explorer มีรุ่นของการหลอกลวงนี้แต่พวกเขาทั้งหมดเป็นหลักเหมือนกัน คุณถูกเปลี่ยนเส้นทางไปยังเว็บไซต์ที่แสดงข้อความที่อ้างถึงเบราว์เซอร์ที่ล้าสมัยถูกตรวจพบ Firefox นอกจากนี้ยังแสดงข้อตกลงการอนุญาตให้ใช้สิทธิสำหรับซอฟต์แวร์ของ User ในเวอร์ชันดังกล่าวด้วย หน้าต่างแบบผุดขึ้นแล้วจะปรากฏขึ้นเพื่อแนะนำให้คุณอัปเดตเบราว์เซอร์เป็นเวอร์ชันล่าสุดหากคุณต้องการดูหน้าเว็บ ถ้าคุณคลิก ‘ ตกลง ‘ การดาวน์โหลดจะเริ่มทำงาน ในตอนแรก, เบราว์เซอร์ของคุณควรป้องกันการดาวน์โหลด, แต่ถ้าคุณกดอนุญาต, มันจะเริ่มต้น. มันจะยังคงถูกปลอมตัวเป็นการปรับปรุงเมื่อมันดาวน์โหลดเพื่อให้คุณจะเปิดมัน ถ้าคุณทำ, มันจะอ้างว่าการปรับปรุงได้รับการติดตั้งเรียบร้อยแล้ว, แต่ในความเป็นจริงมันจะติดตั้งบางโปรแกรมที่น่าสงสัยบนคอมพิวเตอร์ของคุณ. มีแนวโน้มที่จะเป็นบางชนิดของแถบเครื่องมือหรือโปรแกรมที่ไม่พึงประสงค์ สถานการณ์สมมติกรณีที่แย่ที่สุดก็คือมัลแวร์บางชนิด
ความแตกต่างระหว่างการปรับปรุงปลอมและถูกต้องตามกฎหมายค่อนข้างง่าย, ถ้าคุณรู้ว่าสิ่งที่มองหา. ครั้งแรกของทั้งหมด, การปรับปรุงที่ถูกต้องจะไม่เป็นรุกเป็นคนปลอม. คุณจะไม่ถูกเปลี่ยนเส้นทางไปยังเว็บไซต์บางอย่างโดยเบราว์เซอร์ของคุณและขอให้ติดตั้งการปรับปรุงอย่างเร่งด่วน การปรับปรุงเบราว์เซอร์ที่ถูกต้องมักจะติดตั้งโดยอัตโนมัติและถ้าคุณไม่ได้เปิดใช้งานคุณลักษณะนี้เราขอแนะนำให้คุณทำในขณะนี้ เบราว์เซอร์ของคุณมักจะทันสมัยและคุณจะไม่สงสัยว่าการแจ้งเตือนการปรับปรุงที่คุณได้รับถูกต้องตามกฎหมายหรือไม่ นี้ทำงานไม่เพียงแต่สำหรับเบราว์เซอร์แต่สำหรับโปรแกรมทั้งหมดและระบบปฏิบัติการของคุณ. เปิดใช้งานการปรับปรุงอัตโนมัติสำหรับโปรแกรมทั้งหมดของคุณเนื่องจากจำเป็นต้องรักษาความปลอดภัยของคุณ ปรับปรุงช่องโหว่ของแพทช์ที่สามารถใช้โดยมัลแวร์ที่จะได้รับในคอมพิวเตอร์ของคุณ, ดังนั้นพวกเขาจึงเป็นสิ่งจำเป็น. หากคุณต้องการติดตั้งการอัปเดตด้วยตนเองให้ดาวน์โหลดจากเว็บไซต์อย่างเป็นทางการเสมอ อย่าใช้โฆษณาหรือเว็บไซต์ที่น่าสงสัยในการดาวน์โหลดการอัปเดต
หากการเปลี่ยนเส้นทางและป๊อปอัพที่เกิดจากแอดแวร์, คุณควรสังเกตเห็นอาการอื่นๆเช่นกัน. เช่นจำนวนโฆษณาที่เพิ่มขึ้นเมื่อเรียกดูป๊อปอัพแปลกเมื่อเข้าชมเว็บไซต์ที่ถูกต้อง, การเปลี่ยนแปลงการตั้งค่าของเบราว์เซอร์. นี้ทุกชี้ไปที่แอดแวร์ที่ถูกติดตั้งบนคอมพิวเตอร์ของคุณ. มันไม่ได้เป็นการติดเชื้อที่ร้ายแรงแต่ก็สามารถจะเป็นที่น่ารำคาญ ถ้าป๊อปอัพปรากฏขึ้นเมื่อคุณไปเยี่ยมชมเว็บไซต์ที่น่าสงสัยและเพียงครั้งเดียว, มันไม่ควรจะปรากฏตัวเป็นเวลานานคุณระมัดระวัง.
Outdated browser detected การเอาออกแบบผุดขึ้น
หากคุณกำลังจะจัดการกับแอดแวร์, คุณจะต้องได้รับการกำจัดของมันเพื่อลบ Outdated browser detected ป๊อปอัพ. คุณสามารถปิดพวกเขาแต่พวกเขาก็จะปรากฏขึ้นอีกจนกว่าคุณจะลบการติดเชื้อ อย่างไรก็ตามหากคุณเปลี่ยนเส้นทางแบบสุ่มเมื่อเยี่ยมชมเว็บไซต์ที่น่าสงสัยคุณควรปรับเนื่องจากไม่มีการติดเชื้อเป็นจริงในคอมพิวเตอร์ของคุณ
ถ้าคุณดาวน์โหลดที่ควรปรับปรุง, เราขอแนะนำให้คุณสแกนคอมพิวเตอร์ของคุณด้วยซอฟต์แวร์ป้องกันมัลแวร์. ถ้าสิ่งที่เป็นอันตรายไม่ได้ติดตั้งก็จะได้รับการกำจัดของมัน ในอนาคตไม่ดาวน์โหลด “การปรับปรุง” จากแหล่งที่น่าสงสัยและสามารถเปิดใช้งานการปรับปรุงอัตโนมัติหรือดาวน์โหลดได้จากเว็บไซต์อย่างเป็นทางการ
Offers
ดาวน์โหลดเครื่องมือการเอาออกto scan for Outdated browser detectedUse our recommended removal tool to scan for Outdated browser detected. Trial version of provides detection of computer threats like Outdated browser detected and assists in its removal for FREE. You can delete detected registry entries, files and processes yourself or purchase a full version.
More information about SpyWarrior and Uninstall Instructions. Please review SpyWarrior EULA and Privacy Policy. SpyWarrior scanner is free. If it detects a malware, purchase its full version to remove it.

WiperSoft รีวิวรายละเอียด WiperSoftเป็นเครื่องมือรักษาความปลอดภัยที่มีความปลอดภ� ...
ดาวน์โหลด|เพิ่มเติม


ไวรัสคือ MacKeeperMacKeeper เป็นไวรัสไม่ ไม่ใช่เรื่อง หลอกลวง ในขณะที่มีความคิดเห็ ...
ดาวน์โหลด|เพิ่มเติม


ในขณะที่ผู้สร้างมัล MalwareBytes ไม่ได้ในธุรกิจนี้นาน พวกเขาได้ค่ามัน ด้วยวิธ� ...
ดาวน์โหลด|เพิ่มเติม
Quick Menu
ขั้นตอนที่1 ได้ ถอนการติดตั้ง Outdated browser detected และโปรแกรมที่เกี่ยวข้อง
เอา Outdated browser detected ออกจาก Windows 8
คลิกขวาในมุมซ้ายด้านล่างของหน้าจอ เมื่อแสดงด่วนเข้าเมนู เลือกแผงควบคุมเลือกโปรแกรม และคุณลักษณะ และเลือกถอนการติดตั้งซอฟต์แวร์
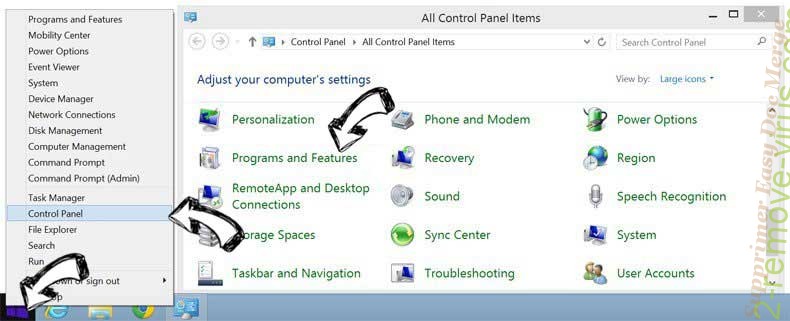
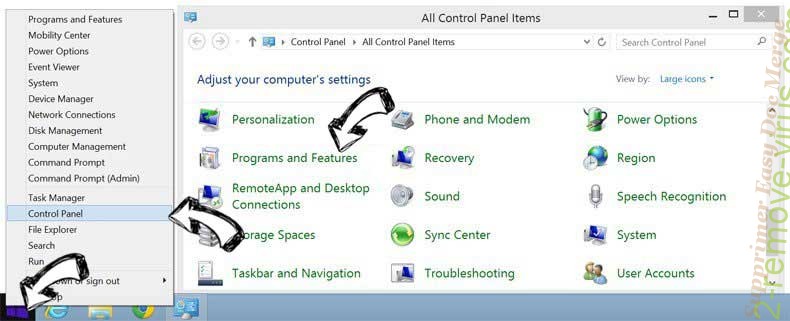
ถอนการติดตั้ง Outdated browser detected ออกจาก Windows 7
คลิก Start → Control Panel → Programs and Features → Uninstall a program.
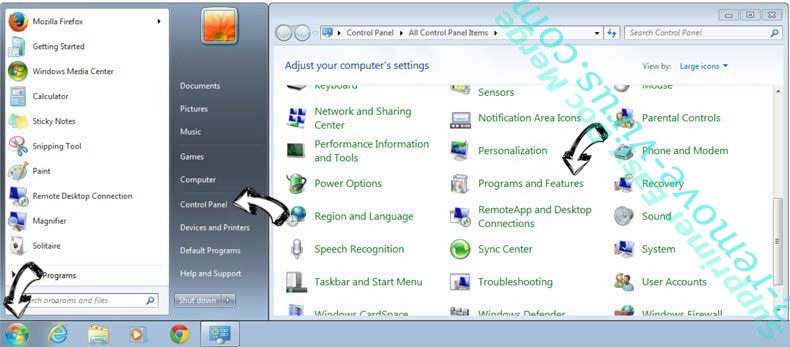
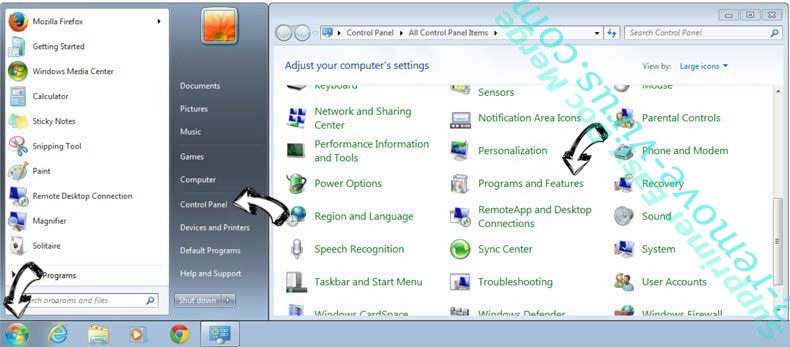
ลบ Outdated browser detected จาก Windows XP
คลิก Start → Settings → Control Panel. Yerini öğrenmek ve tıkırtı → Add or Remove Programs.
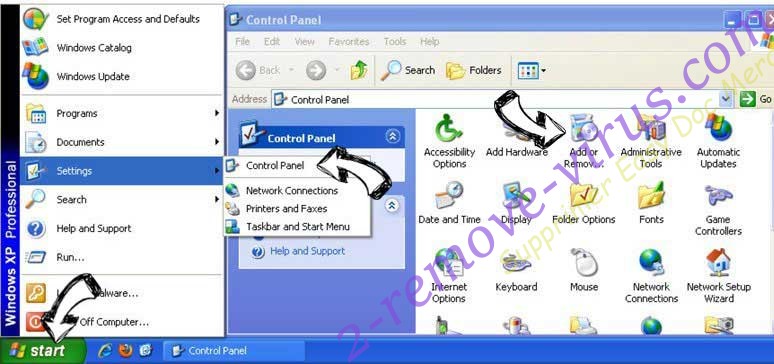
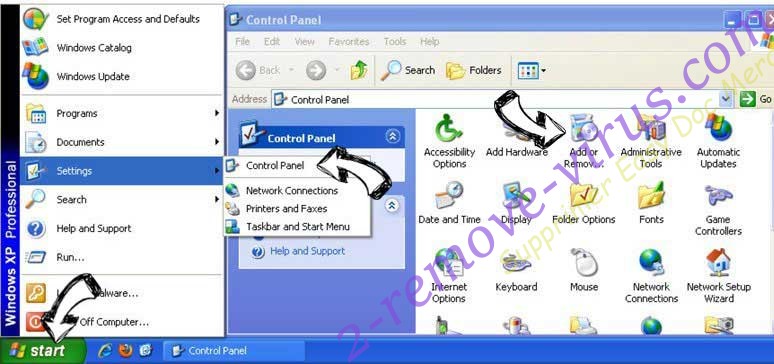
เอา Outdated browser detected ออกจาก Mac OS X
คลิกที่ปุ่มไปที่ด้านบนซ้ายของหน้าจอและโปรแกรมประยุกต์ที่เลือก เลือกโฟลเดอร์ของโปรแกรมประยุกต์ และค้นหา Outdated browser detected หรือซอฟต์แวร์น่าสงสัยอื่น ๆ ตอนนี้ คลิกขวาบนทุกส่วนของรายการดังกล่าวและเลือกย้ายไปถังขยะ แล้วคลิกที่ไอคอนถังขยะ และถังขยะว่างเปล่าที่เลือก
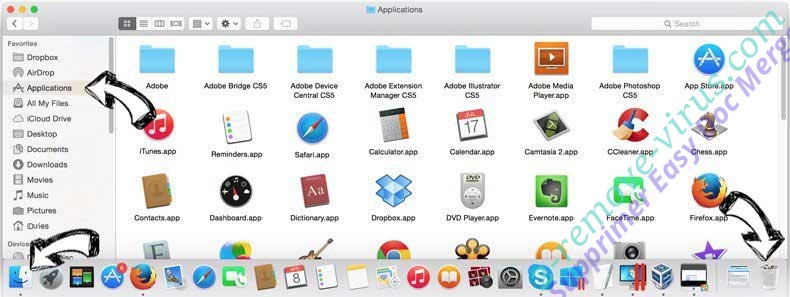
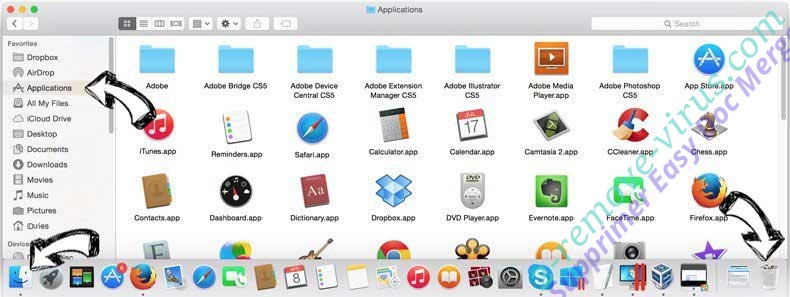
ขั้นตอนที่2 ได้ ลบ Outdated browser detected จากเบราว์เซอร์ของคุณ
ส่วนขยายที่ไม่พึงประสงค์จาก Internet Explorer จบการทำงาน
- แตะไอคอนเกียร์ และไป'จัดการ add-on

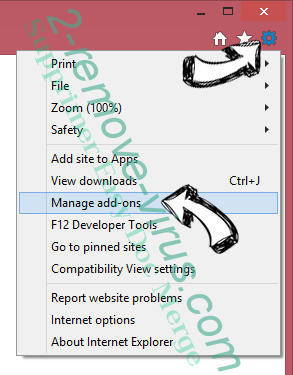
- เลือกแถบเครื่องมือและโปรแกรมเสริม และกำจัดรายการที่น่าสงสัยทั้งหมด (ไม่ใช่ Microsoft, Yahoo, Google, Oracle หรือ Adobe)

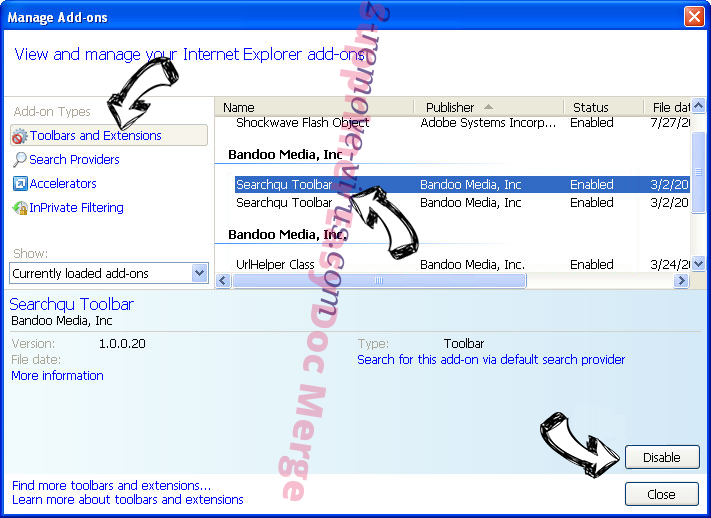
- ออกจากหน้าต่าง
เปลี่ยนหน้าแรกของ Internet Explorer ถ้ามีการเปลี่ยนแปลง โดยไวรัส:
- แตะไอคอนเกียร์ (เมนู) ที่มุมบนขวาของเบราว์เซอร์ และคลิกตัวเลือกอินเทอร์เน็ต

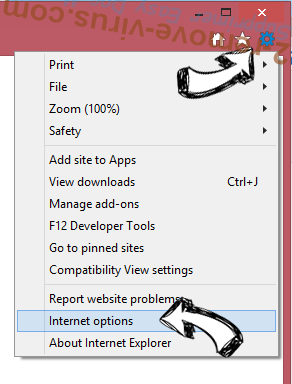
- โดยทั่วไปแท็บลบ URL ที่เป็นอันตราย และป้อนชื่อโดเมนที่กว่า ใช้กดเพื่อบันทึกการเปลี่ยนแปลง

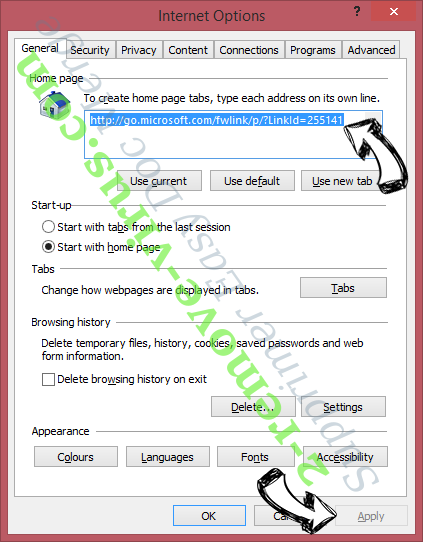
การตั้งค่าเบราว์เซอร์ของคุณ
- คลิกที่ไอคอนเกียร์ และย้ายไปตัวเลือกอินเทอร์เน็ต

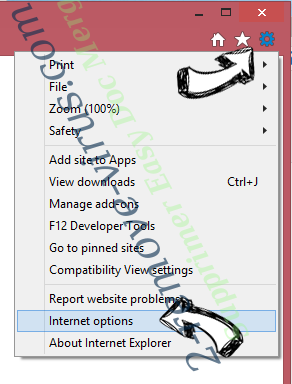
- เปิดแท็บขั้นสูง แล้วกดใหม่

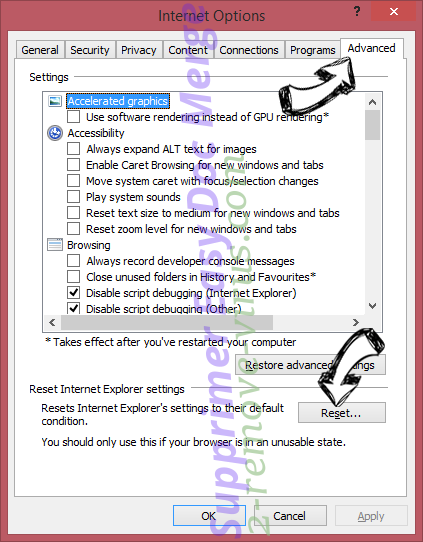
- เลือกลบการตั้งค่าส่วนบุคคล และรับรีเซ็ตหนึ่งเวลาขึ้น

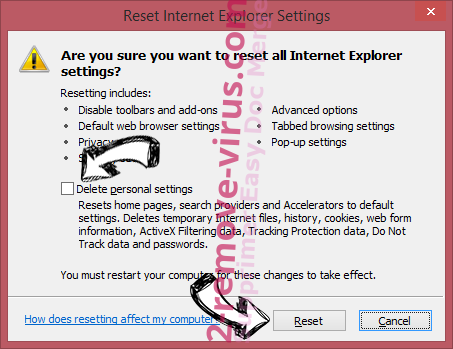
- เคาะปิด และออกจากเบราว์เซอร์ของคุณ

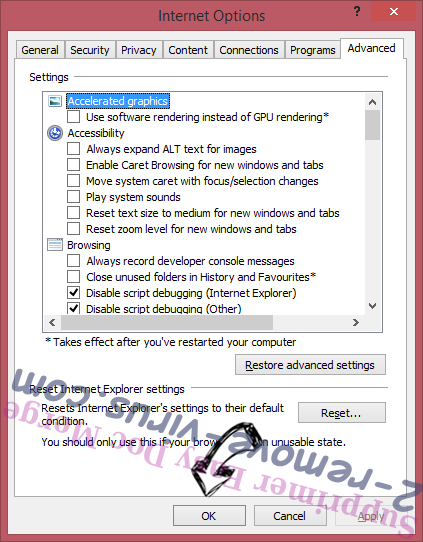
- ถ้าคุณไม่สามารถรีเซ็ตเบราว์เซอร์ของคุณ ใช้มัลมีชื่อเสียง และสแกนคอมพิวเตอร์ของคุณทั้งหมดด้วย
ลบ Outdated browser detected จากกูเกิลโครม
- เข้าถึงเมนู (มุมบนขวาของหน้าต่าง) และเลือกการตั้งค่า

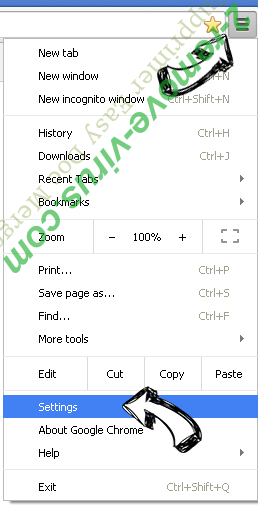
- เลือกส่วนขยาย

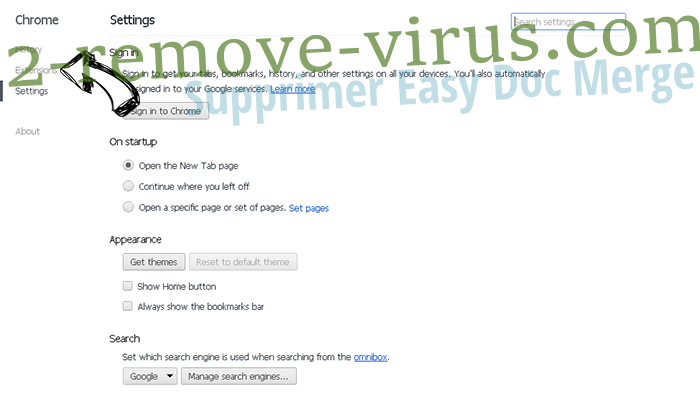
- กำจัดส่วนขยายน่าสงสัยจากรายการ โดยการคลิกที่ถังขยะติดกับพวกเขา

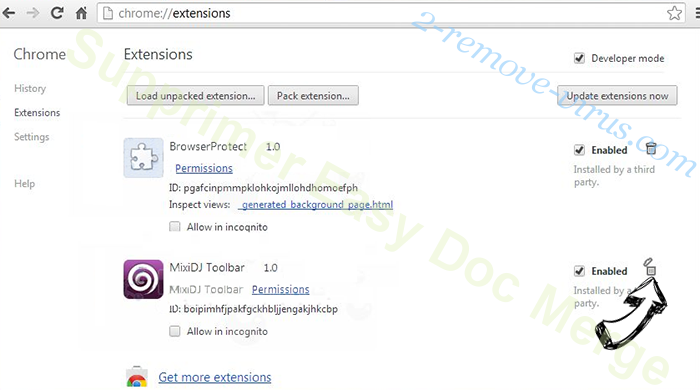
- ถ้าคุณไม่แน่ใจว่าส่วนขยายที่จะเอาออก คุณสามารถปิดใช้งานนั้นชั่วคราว

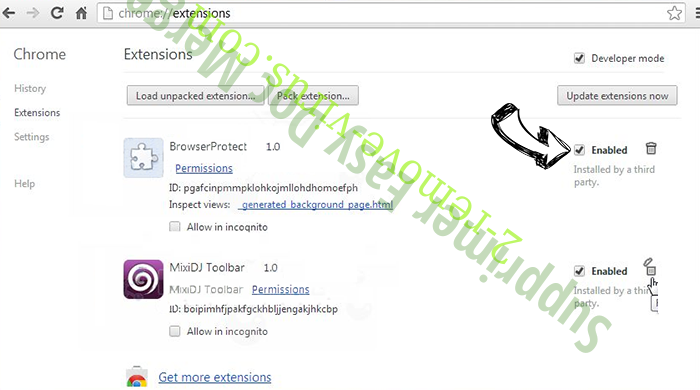
ตั้งค่า Google Chrome homepage และเริ่มต้นโปรแกรมค้นหาถ้าเป็นนักจี้ โดยไวรัส
- กดบนไอคอนเมนู และคลิกการตั้งค่า

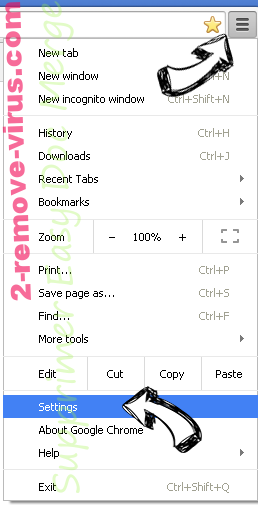
- ค้นหา "เปิดหน้าใดหน้าหนึ่ง" หรือ "ตั้งหน้า" ภายใต้ "ในการเริ่มต้นระบบ" ตัวเลือก และคลิกตั้งค่าหน้า

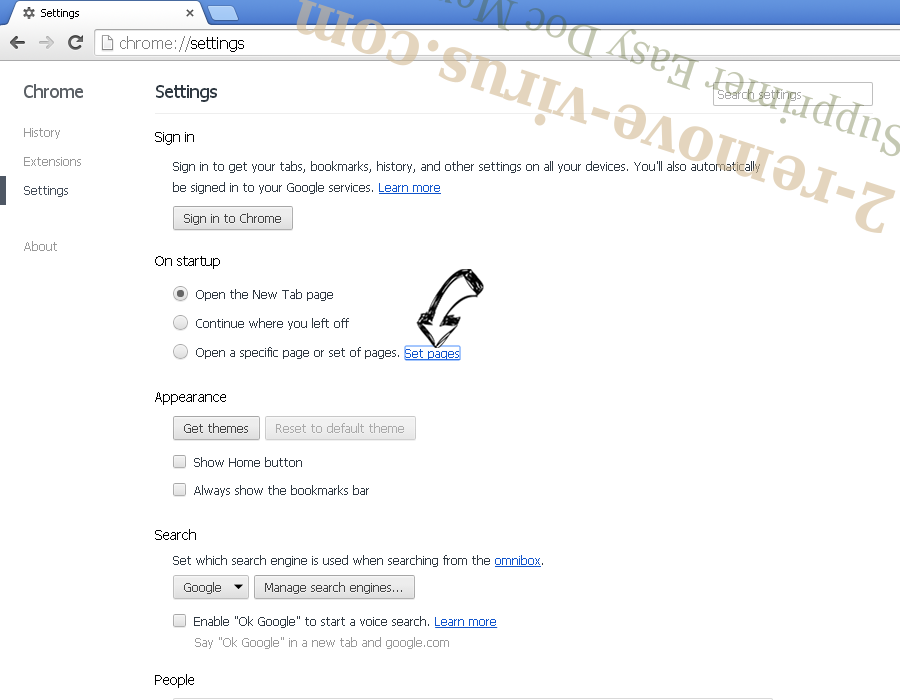
- ในหน้าต่างอื่นเอาไซต์ค้นหาที่เป็นอันตรายออก และระบุวันที่คุณต้องการใช้เป็นโฮมเพจของคุณ

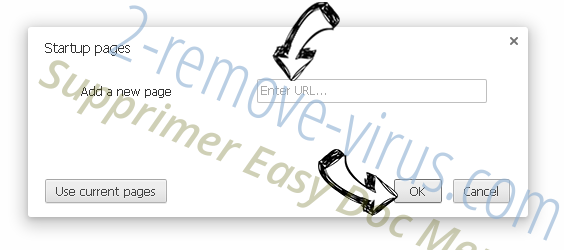
- ภายใต้หัวข้อค้นหาเลือกเครื่องมือค้นหาจัดการ เมื่ออยู่ใน Search Engine..., เอาเว็บไซต์ค้นหาอันตราย คุณควรปล่อยให้ Google หรือชื่อที่ต้องการค้นหาของคุณเท่านั้น

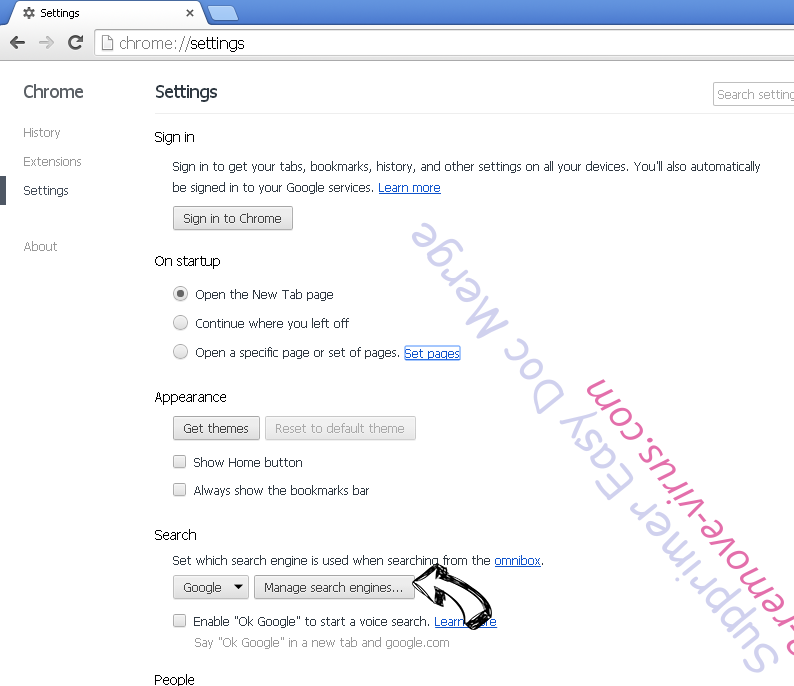

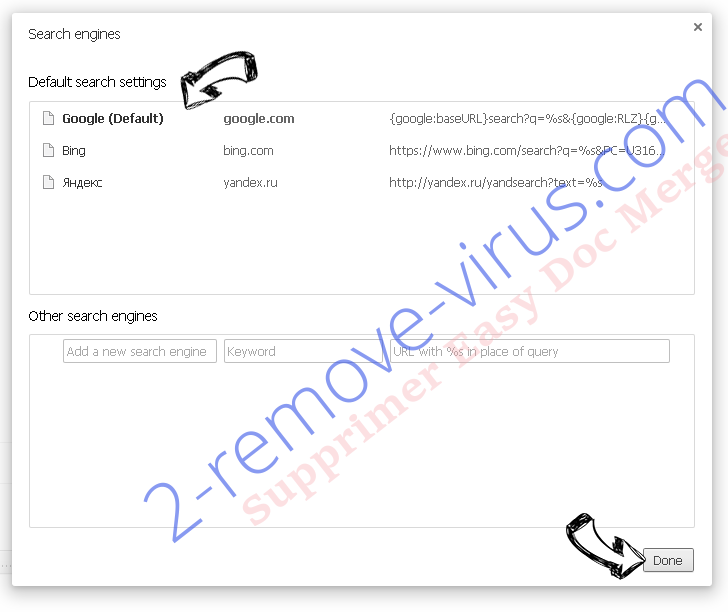
การตั้งค่าเบราว์เซอร์ของคุณ
- ถ้าเบราว์เซอร์ยังคงไม่ทำงานตามที่คุณต้องการ คุณสามารถรีเซ็ตการตั้งค่า
- เปิดเมนู และไปที่การตั้งค่า

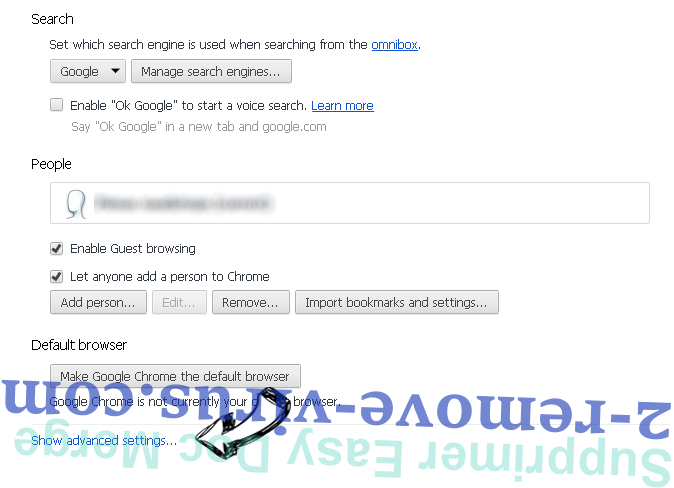
- กดปุ่ม Reset ที่ส่วนท้ายของหน้า

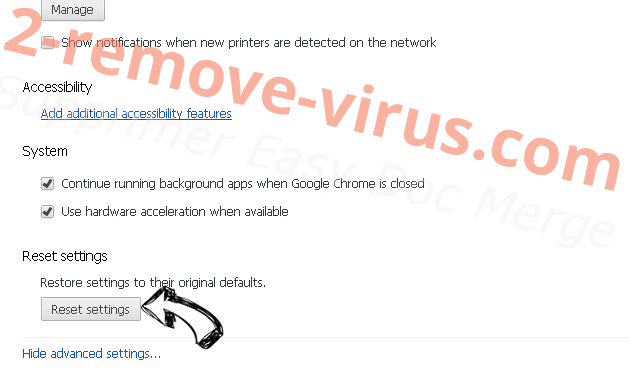
- เคาะปุ่มตั้งค่าใหม่อีกครั้งในกล่องยืนยัน


- ถ้าคุณไม่สามารถรีเซ็ตการตั้งค่า ซื้อมัลถูกต้องตามกฎหมาย และสแกนพีซีของคุณ
เอา Outdated browser detected ออกจาก Mozilla Firefox
- ที่มุมขวาบนของหน้าจอ กดปุ่ม menu และเลือกโปรแกรม Add-on (หรือเคาะ Ctrl + Shift + A พร้อมกัน)

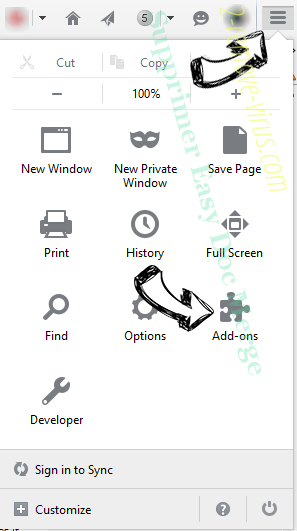
- ย้ายไปยังรายการส่วนขยายและโปรแกรม Add-on และถอนการติดตั้งของรายการทั้งหมดที่น่าสงสัย และไม่รู้จัก

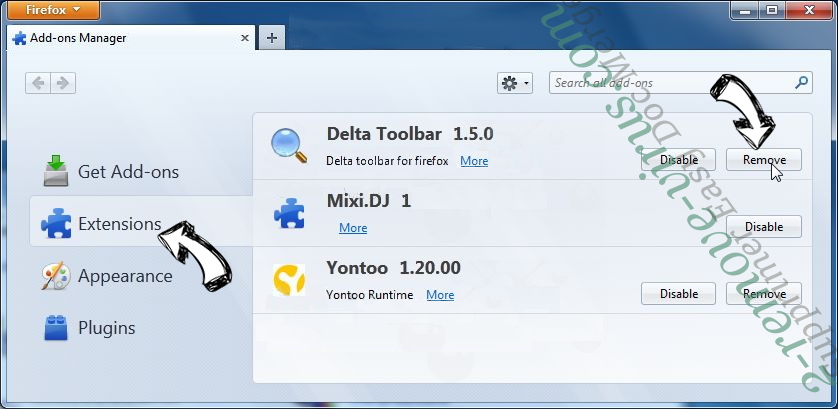
เปลี่ยนโฮมเพจของ Mozilla Firefox ถ้ามันถูกเปลี่ยนแปลง โดยไวรัส:
- เคาะบนเมนู (มุมบนขวา) เลือกตัวเลือก

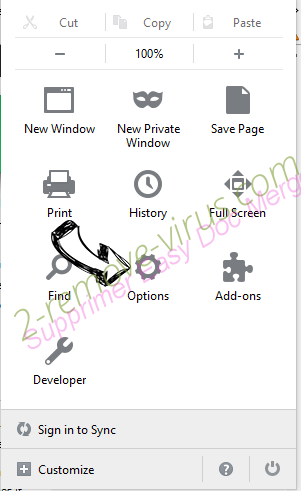
- บนทั่วไปแท็บลบ URL ที่เป็นอันตราย และป้อนเว็บไซต์กว่า หรือต้องการคืนค่าเริ่มต้น

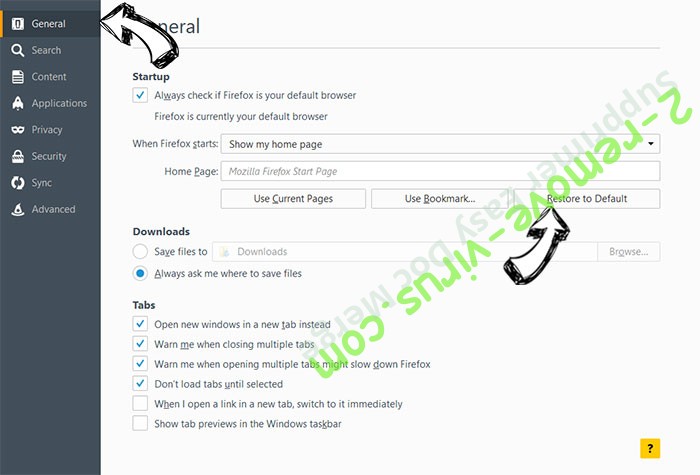
- กดตกลงเพื่อบันทึกการเปลี่ยนแปลงเหล่านี้
การตั้งค่าเบราว์เซอร์ของคุณ
- เปิดเมนู และแท็บปุ่มช่วยเหลือ

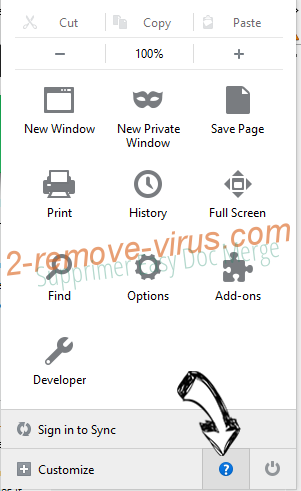
- เลือกข้อมูลการแก้ไขปัญหา

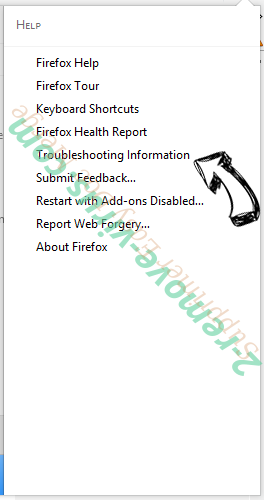
- กดรีเฟรช Firefox

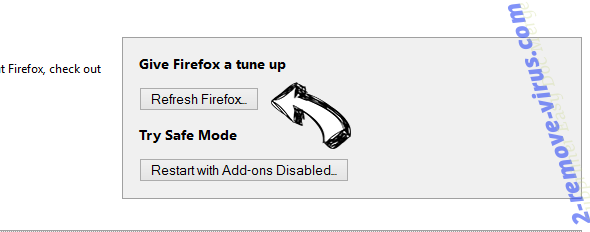
- ในกล่องยืนยัน คลิก Firefox รีเฟรชอีกครั้ง

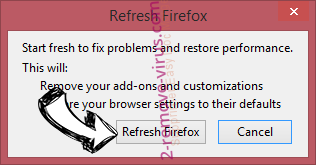
- ถ้าคุณไม่สามารถรีเซ็ต Mozilla Firefox สแกนคอมพิวเตอร์ของคุณทั้งหมดกับมัลเป็นที่น่าเชื่อถือ
ถอนการติดตั้ง Outdated browser detected จากซาฟารี (Mac OS X)
- เข้าถึงเมนู
- เลือกการกำหนดลักษณะ

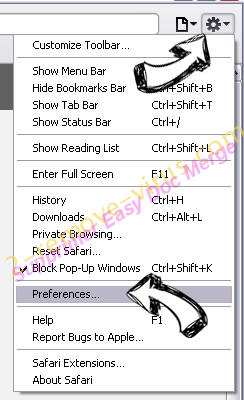
- ไปแท็บส่วนขยาย

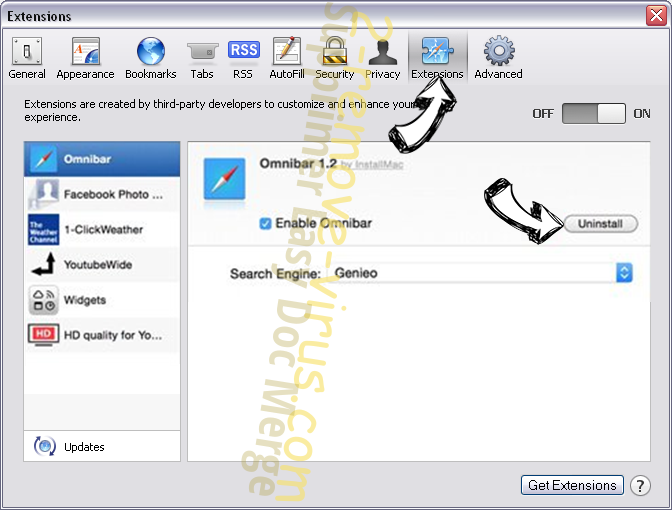
- เคาะปุ่มถอนการติดตั้งถัดจาก Outdated browser detected ระวัง และกำจัดของรายการทั้งหมดอื่น ๆ ไม่รู้จักเป็นอย่างดี ถ้าคุณไม่แน่ใจว่าส่วนขยายเป็นเชื่อถือได้ หรือไม่ เพียงแค่ยกเลิกเลือกกล่องเปิดใช้งานเพื่อปิดใช้งานชั่วคราว
- เริ่มซาฟารี
การตั้งค่าเบราว์เซอร์ของคุณ
- แตะไอคอนเมนู และเลือกตั้งซาฟารี

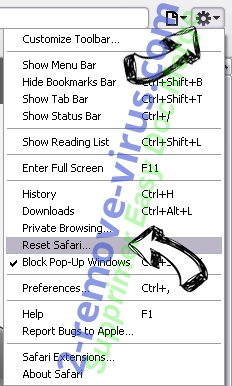
- เลือกตัวเลือกที่คุณต้องการใหม่ (มักจะทั้งหมดที่เลือกไว้แล้ว) และกดใหม่

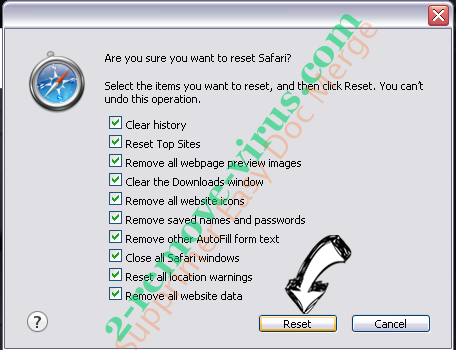
- ถ้าคุณไม่สามารถรีเซ็ตเบราว์เซอร์ สแกนพีซีของคุณทั้งหมด ด้วยซอฟต์แวร์การเอาจริง
Site Disclaimer
2-remove-virus.com is not sponsored, owned, affiliated, or linked to malware developers or distributors that are referenced in this article. The article does not promote or endorse any type of malware. We aim at providing useful information that will help computer users to detect and eliminate the unwanted malicious programs from their computers. This can be done manually by following the instructions presented in the article or automatically by implementing the suggested anti-malware tools.
The article is only meant to be used for educational purposes. If you follow the instructions given in the article, you agree to be contracted by the disclaimer. We do not guarantee that the artcile will present you with a solution that removes the malign threats completely. Malware changes constantly, which is why, in some cases, it may be difficult to clean the computer fully by using only the manual removal instructions.
