นัก search-find จี้เบราว์เซอร์คืออะไร
search-find เป็นจี้ที่ติดอาจจะใช้งานฟรีซึ่งเป็นวิธีการที่จะจัดการกับการติดเชื้อเครื่องคอมพิวเตอร์ของคุณ การจี้เบราว์เซอร์บางครั้งมาพร้อมกับโปรแกรมฟรีและสามารถติดตั้งได้โดยไม่ต้องผู้ใช้จริง noticing การติดเชื้อที่คล้ายกันเป็นเหตุผลที่มันเป็นสิ่งสําคัญที่คุณให้ความสนใจกับวิธีการติดตั้งซอฟต์แวร์ search-find ไม่ได้เป็นภัยคุกคามระดับสูง แต่พฤติกรรมของมันจะรับในเส้นประสาทของคุณ หน้าแรกของเบราว์เซอร์และแท็บใหม่ของคุณจะถูกตั้งค่าให้โหลดเว็บไซต์ที่โฆษณาของผู้จี้แทนเว็บไซต์ปกติของคุณ 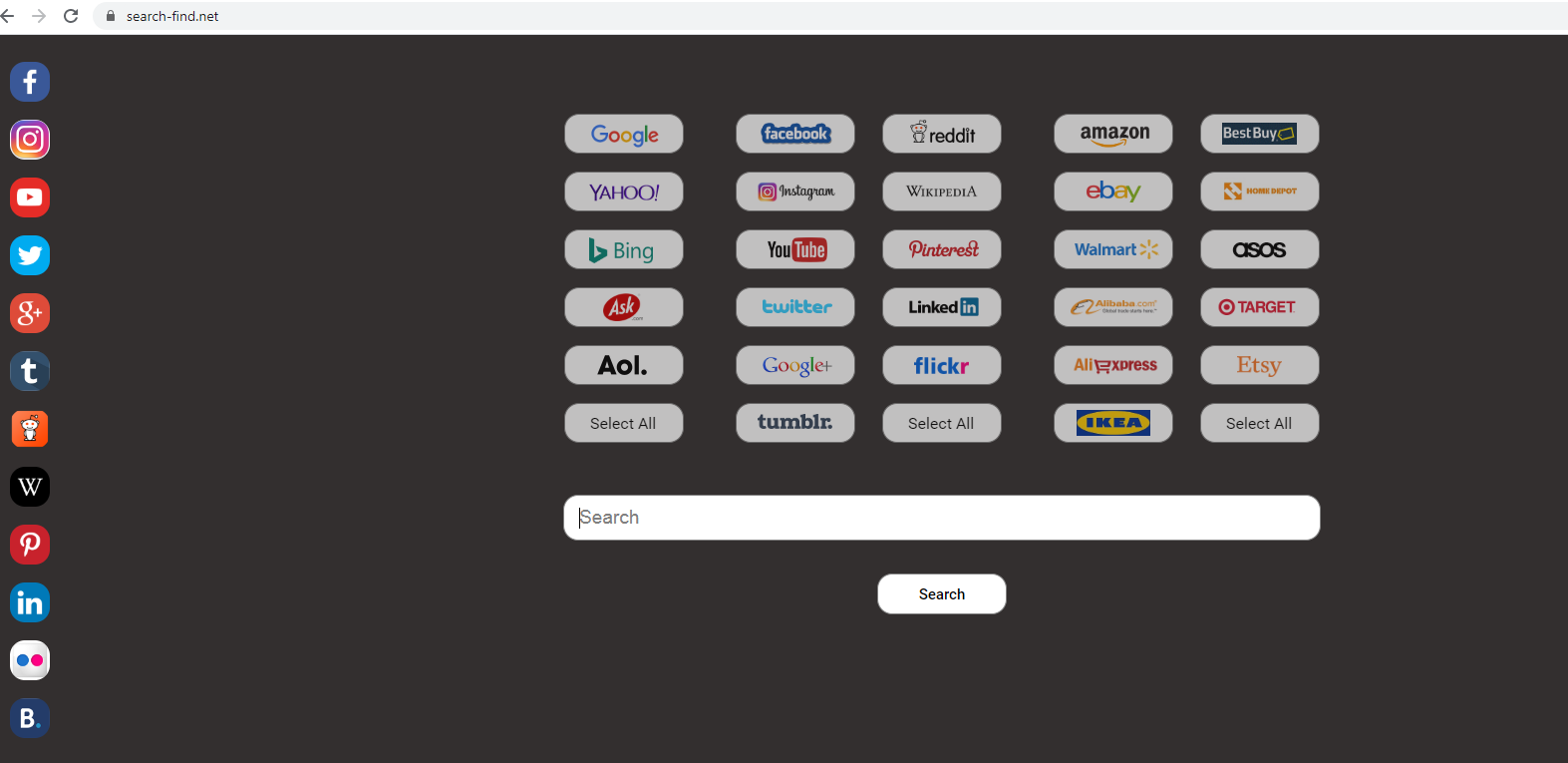
เครื่องมือค้นหาของคุณจะถูกเปลี่ยนแปลงและอาจมีการ injecting เนื้อหาโฆษณาลงในผลลัพธ์การค้นหา. ไวรัสเปลี่ยนเส้นทางต้องการเปลี่ยนเส้นทางผู้ใช้ไปยังหน้าโฆษณาเพื่อเพิ่มอัตราการเข้าชมสําหรับพวกเขาซึ่งจะช่วยให้เจ้าของของพวกเขาที่จะได้รับเงินจากการโฆษณา คุณต้องระมัดระวังกับการเปลี่ยนเส้นทางเหล่านั้นเนื่องจากคุณสามารถปนเปื้อนระบบปฏิบัติการของคุณด้วยมัลแวร์ถ้าคุณถูกเปลี่ยนเส้นทางไปยังหน้าที่เป็นอันตราย และมัลแวร์อาจก่อให้เกิดอันตรายมากขึ้นกับระบบปฏิบัติการของคุณมากกว่านี้ เพื่อให้ผู้ใช้เห็นพวกเขาเป็นประโยชน์ไวรัสเปลี่ยนเส้นทางพยายามที่จะปรากฏประโยชน์มาก แต่ความจริงคือคุณสามารถแทนที่พวกเขาด้วยปลั๊กอินจริงซึ่งไม่ได้พยายามอย่างแข็งขันเปลี่ยนเส้นทางคุณ ไวรัสเปลี่ยนเส้นทางยังเก็บรวบรวมข้อมูลบางอย่างเกี่ยวกับกิจกรรมทางอินเทอร์เน็ตของผู้ใช้เพื่อให้โฆษณาที่กําหนดเองมากขึ้นอาจได้รับการแสดง หรือข้อมูลอาจจบลงด้วยบุคคลที่สาม และเร็วขึ้นคุณถอนการติดตั้ง search-find เวลาน้อยนักจี้จะต้องส่งผลกระทบต่อระบบปฏิบัติการของคุณ
สิ่งที่ฉันต้องรู้เกี่ยวกับการติดเชื้อเหล่านี้
วิธีที่มีแนวโน้มที่คุณได้มันเป็นเมื่อคุณได้ติดตั้งฟรีแวร์ พวกเขาเห็นได้ชัดการติดเชื้อรุกรานมากดังนั้นเราจึงสงสัยว่าทุกคนจะติดตั้งพวกเขาเป็นอย่างอื่น เนื่องจากคนไม่ค่อยใส่ใจกับกระบวนการติดตั้งซอฟต์แวร์, วิธีการนี้อนุญาตให้เปลี่ยนเส้นทางไวรัสและการติดเชื้อที่คล้ายกันที่จะแพร่กระจาย. ใส่ใจกับกระบวนการเพราะข้อเสนอมีแนวโน้มที่จะซ่อนและโดยไม่ได้สังเกตพวกเขาคุณกําลังอนุญาตให้พวกเขาติดตั้ง โหมดเริ่มต้นจะไม่แสดงอะไรและโดยการเลือกพวกเขาคุณอาจติดเครื่องของคุณกับทุกประเภทของข้อเสนอที่ไม่จําเป็น เลือกโหมดขั้นสูง (กําหนดเอง) ระหว่างการติดตั้ง และคุณจะเห็นรายการเพิ่ม เว้นแต่ว่าคุณต้องการจัดการกับซอฟต์แวร์ที่ไม่คุ้นเคยถาวร ทําการติดตั้งซอฟต์แวร์ต่อเท่านั้น การจัดการกับการติดเชื้อเหล่านี้อาจจะระคายเคืองดังนั้นคุณจะช่วยตัวเองเป็นจํานวนมากเวลาและความพยายามโดยขั้นต้นป้องกันพวกเขา. นอกจากนี้เรายังขอแนะนําให้ไม่ดาวน์โหลดจากแหล่งที่น่าสงสัยเนื่องจากคุณสามารถได้รับมัลแวร์ด้วยวิธีนี้
ไม่ว่าคุณจะเป็นคนที่เข้าใจคอมพิวเตอร์หรือไม่คุณจะรู้ว่าการติดเชื้อไวรัสเปลี่ยนเส้นทางในครั้งเดียว หน้าเว็บที่บ้านของคุณแท็บใหม่และเครื่องมือค้นหาจะถูกเปลี่ยนแปลงโดยไม่ได้รับอนุญาตอย่างชัดเจนของคุณและก็ไม่น่าจะเป็นไปได้ว่าคุณจะพลาดที่ Internet Explorer Google Chrome และ Mozilla Firefox จะอยู่ในหมู่เบราว์เซอร์ที่ได้รับผลกระทบ เว็บไซต์ search-find จะทักทายคุณทุกครั้งที่คุณเปิดเบราว์เซอร์ของคุณ คุณอาจพยายามที่จะลบล้างการเปลี่ยนแปลง แต่เก็บไว้ในใจว่าไวรัสเปลี่ยนเส้นทางจะเปลี่ยนเพียงทุกอย่างอีกครั้ง หากเครื่องมือค้นหาของคุณได้รับการแก้ไขทุกครั้งที่คุณค้นหาบางสิ่งบางอย่างผ่านแถบที่อยู่ของเบราว์เซอร์หรือช่องค้นหาที่นําเสนอผลลัพธ์ของคุณจะถูกสร้างขึ้นโดยเครื่องยนต์ที่ทุก ไม่แนะนําให้คุณไว้วางใจผลลัพธ์เหล่านั้นเนื่องจากคุณจะได้รับการเปลี่ยนเส้นทางไปยังเนื้อหาที่ได้รับการสนับสนุน เจ้าของหน้าบางหน้ามีจุดมุ่งหมายเพื่อเพิ่มการเข้าชมที่จะได้รับเงินมากขึ้นและสลัดอากาศเบราว์เซอร์ที่ใช้ในการเปลี่ยนเส้นทางคุณให้พวกเขา มีผู้เข้าชมมากขึ้นก็มีโอกาสที่โฆษณาจะโต้ตอบกับซึ่งทําให้เงิน หากคุณคลิกที่เว็บไซต์เหล่านั้นคุณจะเห็นว่าพวกเขาแทบจะไม่มีอะไรจะทําอย่างไรกับสิ่งที่คุณกําลังมองหา ในบางกรณีพวกเขาอาจปรากฏถูกต้องตามกฎหมายดังนั้นถ้าคุณจะสอบถามเกี่ยวกับบางสิ่งบางอย่างคลุมเครืออย่าง’ป้องกันมัลแวร์’หรือ’คอมพิวเตอร์’ผลกับการเชื่อมโยงหลายมิติที่น่าสงสัยอาจเกิดขึ้น แต่คุณจะไม่แจ้งให้ทราบครั้งแรก บางเว็บไซต์เหล่านั้นอาจเป็นอันตราย กิจกรรมการเรียกดูของคุณจะถูกตรวจสอบด้วยเป้าหมายของการได้รับข้อมูลเกี่ยวกับสิ่งที่คุณสนใจ อ่านนโยบายความเป็นส่วนตัวเพื่อดูว่าบุคคลที่สามที่ไม่รู้จักจะสามารถเข้าถึงข้อมูลที่อาจใช้เพื่อปรับแต่งโฆษณา ถ้าไม่, ไวรัสเปลี่ยนเส้นทางสามารถใช้เพื่อให้ผลการสนับสนุนที่กําหนดเองมากขึ้น. เพราะทุกสิ่งที่เรากล่าวข้างต้น search-find คุณควรถอนการติดตั้ง คุณควรกลับรายการการตั้งค่าที่เปลี่ยนแปลงหลังจากเสร็จสิ้นกระบวนการตัดสินค้า
วิธีการถอนการติดตั้ง search-find
ตั้งแต่ตอนนี้คุณตระหนักถึงสิ่งที่ติดเชื้อจะทําก็จะดีที่สุด search-find ถ้าคุณลบ คุณมีสองตัวเลือกเมื่อมันมาถึงการกําจัดการติดเชื้อนี้ไม่ว่าคุณจะเลือกด้วยมือหรือโดยอัตโนมัติควรจะขึ้นอยู่กับเท่าใดความรู้คอมพิวเตอร์ที่คุณมี หากคุณถอนการติดตั้งซอฟต์แวร์ก่อนคุณอาจไปกับอดีตเนื่องจากคุณจะต้องหาการติดเชื้อด้วยตัวคุณเอง หากคุณไม่เคยจัดการกับชนิดของสิ่งนี้มาก่อนด้านล่างบทความนี้คุณจะพบแนวทางที่จะช่วยให้คุณเราสามารถมั่นใจได้ว่ากระบวนการนี้ไม่ควรเป็นเรื่องยากแม้ว่าจะต้องใช้เวลามากกว่าที่คุณคาดไว้ ถ้าคุณทําตามขั้นตอนเหล่านี้ทีละขั้นตอนคุณควรจะไม่เจอปัญหา หากคําแนะนําไม่ชัดเจนหรือถ้ากระบวนการตัวเองไม่ได้ไปในทิศทางที่ถูกต้องก็อาจจะดีที่สุดถ้าคุณเลือกตัวเลือกอื่น ๆ ทางเลือกอื่น ๆ คือการได้รับซอฟแวร์กําจัดสปายแวร์และมีทําทุกอย่างสําหรับคุณ โปรแกรมจะมองหาการติดเชื้อบนอุปกรณ์ของคุณและเมื่อมัน pinpoints มันคุณเพียงแค่ต้องให้มันได้รับอนุญาตเพื่อกําจัดของนักจี้เบราว์เซอร์ คุณมีอากาศประสบความสําเร็จกําจัดของภัยคุกคามถ้าคุณสามารถย้อนกลับการปรับเปลี่ยนนักจี้ดําเนินการเบราว์เซอร์ของคุณ ภัยคุกคามยังคงอยู่ในระบบปฏิบัติการของคุณหากเบราว์เซอร์ของคุณโหลดเว็บไซต์เดียวกัน มันเป็นที่น่ารําคาญมากที่เกี่ยวข้องกับชนิดของภัยคุกคามเหล่านี้จึงจะดีที่สุดถ้าคุณป้องกันการติดตั้งของพวกเขาในสถานที่แรกซึ่งหมายความว่าคุณต้องให้ความสนใจจริงเมื่อคุณติดตั้งซอฟต์แวร์ นิสัยเทคโนโลยีที่ดีจะช่วยให้คุณหลีกเลี่ยงปัญหามาก
Offers
ดาวน์โหลดเครื่องมือการเอาออกto scan for search-findUse our recommended removal tool to scan for search-find. Trial version of provides detection of computer threats like search-find and assists in its removal for FREE. You can delete detected registry entries, files and processes yourself or purchase a full version.
More information about SpyWarrior and Uninstall Instructions. Please review SpyWarrior EULA and Privacy Policy. SpyWarrior scanner is free. If it detects a malware, purchase its full version to remove it.

WiperSoft รีวิวรายละเอียด WiperSoftเป็นเครื่องมือรักษาความปลอดภัยที่มีความปลอดภ� ...
ดาวน์โหลด|เพิ่มเติม


ไวรัสคือ MacKeeperMacKeeper เป็นไวรัสไม่ ไม่ใช่เรื่อง หลอกลวง ในขณะที่มีความคิดเห็ ...
ดาวน์โหลด|เพิ่มเติม


ในขณะที่ผู้สร้างมัล MalwareBytes ไม่ได้ในธุรกิจนี้นาน พวกเขาได้ค่ามัน ด้วยวิธ� ...
ดาวน์โหลด|เพิ่มเติม
Quick Menu
ขั้นตอนที่1 ได้ ถอนการติดตั้ง search-find และโปรแกรมที่เกี่ยวข้อง
เอา search-find ออกจาก Windows 8
คลิกขวาในมุมซ้ายด้านล่างของหน้าจอ เมื่อแสดงด่วนเข้าเมนู เลือกแผงควบคุมเลือกโปรแกรม และคุณลักษณะ และเลือกถอนการติดตั้งซอฟต์แวร์
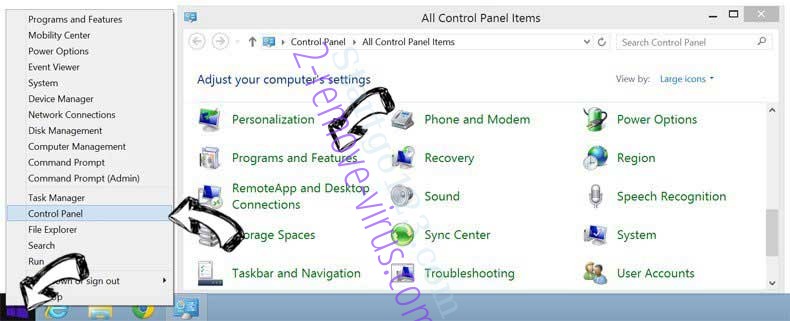
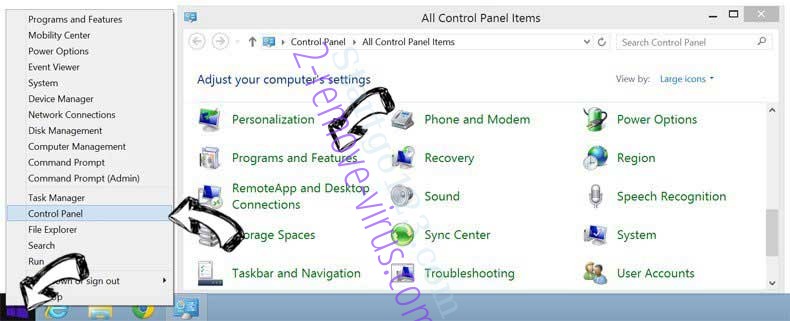
ถอนการติดตั้ง search-find ออกจาก Windows 7
คลิก Start → Control Panel → Programs and Features → Uninstall a program.
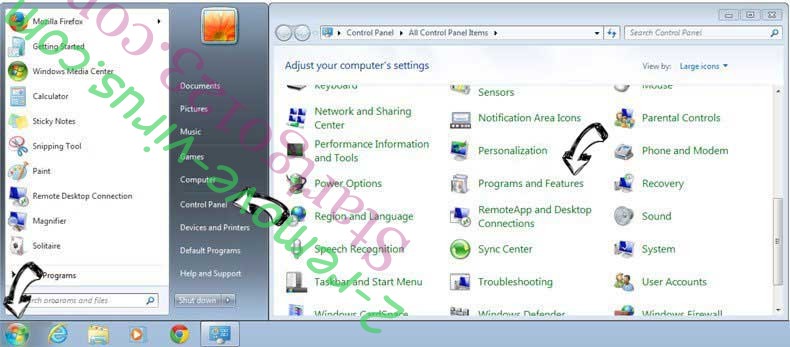
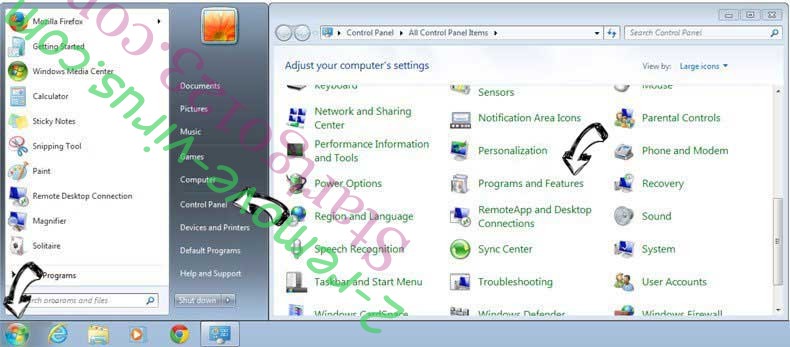
ลบ search-find จาก Windows XP
คลิก Start → Settings → Control Panel. Yerini öğrenmek ve tıkırtı → Add or Remove Programs.
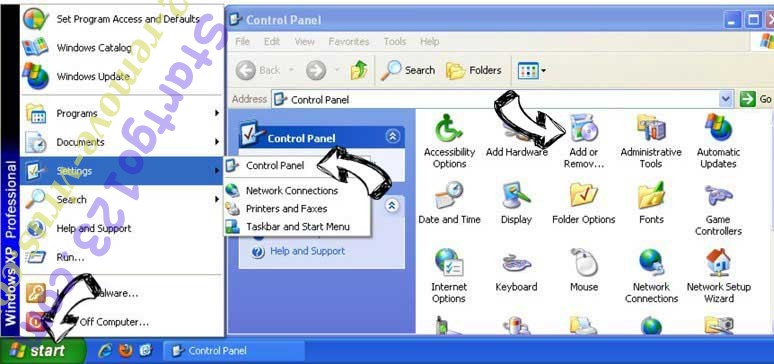
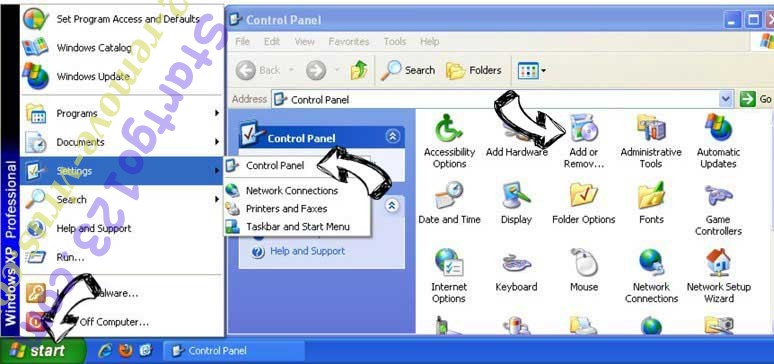
เอา search-find ออกจาก Mac OS X
คลิกที่ปุ่มไปที่ด้านบนซ้ายของหน้าจอและโปรแกรมประยุกต์ที่เลือก เลือกโฟลเดอร์ของโปรแกรมประยุกต์ และค้นหา search-find หรือซอฟต์แวร์น่าสงสัยอื่น ๆ ตอนนี้ คลิกขวาบนทุกส่วนของรายการดังกล่าวและเลือกย้ายไปถังขยะ แล้วคลิกที่ไอคอนถังขยะ และถังขยะว่างเปล่าที่เลือก
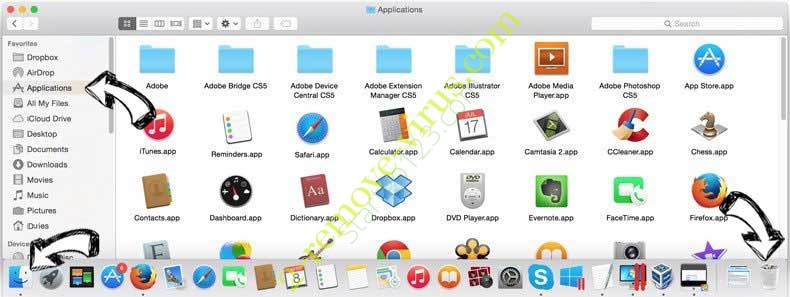
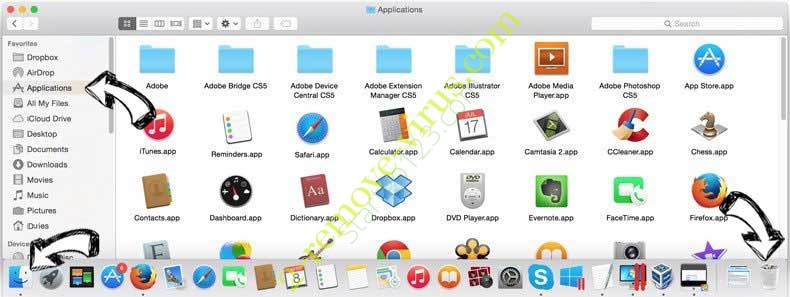
ขั้นตอนที่2 ได้ ลบ search-find จากเบราว์เซอร์ของคุณ
ส่วนขยายที่ไม่พึงประสงค์จาก Internet Explorer จบการทำงาน
- แตะไอคอนเกียร์ และไป'จัดการ add-on

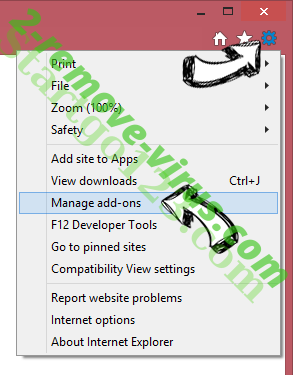
- เลือกแถบเครื่องมือและโปรแกรมเสริม และกำจัดรายการที่น่าสงสัยทั้งหมด (ไม่ใช่ Microsoft, Yahoo, Google, Oracle หรือ Adobe)

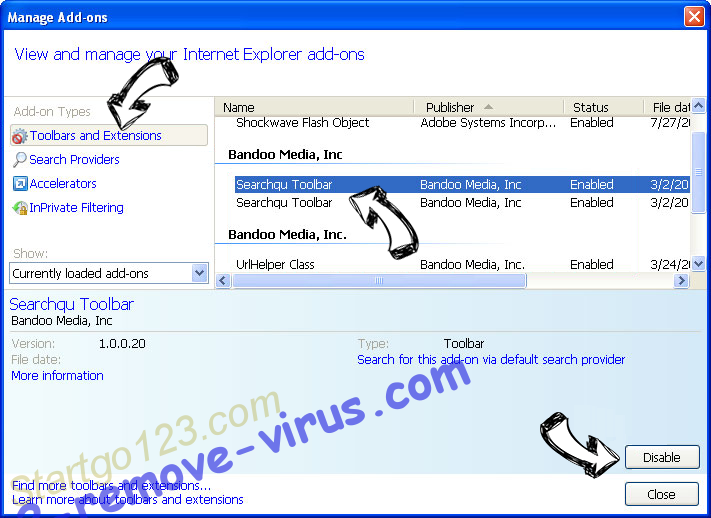
- ออกจากหน้าต่าง
เปลี่ยนหน้าแรกของ Internet Explorer ถ้ามีการเปลี่ยนแปลง โดยไวรัส:
- แตะไอคอนเกียร์ (เมนู) ที่มุมบนขวาของเบราว์เซอร์ และคลิกตัวเลือกอินเทอร์เน็ต

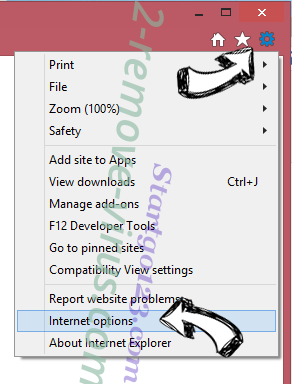
- โดยทั่วไปแท็บลบ URL ที่เป็นอันตราย และป้อนชื่อโดเมนที่กว่า ใช้กดเพื่อบันทึกการเปลี่ยนแปลง

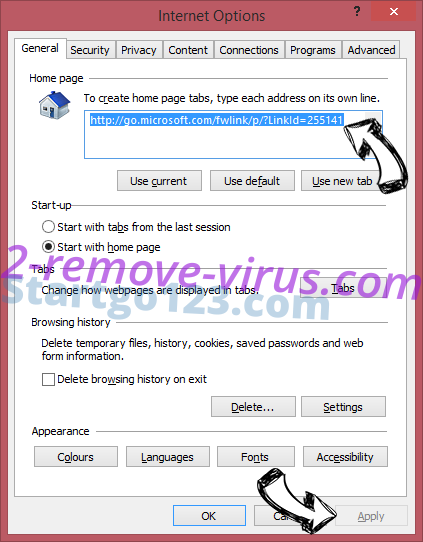
การตั้งค่าเบราว์เซอร์ของคุณ
- คลิกที่ไอคอนเกียร์ และย้ายไปตัวเลือกอินเทอร์เน็ต

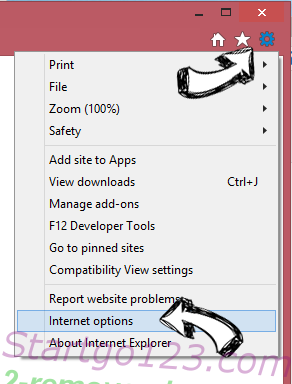
- เปิดแท็บขั้นสูง แล้วกดใหม่

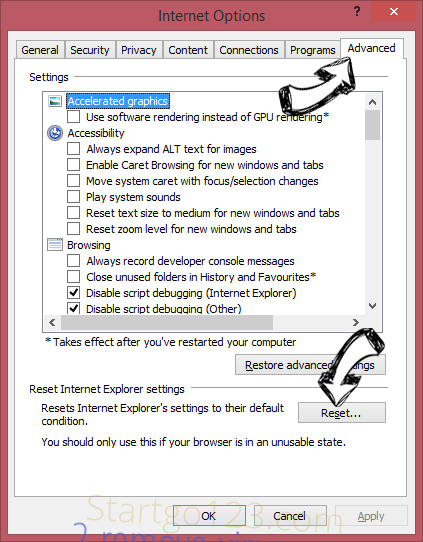
- เลือกลบการตั้งค่าส่วนบุคคล และรับรีเซ็ตหนึ่งเวลาขึ้น

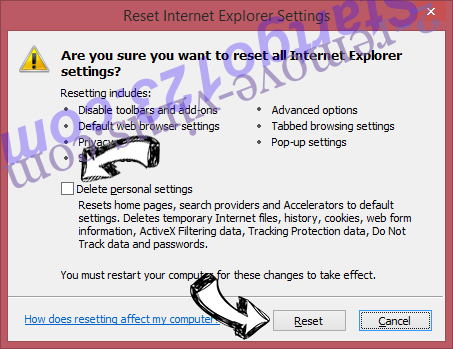
- เคาะปิด และออกจากเบราว์เซอร์ของคุณ

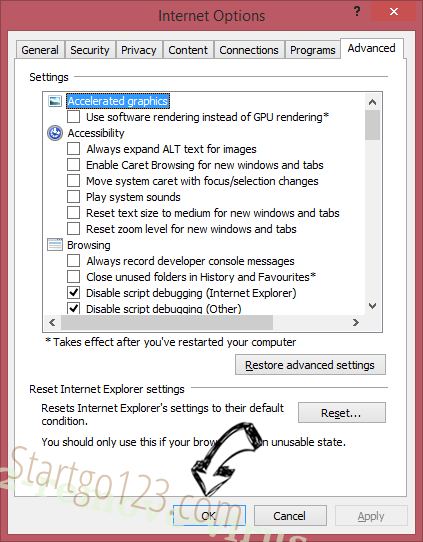
- ถ้าคุณไม่สามารถรีเซ็ตเบราว์เซอร์ของคุณ ใช้มัลมีชื่อเสียง และสแกนคอมพิวเตอร์ของคุณทั้งหมดด้วย
ลบ search-find จากกูเกิลโครม
- เข้าถึงเมนู (มุมบนขวาของหน้าต่าง) และเลือกการตั้งค่า

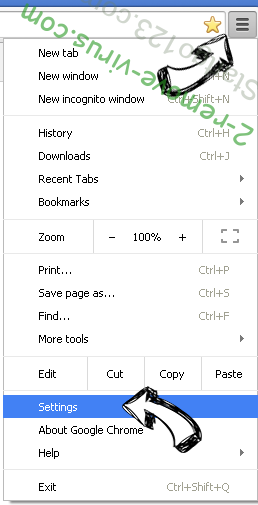
- เลือกส่วนขยาย

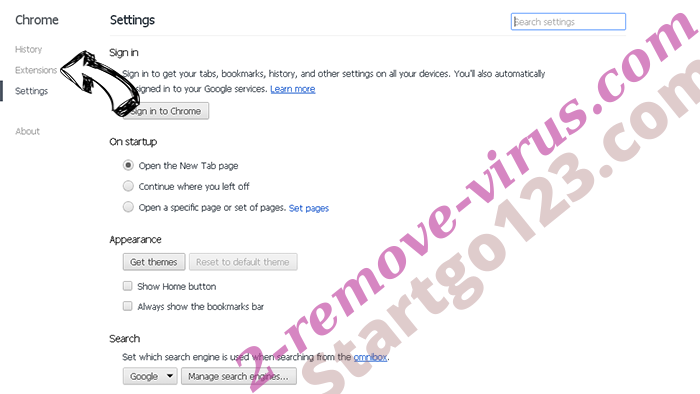
- กำจัดส่วนขยายน่าสงสัยจากรายการ โดยการคลิกที่ถังขยะติดกับพวกเขา

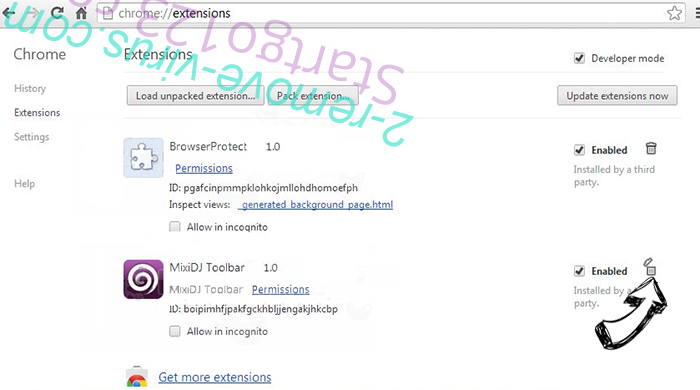
- ถ้าคุณไม่แน่ใจว่าส่วนขยายที่จะเอาออก คุณสามารถปิดใช้งานนั้นชั่วคราว

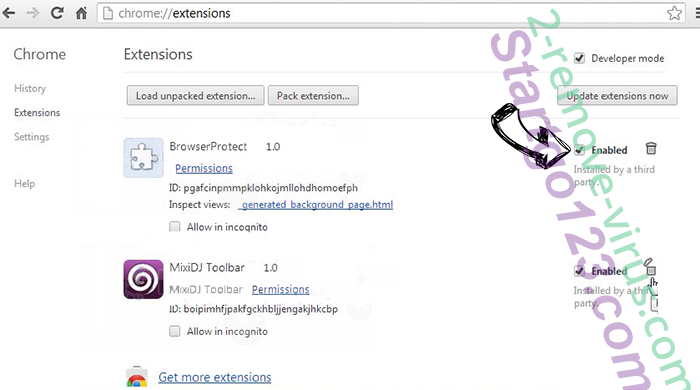
ตั้งค่า Google Chrome homepage และเริ่มต้นโปรแกรมค้นหาถ้าเป็นนักจี้ โดยไวรัส
- กดบนไอคอนเมนู และคลิกการตั้งค่า


- ค้นหา "เปิดหน้าใดหน้าหนึ่ง" หรือ "ตั้งหน้า" ภายใต้ "ในการเริ่มต้นระบบ" ตัวเลือก และคลิกตั้งค่าหน้า

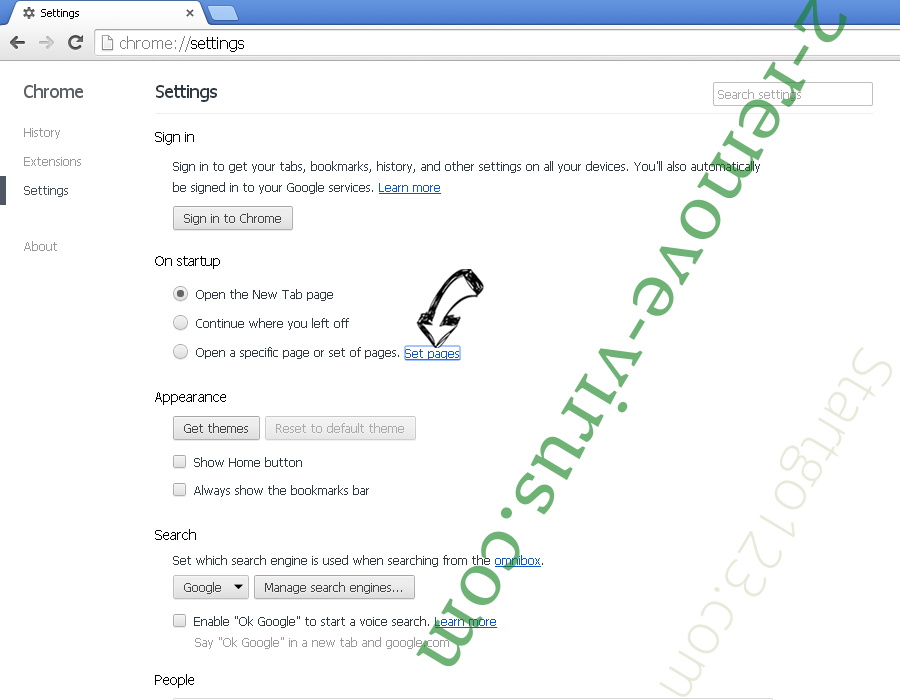
- ในหน้าต่างอื่นเอาไซต์ค้นหาที่เป็นอันตรายออก และระบุวันที่คุณต้องการใช้เป็นโฮมเพจของคุณ


- ภายใต้หัวข้อค้นหาเลือกเครื่องมือค้นหาจัดการ เมื่ออยู่ใน Search Engine..., เอาเว็บไซต์ค้นหาอันตราย คุณควรปล่อยให้ Google หรือชื่อที่ต้องการค้นหาของคุณเท่านั้น

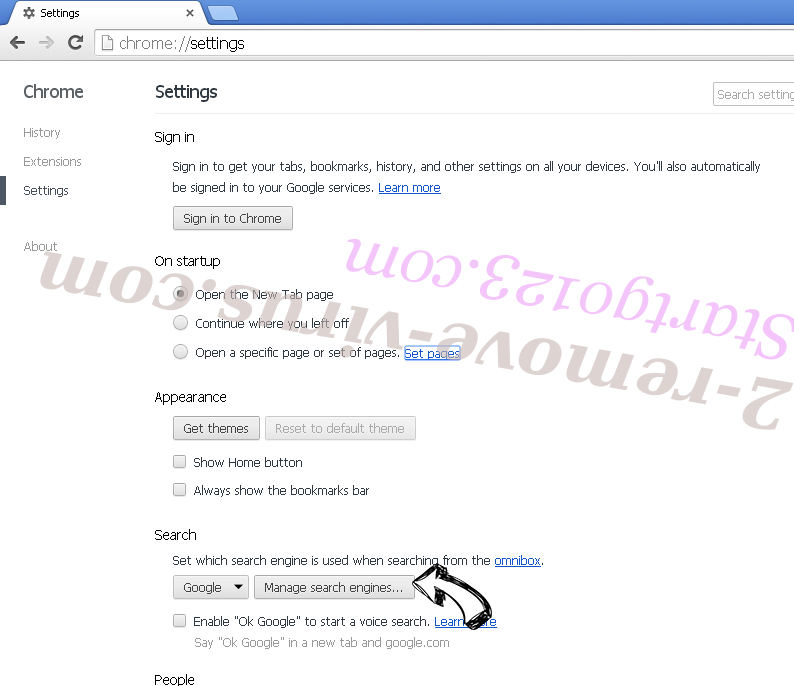

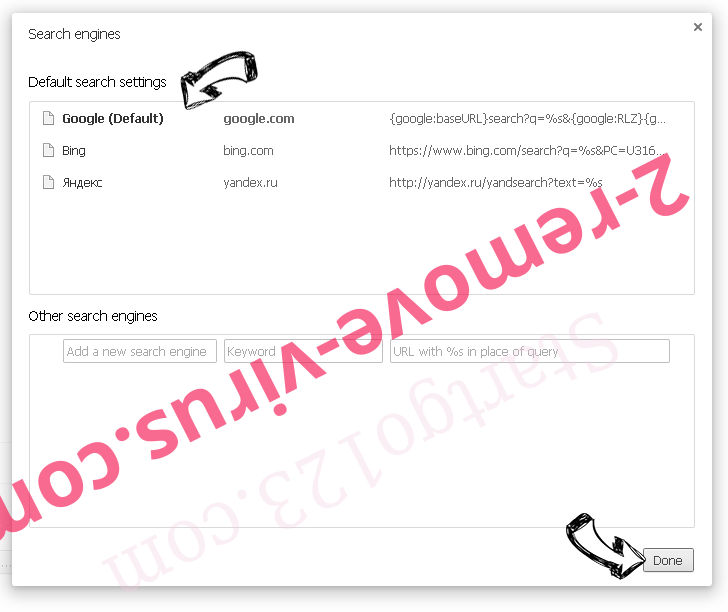
การตั้งค่าเบราว์เซอร์ของคุณ
- ถ้าเบราว์เซอร์ยังคงไม่ทำงานตามที่คุณต้องการ คุณสามารถรีเซ็ตการตั้งค่า
- เปิดเมนู และไปที่การตั้งค่า

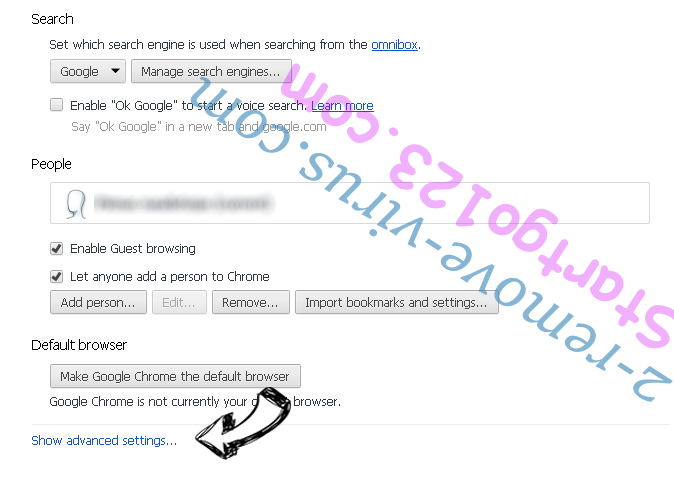
- กดปุ่ม Reset ที่ส่วนท้ายของหน้า


- เคาะปุ่มตั้งค่าใหม่อีกครั้งในกล่องยืนยัน

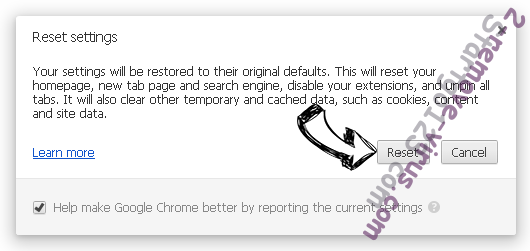
- ถ้าคุณไม่สามารถรีเซ็ตการตั้งค่า ซื้อมัลถูกต้องตามกฎหมาย และสแกนพีซีของคุณ
เอา search-find ออกจาก Mozilla Firefox
- ที่มุมขวาบนของหน้าจอ กดปุ่ม menu และเลือกโปรแกรม Add-on (หรือเคาะ Ctrl + Shift + A พร้อมกัน)

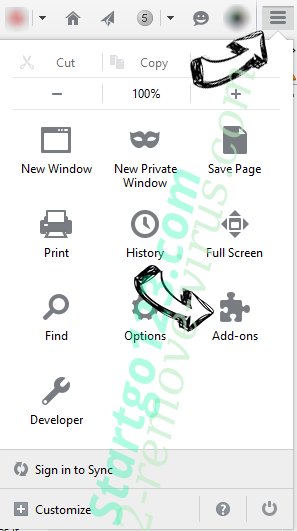
- ย้ายไปยังรายการส่วนขยายและโปรแกรม Add-on และถอนการติดตั้งของรายการทั้งหมดที่น่าสงสัย และไม่รู้จัก

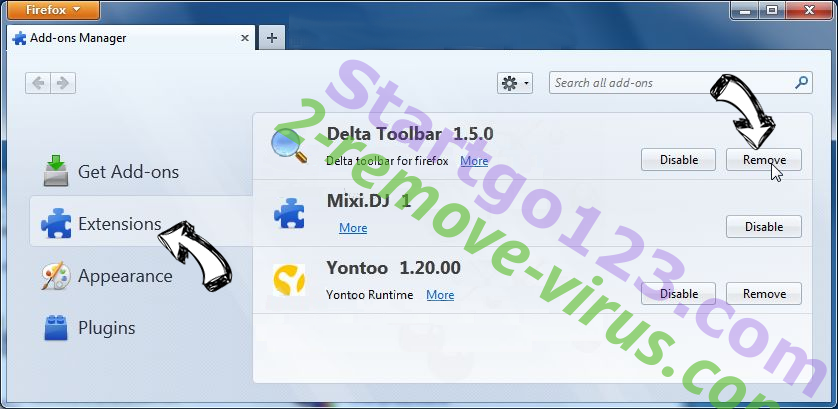
เปลี่ยนโฮมเพจของ Mozilla Firefox ถ้ามันถูกเปลี่ยนแปลง โดยไวรัส:
- เคาะบนเมนู (มุมบนขวา) เลือกตัวเลือก


- บนทั่วไปแท็บลบ URL ที่เป็นอันตราย และป้อนเว็บไซต์กว่า หรือต้องการคืนค่าเริ่มต้น

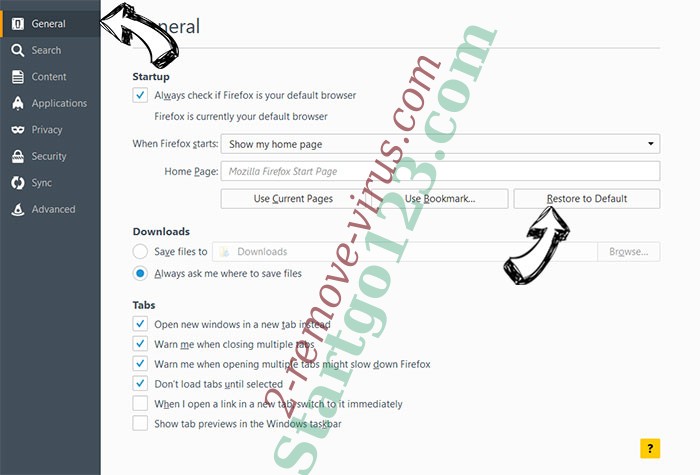
- กดตกลงเพื่อบันทึกการเปลี่ยนแปลงเหล่านี้
การตั้งค่าเบราว์เซอร์ของคุณ
- เปิดเมนู และแท็บปุ่มช่วยเหลือ

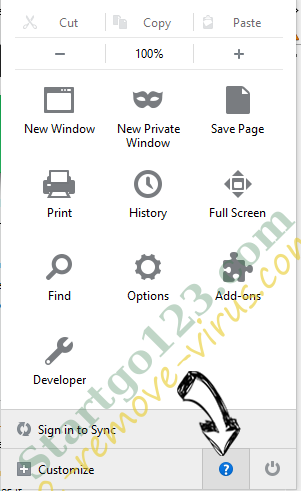
- เลือกข้อมูลการแก้ไขปัญหา

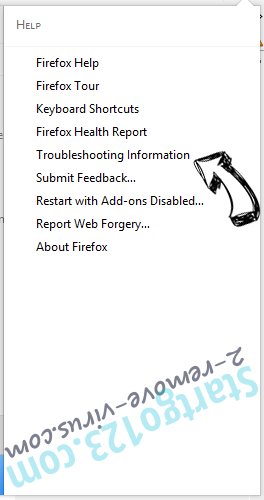
- กดรีเฟรช Firefox

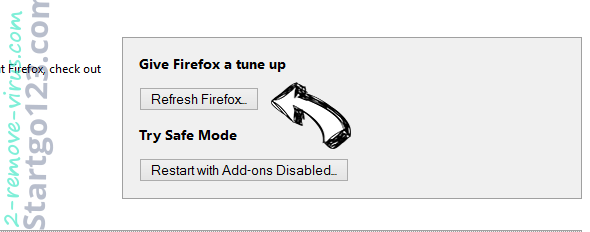
- ในกล่องยืนยัน คลิก Firefox รีเฟรชอีกครั้ง

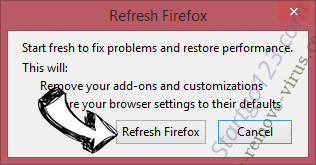
- ถ้าคุณไม่สามารถรีเซ็ต Mozilla Firefox สแกนคอมพิวเตอร์ของคุณทั้งหมดกับมัลเป็นที่น่าเชื่อถือ
ถอนการติดตั้ง search-find จากซาฟารี (Mac OS X)
- เข้าถึงเมนู
- เลือกการกำหนดลักษณะ

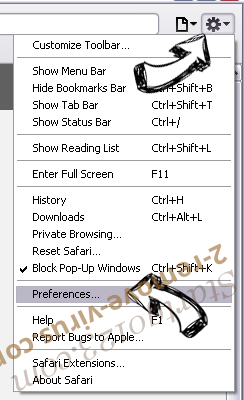
- ไปแท็บส่วนขยาย

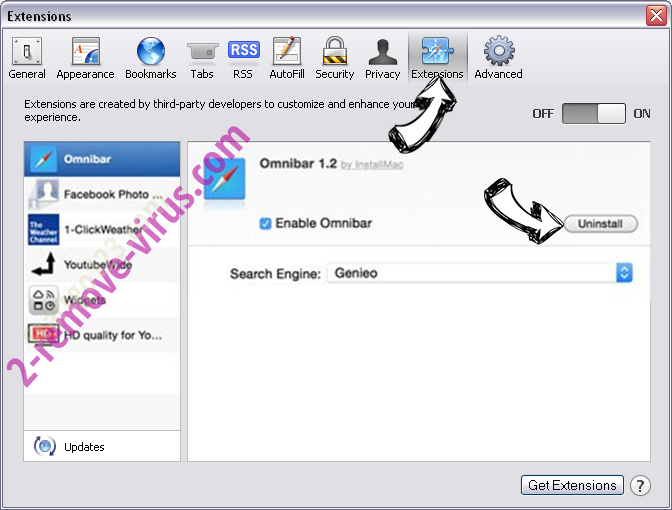
- เคาะปุ่มถอนการติดตั้งถัดจาก search-find ระวัง และกำจัดของรายการทั้งหมดอื่น ๆ ไม่รู้จักเป็นอย่างดี ถ้าคุณไม่แน่ใจว่าส่วนขยายเป็นเชื่อถือได้ หรือไม่ เพียงแค่ยกเลิกเลือกกล่องเปิดใช้งานเพื่อปิดใช้งานชั่วคราว
- เริ่มซาฟารี
การตั้งค่าเบราว์เซอร์ของคุณ
- แตะไอคอนเมนู และเลือกตั้งซาฟารี

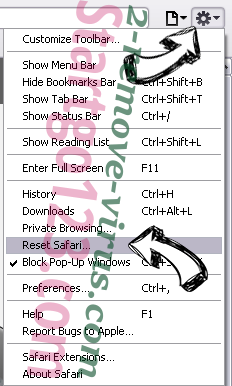
- เลือกตัวเลือกที่คุณต้องการใหม่ (มักจะทั้งหมดที่เลือกไว้แล้ว) และกดใหม่

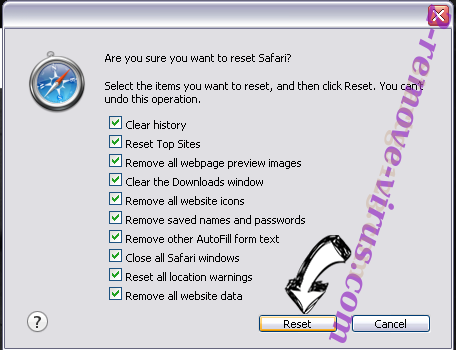
- ถ้าคุณไม่สามารถรีเซ็ตเบราว์เซอร์ สแกนพีซีของคุณทั้งหมด ด้วยซอฟต์แวร์การเอาจริง
Site Disclaimer
2-remove-virus.com is not sponsored, owned, affiliated, or linked to malware developers or distributors that are referenced in this article. The article does not promote or endorse any type of malware. We aim at providing useful information that will help computer users to detect and eliminate the unwanted malicious programs from their computers. This can be done manually by following the instructions presented in the article or automatically by implementing the suggested anti-malware tools.
The article is only meant to be used for educational purposes. If you follow the instructions given in the article, you agree to be contracted by the disclaimer. We do not guarantee that the artcile will present you with a solution that removes the malign threats completely. Malware changes constantly, which is why, in some cases, it may be difficult to clean the computer fully by using only the manual removal instructions.
