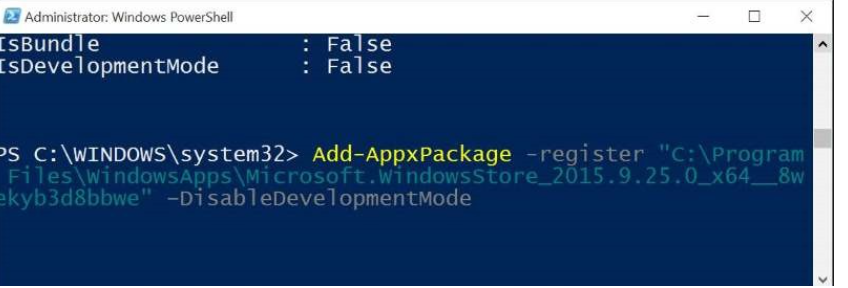Windows 10 Start Menu หยุดทำงาน นี่คือบางส่วนวิธีการแก้ไข
ผู้ใช้ได้รายงานว่า ของเมนู’เริ่ม’จะแสดงขึ้น หรือไม่ทำปฏิกิริยา และดูเหมือนจะเป็นปัญหาที่พบ ถ้าคุณพบว่าตัวเอง มีปัญหานี้ นี่เป็นวิธีในการแก้ไขปัญหา
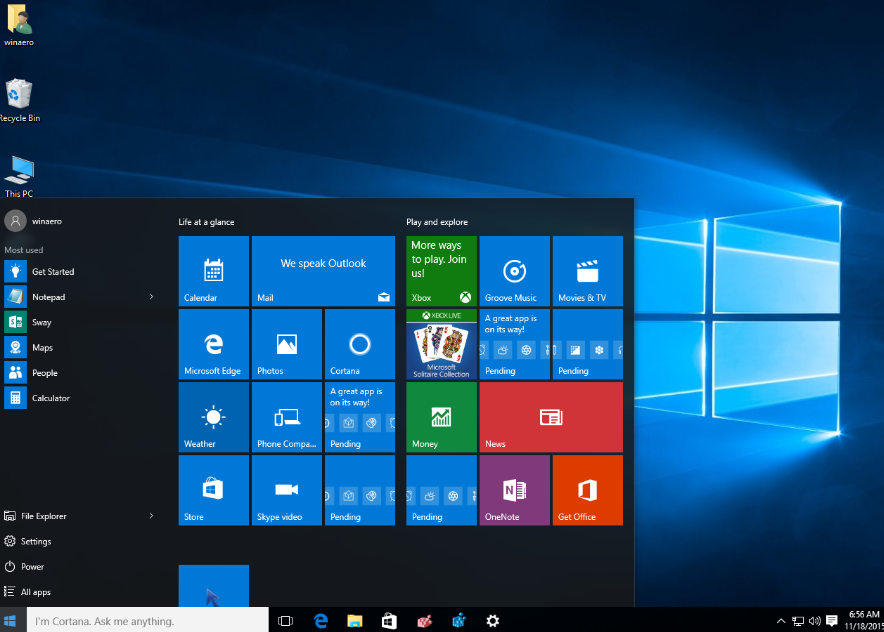
ขั้นตอนที่ 1 คอมพิวเตอร์ของคุณ
มันอาจดูเหมือนโง่ แต่รีบูตระบบของคุณอาจสามารถแก้ปัญหาได้ ถ้าทำครั้งแรก ลองสองครั้ง อย่างไรก็ตาม ไม่หักโหมมัน ถ้ามันไม่สามารถแก้ไขปัญหาได้หลังจากรีสตาร์ท ลองวิธีอื่น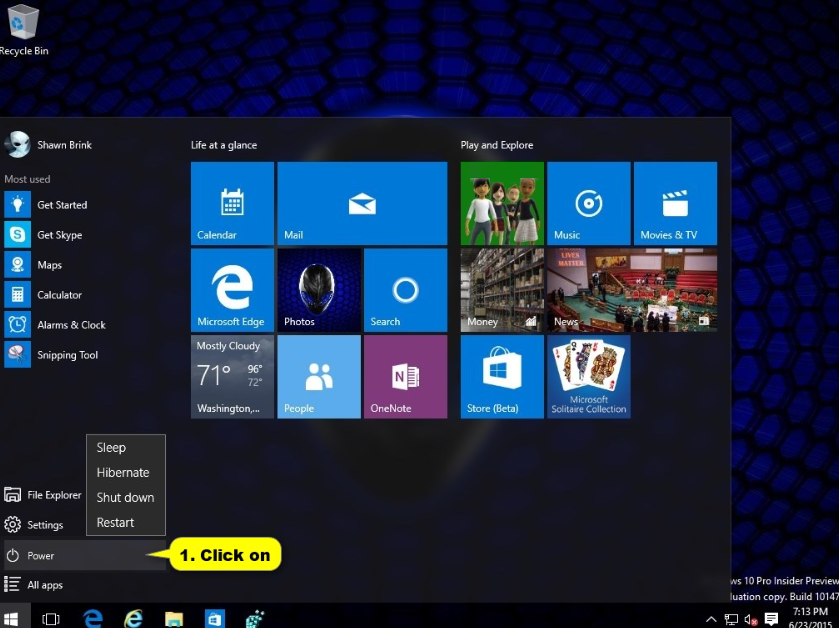
ขั้นตอนที่ 2 ปรับปรุง Windows ของคุณ
การปรับปรุง Windows ของคุณ 10 เมื่อ Microsoft ตระหนักถึงปัญหา มันมักจะแก้ไขจุดบกพร่องในการปรับปรุง ตรวจสอบว่า ซอฟต์แวร์ของคอมพิวเตอร์อยู่เสมอ โดยการเข้าถึงการตั้งค่า
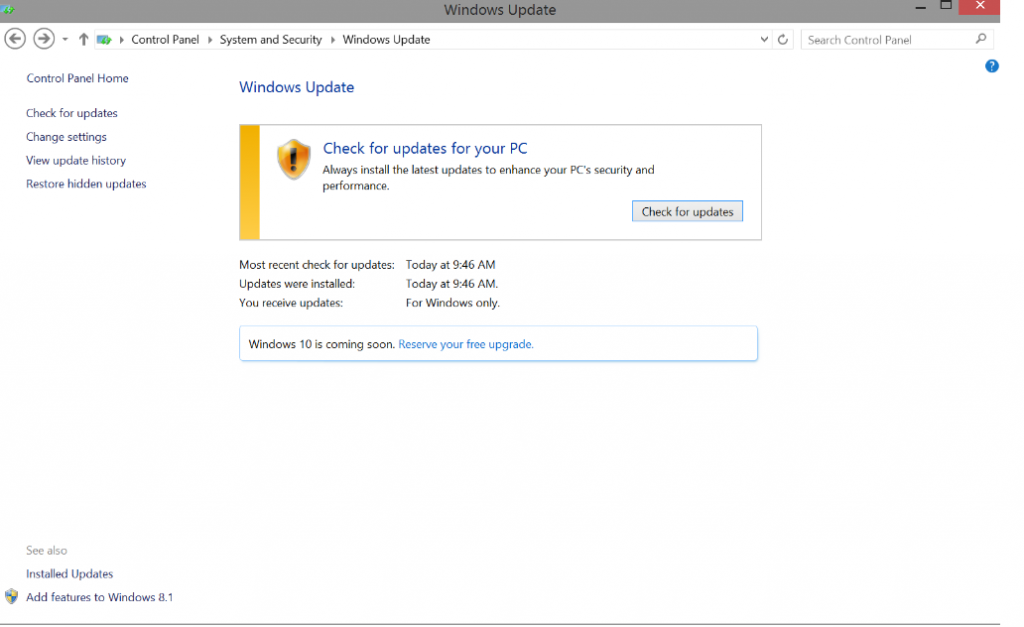
ปุ่ม Windows + i -> ปรับปรุง และความปลอดภัย -> ตรวจสอบปรับปรุง
หากคุณมีการปรับปรุง ทำให้แน่ใจว่า คุณติดตั้งพวกเขาทั้งหมด คอมพิวเตอร์ของคุณอาจจะเริ่มต้นใหม่ ถ้าไม่มีการปรับปรุงซอฟต์แวร์ของคุณ ที่มีปัญหา อย่างไรก็ตาม ถ้ามันยังคงอยู่ ย้ายไปวิธีถัดไปได้
ขั้นตอนที่ 3 สร้างบัญชีแตกต่างกัน
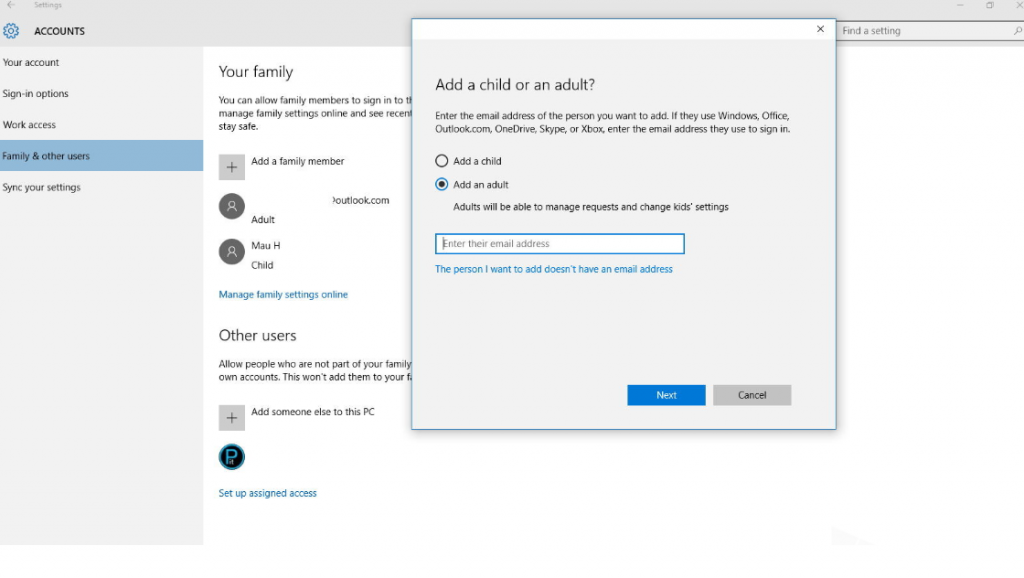 คุณสามารถลองสร้างบัญชีอื่น มันรายงานว่ามีแก้ไขปัญหาสำหรับผู้ใช้บางคน
คุณสามารถลองสร้างบัญชีอื่น มันรายงานว่ามีแก้ไขปัญหาสำหรับผู้ใช้บางคน
- กดแป้น Windows + r
- ชนิด ‘แผงควบคุม’
- บัญชีผู้ใช้ -> เปลี่ยนประเภทบัญชี -> เพิ่มผู้ใช้ใหม่ในการตั้งค่าพีซี
- สร้างผู้ใช้ใหม่
ถ้าที่แก้ปัญหา ใช้บัญชีใหม่จนกว่าจะแก้ไขจุดบกพร่อง และคุณสามารถกลับไปยังเครื่องเก่า
แก้ไขปัญหาผ่านทางบรรทัดคำสั่ง
เหล่านี้เป็นวิธีการที่ซับซ้อนมากขึ้นเพื่อแก้ไขปัญหานี้ ดังนั้น ก่อนที่คุณดำเนินการ ตรวจสอบให้แน่ใจว่า คุณได้สำรองข้อมูลไฟล์สำคัญทั้งหมด ถ้าคุณทำตามคำแนะนำได้อย่างแม่นยำ คุณควรจะเอาล่ะ แต่เพิ่งจะอยู่ในด้านความปลอดภัย ที่ดีสุด คุณมีสำรอง และทั่วไป ผู้ใช้ทั้งหมดควรมีการสำรองไฟล์สำคัญใด ๆ ที่พวกเขาไม่ต้องการสูญเสีย
ขั้นตอนที่ 4 ใช้ตรวจสอบแฟ้มระบบ
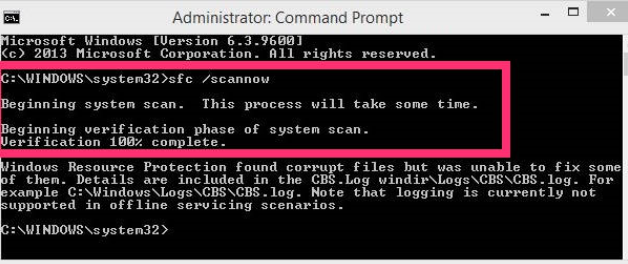 วิธีการที่จะใช้ตัวตรวจสอบแฟ้มระบบที่สามารถระบุแฟ้มเสียหาย การเปิดใช้งาน:
วิธีการที่จะใช้ตัวตรวจสอบแฟ้มระบบที่สามารถระบุแฟ้มเสียหาย การเปิดใช้งาน:
- Ctrl + Shift + Esc เพื่อเปิดตัวจัดการงาน
- กดบนแฟ้ม และเลือกเรียกใช้
- ชนิด cmd.ในการตรวจสอบว่า ‘สร้างงานนี้ มีสิทธิ์ของผู้ดูแลระบบ’ มีการตรวจสอบ กดตกลง
- ในหน้าต่างที่ปรากฏขึ้น พิมพ์ sfc/scannow และกด Enter
นี้จะเปิดการสแกน และถ้าไม่มีแฟ้มใด ๆ ที่เสียหาย ทราบ
โปรแกรมจะไม่สามารถแก้ไขไฟล์ที่เสียหาย คุณจะต้องเรียกใช้โปรแกรมอื่น
- Ctrl + Shift + Esc เพื่อเปิดตัวจัดการงาน
- กดบนแฟ้ม และเลือกเรียกใช้
- ชนิด cmd.ในการตรวจสอบว่า ‘สร้างงานนี้ มีสิทธิ์ของผู้ดูแลระบบ’ มีการตรวจสอบ กดตกลง
- ในหน้าต่างที่ปรากฏขึ้น พิมพ์ DISM /Online /Cleanup-Image /RestoreHealth และกด Enter
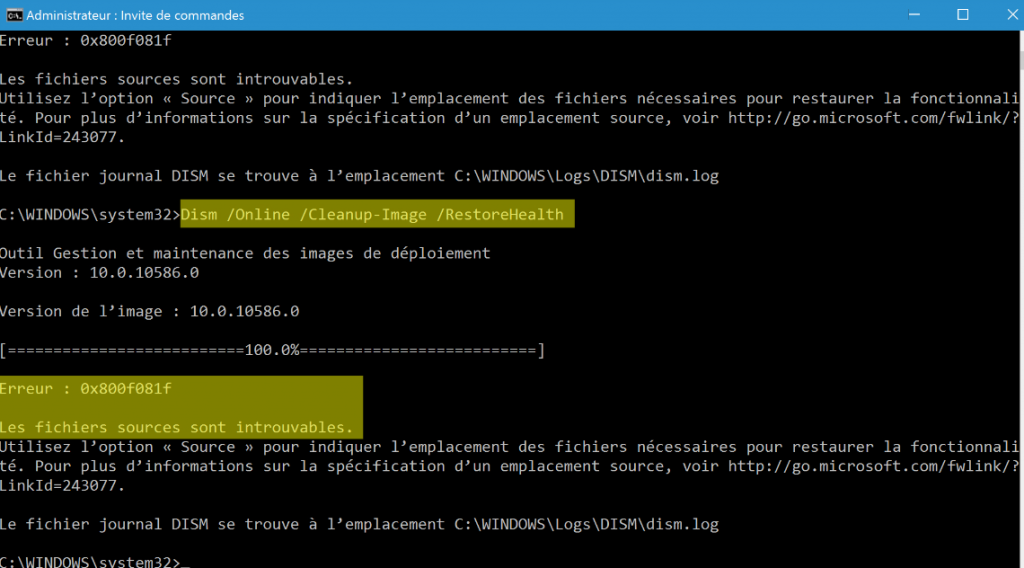
ขั้นตอนที่ 5 ติดตั้งแอพ Windows
หากคุณยังคงมีปัญหา ติดตั้งแอปสำหรับ Windows การทำเช่นนี้:
- Ctrl + Shift + Esc เพื่อเปิดตัวจัดการงาน
- กดบนแฟ้ม และเลือกเรียกใช้
- ชนิด cmd.ในการตรวจสอบว่า ‘สร้างงานนี้ มีสิทธิ์ของผู้ดูแลระบบ’ มีการตรวจสอบ กดตกลง
- ในหน้าต่างที่ปรากฏขึ้น พิมพ์ powershell และกด Enter
- พิมพ์ หรือคัดลอกวางนี้: รับ-AppXPackage – AllUsers กรุนด์ฟอส Foreach {เพิ่ม AppxPackage – DisableDevelopmentMode-ลงทะเบียน “$($_ InstallLocation)AppXManifest.xml”} และกด Enter

Site Disclaimer
2-remove-virus.com is not sponsored, owned, affiliated, or linked to malware developers or distributors that are referenced in this article. The article does not promote or endorse any type of malware. We aim at providing useful information that will help computer users to detect and eliminate the unwanted malicious programs from their computers. This can be done manually by following the instructions presented in the article or automatically by implementing the suggested anti-malware tools.
The article is only meant to be used for educational purposes. If you follow the instructions given in the article, you agree to be contracted by the disclaimer. We do not guarantee that the artcile will present you with a solution that removes the malign threats completely. Malware changes constantly, which is why, in some cases, it may be difficult to clean the computer fully by using only the manual removal instructions.