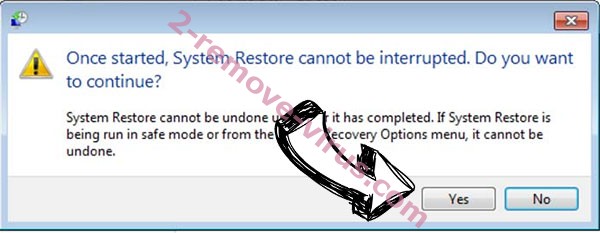Čo je FilesLocker Ransomware vírus
FilesLocker Ransomware je považovaný za závažnú infekciu, všeobecne známy ako ransomware alebo šifrovania súborov malware. Ak tento typ škodlivého softvéru nikdy sa stretol až teraz, ste v po šok. Silného šifrovacieho algoritmu bol použitý na šifrovanie súborov, ktoré sa zablokuje, čo znamená, že nebudete môcť pristupovať k nim. Považuje sa za veľmi nebezpečná hrozba, pretože to nie je vždy možné dešifrovať súbory.
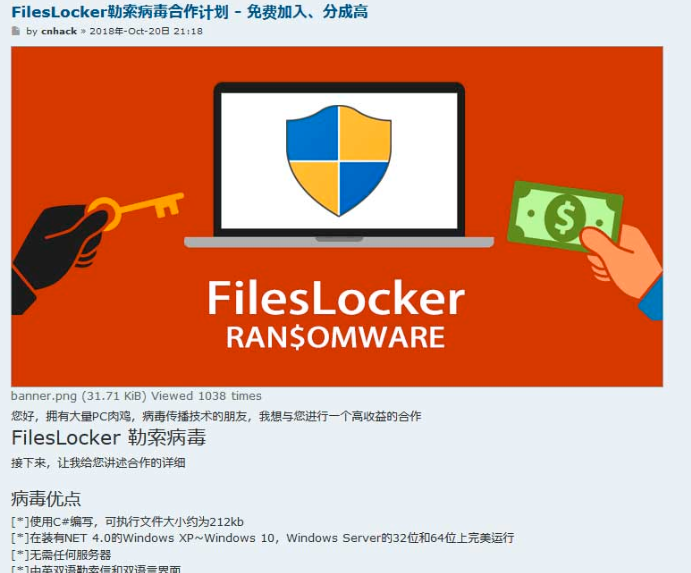
Máte možnosť uhradiť výkupné, ale to nie je presne možnosť malware vedci naznačujú. Po prvé, platenie nie zabezpečí sú dešifrované súbory. Čo je zastavenie podvodníci jednoducho užívať svoje peniaze, bez dáva vám spôsob, ako súbory dešifrovať. Počítačoví podvodníci budúcich aktivít by byť podporené peniaze. By naozaj chcete podporovať niečo, čo nemá miliardy dolárov za škody. A viac ľudí dať do požiadavky, výhodnejšie údajov kódovanie malware dostane a tie prachy je určite lákať na rôzne podvodníci. Môžete skončiť v takejto situácii zasa tak žiadal peniaze investovali do zálohy by bolo lepšie, pretože by nemusíte starať o vaše údaje. V prípade, že ste mal zálohu pred kontamináciou, odstrániť vírus FilesLocker Ransomware a pokračujte na obnovu dát. Ak nemáte naraziť ransomware predtým, je tiež možné, neviete, ako sa to podarilo infikovať váš systém, čo je dôvod, prečo by mali pozorne čítať odsekom.
metódy rozdelenia FilesLocker Ransomware
Najčastejšími údajov kódovanie malware rozšírila spôsoby sú prostredníctvom nevyžiadané e-maily, využívanie súpravy a pred škodlivými prevzatými. Vidieť, ako tieto metódy sú stále veľmi populárne, to znamená, že ľudia sú trochu nedbalo, používať e-mail a sťahovať súbory. Viac rozpracovať metódy možno použiť tiež, aj keď nie sú tak populárne. Počítačoví podvodníci pridať škodlivý súbor na e-mail, písať nejaký druh textu a predstierať, že od legitímnej spoločnosti/organizácie. Pretože téma je delikátna, ľudia sú náchylnejší k otvoreniu e-mailu diskutovať peniaze, tak tie druhy tém môžete bežne stretávame. Obyčajne, zločinci predstierať, že z Amazon, s e-mailom upozornenie, že tam bolo podozrivé aktivity vo vašom účte alebo vykonala nejaký druh nákupu. Budete musieť dávať pozor na určité príznaky pri otváraní e-maily Ak chcete infekcie-free systém. Ak odosielateľ je známe ešte pred otvorením súbor priložený k e-mailu, a ak nie sú známe na vás, pozrite sa do nich pozorne. Kontrola e-mailová adresa odosielateľa je stále dôležité, aj keď odosielateľa poznáte. E-maily obsahujú tiež bežne gramatické chyby, ktoré majú tendenciu byť docela jednoduché zistiť. Ste mali tiež vziať na vedomie ako odosielateľ adries vám, ak je odosielateľ, kto pozná vaše meno, oni ho vždy pozdraví vás vaše meno, namiesto univerzálne zákazníka alebo člena. Unpatched softvérové chyby môžu tiež infekcie. Tieto slabé miesta sú zvyčajne nachádzajú výskumníkmi malware, a keď tvorcovia softvéru sa dozvedeli o nich, oni vydávajú aktualizácie tak, aby škodlivý softvér vývojári nemôžu využiť ich skorumpovanej zariadenia s úmyslami. Ako bolo preukázané v WannaCry, však nie každý sa ponáhľa na inštaláciu týchto aktualizácií. Pretože veľké množstvo škodlivého softvéru použiť týchto chýb je dôležité, že váš softvér pravidelne si patche. Ak upozornení o aktualizáciách nájdete otravné, mohol im nastaviť automatickú inštaláciu.
Čo môžete robiť v prípade súborov
Vaše súbory budú šifrovať ransomware ako infikuje zariadenia. Vy nemusíte všimnúť spočiatku, ale ak vaše súbory nemožno ako normálne, budete sa zrejmé, že niečo sa deje. Uvidíte, že všetky ovplyvnené súbory s príponami divný pripojené, a ktorý pomáha ľudia uvedomujú, aký druh údajov šifrovanie škodlivý softvér je. Bohužiaľ, nie je možné dekódovať súbory ak ransomware používa silné šifrovacie algoritmy. Po všetky súbory boli zamknuté, nájdete výkupné oznámenia, ktoré by mal vysvetliť, do určitej miery, čo sa stalo a ako by ste mali postupovať. Čo cyber zločinci podporí urobiť, je používať ich platené decryptor a hrozí, že iné metódy môže spôsobiť poškodenie súborov. Poznámka mali jasne vysvetliť koľko dešifrovanie utility náklady, ale ak nie, ste navrhli spôsob, ako kontaktovať podvodníci nastaviť cenu. Ako ste pravdepodobne uhádli, platenie nie je možnosť, odporúčame. Len premýšľať o platení, keď všetko ostatné nie je úspešná. Skúste si spomenúť, či ste nedávno vykonali kópie súborov ale zabudli. Je tiež možné zdarma dešifrovanie nástroj bol prepustený. Dešifrovanie nástroj môže byť k dispozícii zadarmo, ak niekto bol schopný crack súbor kódovanie malware. Brať do úvahy skôr, než platiť požadované peniaze ešte prechádza vašej mysle. Pomocou peňazí pre spoľahlivé zálohovanie mohli urobiť viac dobrého. Ak zálohovanie k dispozícii, môžete odomknúť FilesLocker Ransomware súbory po úplne odinštalovať FilesLocker Ransomware vírus. Ak ste oboznámení s ransomware, by ste mali byť schopní chrániť vaše zariadenie z údajov kódovanie malware. Prinajmenšom, prestaneš otvárať prílohy e-mailu náhodne, aktualizovať vaše programy a sťahovať iba zo zdrojov, ktoré poznáte bezpečný.
Spôsoby, ako odstrániť FilesLocker Ransomware
To by bolo lepšie nápad Stiahnuť malware odstránenie nástroj, pretože to bude potrebné sa zbaviť tohto ransomware, ak to je ešte v počítači. Manuálne opraviť FilesLocker Ransomware vírus nie je jednoduchý proces a môže viesť k ďalšie škody na vašom počítači. Tak, vybrať automatickým spôsobom. Nástroj je nielen schopný pomáha sa vysporiadať s infekciou, ale môže prestať budúce údaje šifrovanie malware od vstupu. Vybrať anti-malware nástroj, ktorý najlepšie vyhovuje to, čo potrebujete, a umožňuje skenovať váš systém pre hrozbu po inštalácii to. Majte na pamäti, že malware odstránenie program odomknúť FilesLocker Ransomware súbory. Po súbor šifrovanie škodlivý softvér je úplne vylúčená, je bezpečné používať váš systém znova.
Offers
Stiahnuť nástroj pre odstránenieto scan for FilesLocker RansomwareUse our recommended removal tool to scan for FilesLocker Ransomware. Trial version of provides detection of computer threats like FilesLocker Ransomware and assists in its removal for FREE. You can delete detected registry entries, files and processes yourself or purchase a full version.
More information about SpyWarrior and Uninstall Instructions. Please review SpyWarrior EULA and Privacy Policy. SpyWarrior scanner is free. If it detects a malware, purchase its full version to remove it.

Prezrite si Podrobnosti WiperSoft WiperSoft je bezpečnostný nástroj, ktorý poskytuje real-time zabezpečenia pred možnými hrozbami. Dnes mnohí používatelia majú tendenciu stiahnuť softvér ...
Na stiahnutie|viac


Je MacKeeper vírus?MacKeeper nie je vírus, ani je to podvod. I keď existujú rôzne názory na program na internete, veľa ľudí, ktorí nenávidia tak notoricky program nikdy používal to, a sú ...
Na stiahnutie|viac


Kým tvorcovia MalwareBytes anti-malware nebol v tejto činnosti dlho, robia sa na to s ich nadšenie prístup. Štatistiky z týchto stránok ako CNET ukazuje, že bezpečnostný nástroj je jedným ...
Na stiahnutie|viac
Quick Menu
krok 1. Odstrániť FilesLocker Ransomware pomocou núdzového režimu s použitím siete.
Odstrániť FilesLocker Ransomware z Windows 7 a Windows Vista a Windows XP
- Kliknite na tlačidlo Štart a vyberte položku vypnúť.
- Vyberte možnosť reštartovať a kliknite na tlačidlo OK.

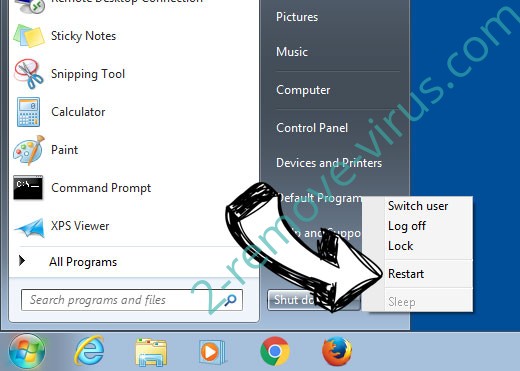
- Štart odpočúvanie F8 pri spustení počítača zaťaženia.
- Časti Rozšírené možnosti spustenia vyberte núdzovom režime so sieťou.

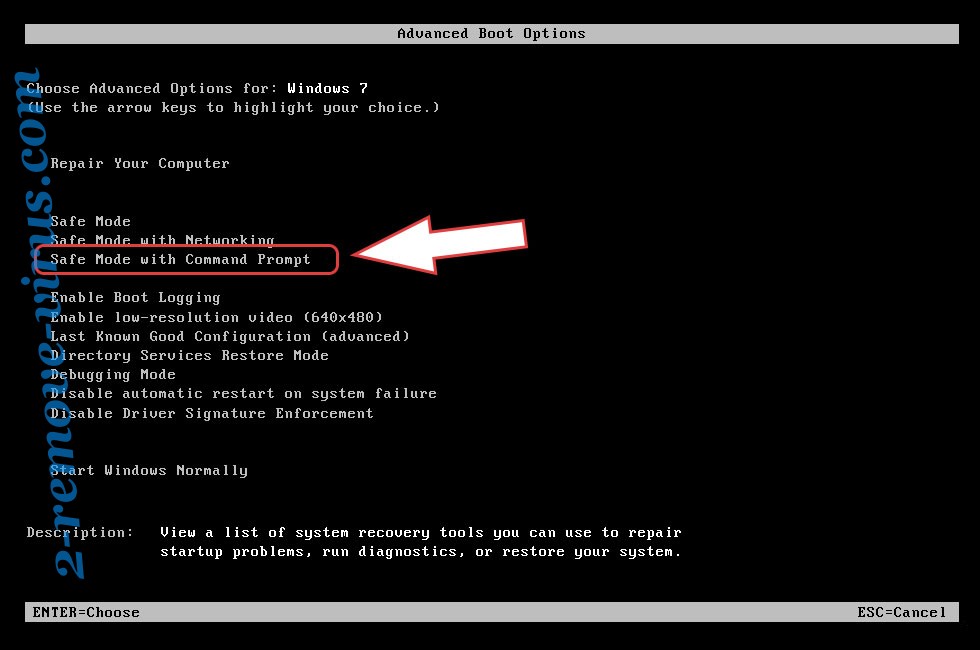
- Otvorte prehliadač a stiahnuť anti-malware utility.
- Pomocou tohto nástroja môžete odstrániť FilesLocker Ransomware
Odstrániť FilesLocker Ransomware z Windows 8 a Windows 10
- Na prihlasovacej obrazovke systému Windows, stlačte tlačidlo napájania.
- Ťuknite a podržte stlačený kláves Shift a vyberte reštartovať.

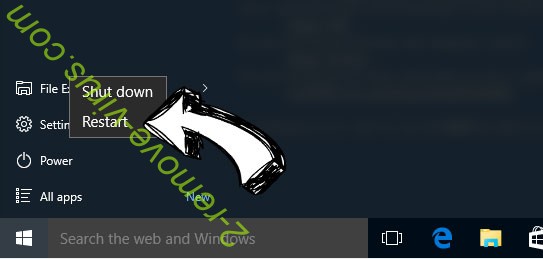
- ísť na Troubleshoot → Advanced options → Start Settings.
- Vyberte Zapnúť núdzový režim alebo núdzový režim so sieťou podľa nastavenia spustenia.

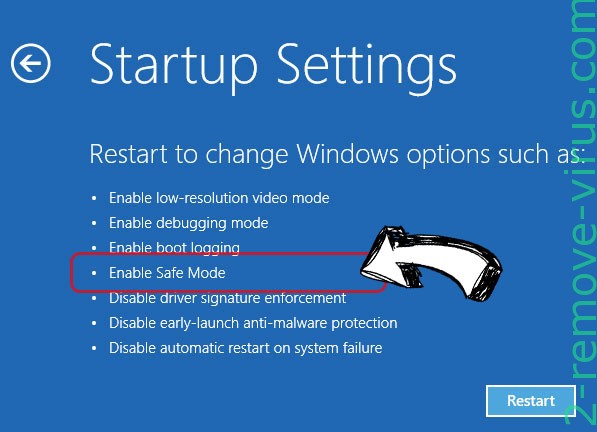
- Kliknite na položku reštartovať.
- Otvorte webový prehliadač a stiahnuť malware remover.
- Používať softvér na odstránenie FilesLocker Ransomware
krok 2. Obnovenie súborov pomocou funkcie Obnovovanie systému
Odstrániť FilesLocker Ransomware z Windows 7 a Windows Vista a Windows XP
- Kliknite na tlačidlo Štart a vyberte vypnúť.
- Vyberte položku Restart a OK

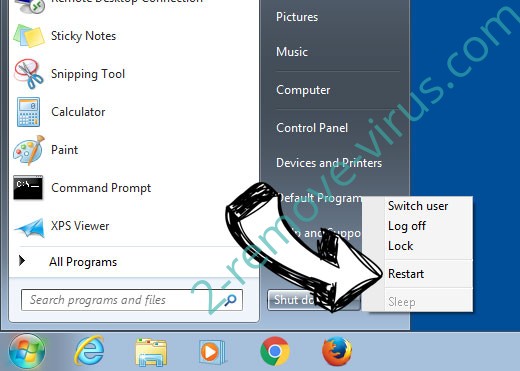
- Keď sa počítač začne načítanie, opakovaným stláčaním klávesu F8 otvorte rozšírené možnosti spúšťania systému
- Zo zoznamu vyberte Príkazový riadok.

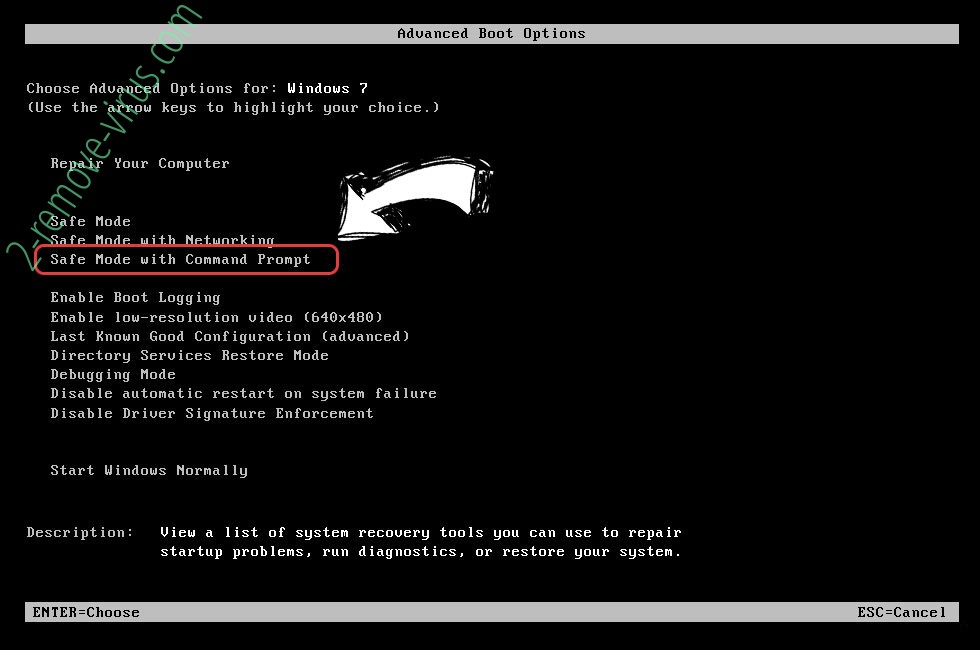
- Zadajte cd restore a ťuknite na položku zadať.

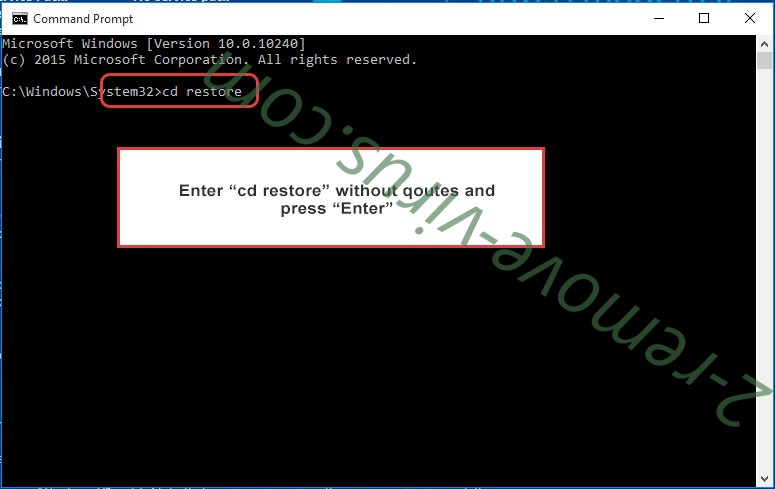
- Zadajte rstrui.exe a stlačte kláves Enter.

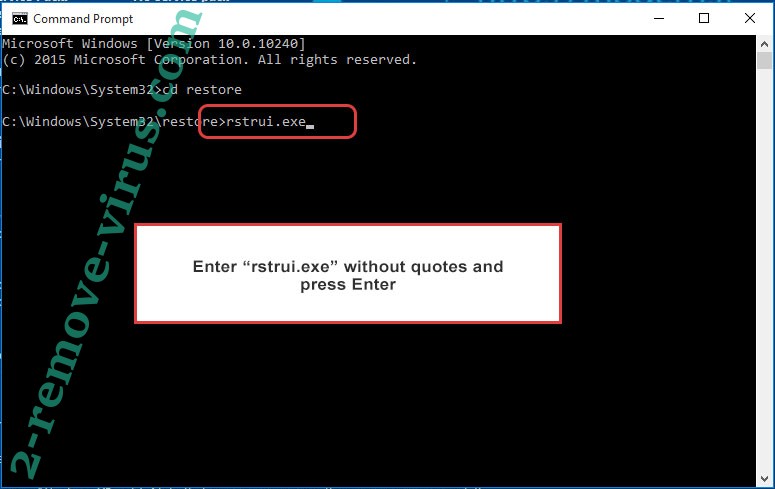
- Kliknite na tlačidlo ďalej v novom okne a vyberte bod obnovenia pred infekciou.

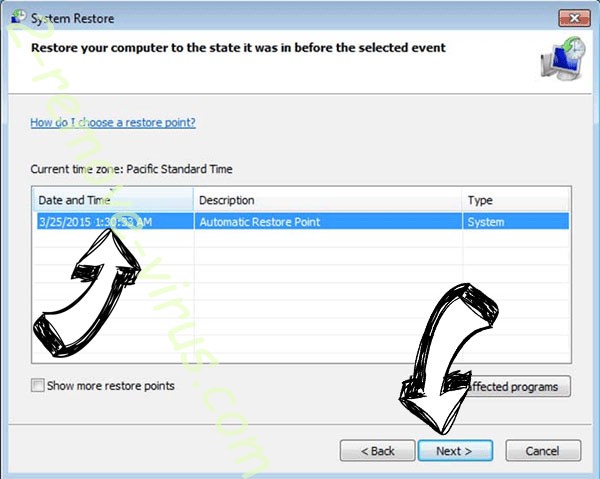
- Znova stlačte tlačidlo ďalej a kliknite na tlačidlo Áno spustite nástroj Obnovovanie systému.

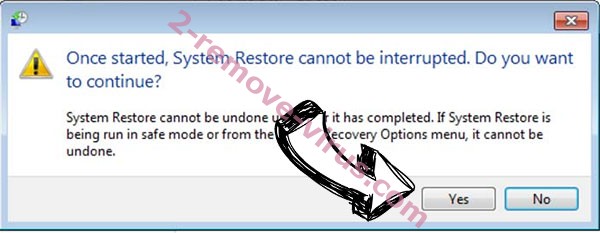
Odstrániť FilesLocker Ransomware z Windows 8 a Windows 10
- Kliknite na tlačidlo napájania na prihlasovacej obrazovke systému Windows.
- Stlačte a podržte kláves Shift a kliknite na položku reštartovať.

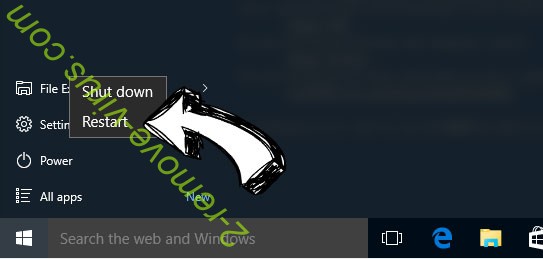
- Vybrať riešenie a prejdite na Rozšírené možnosti.
- Vyberte položku Príkazový riadok a kliknite na položku reštartovať.

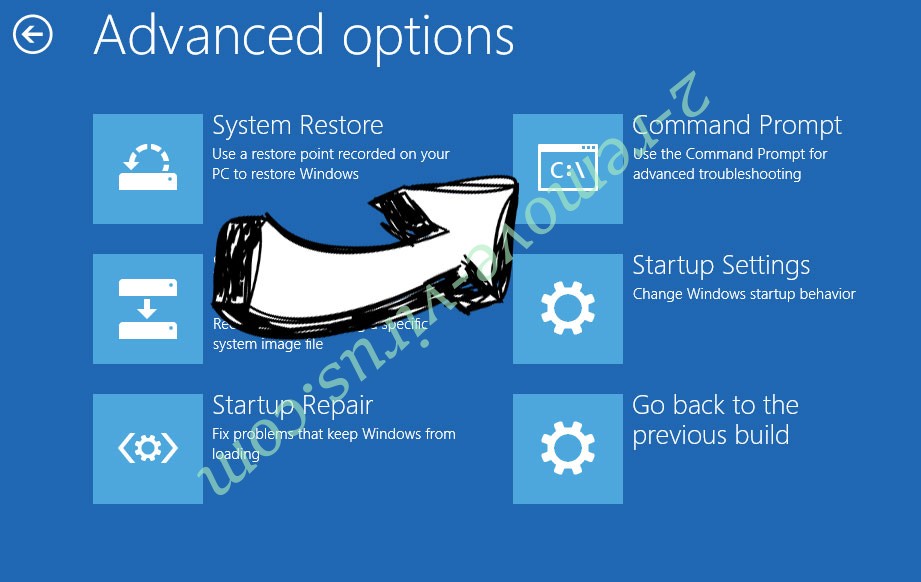
- Príkazového riadka, zadajte cd restore a ťuknite na položku zadať.

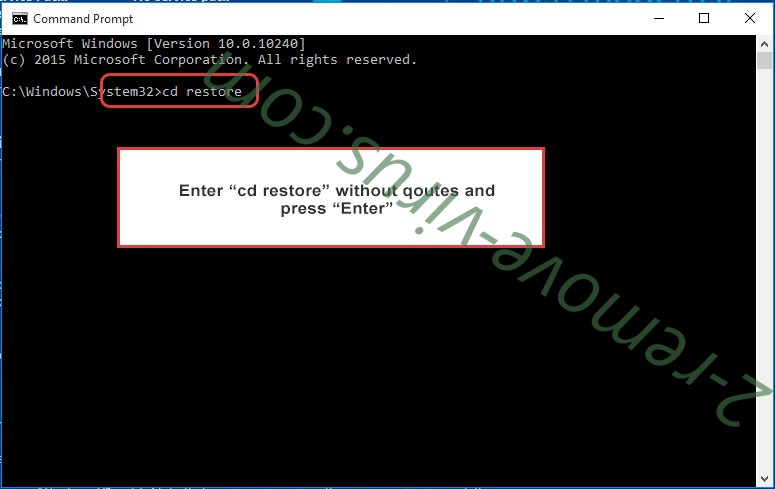
- Vlož rstrui.exe a ťuknite na položku zadať znova.

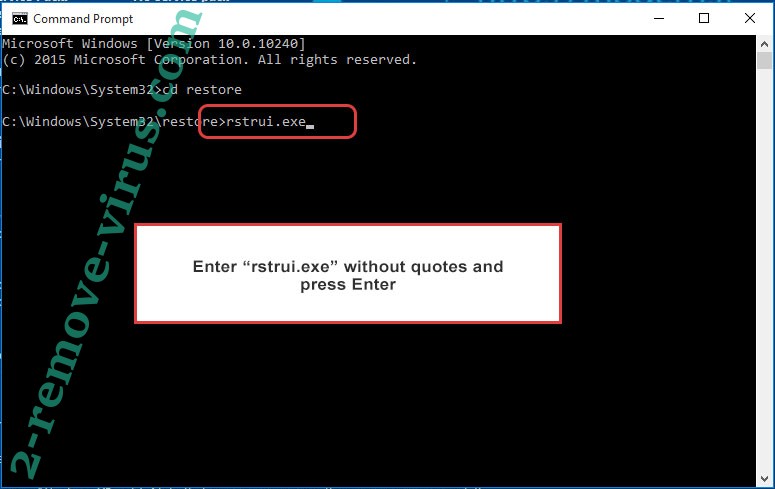
- Kliknite na tlačidlo ďalej v novom okne Obnovovanie systému.

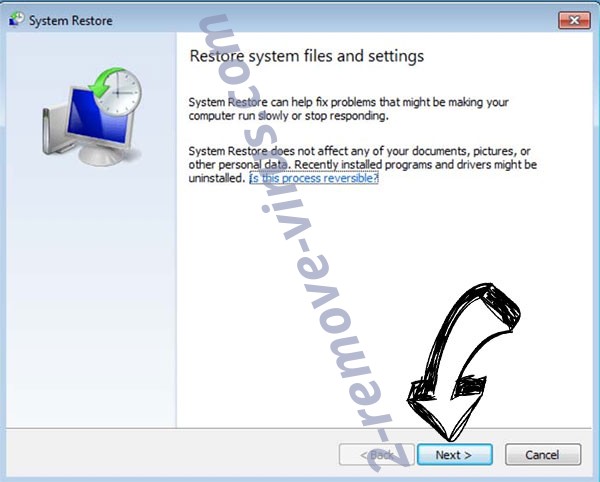
- Vybrať bod obnovenia pred infekciou.

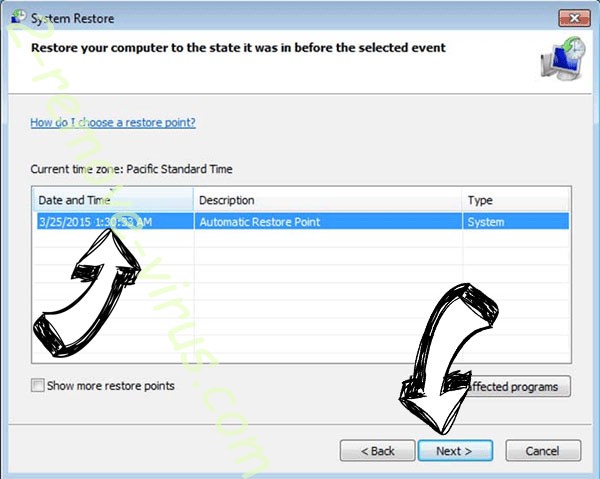
- Kliknite na tlačidlo ďalej a potom kliknite na tlačidlo obnovenie systému.