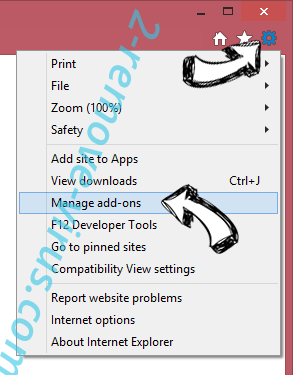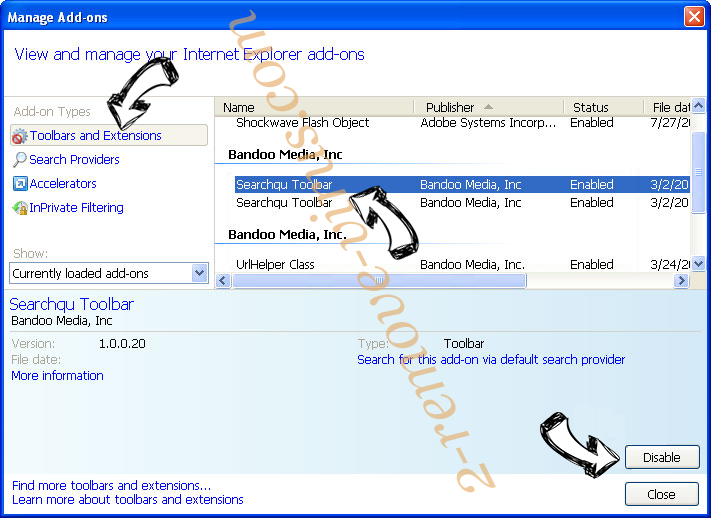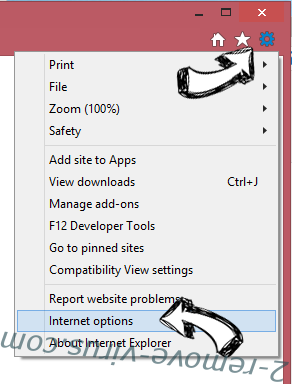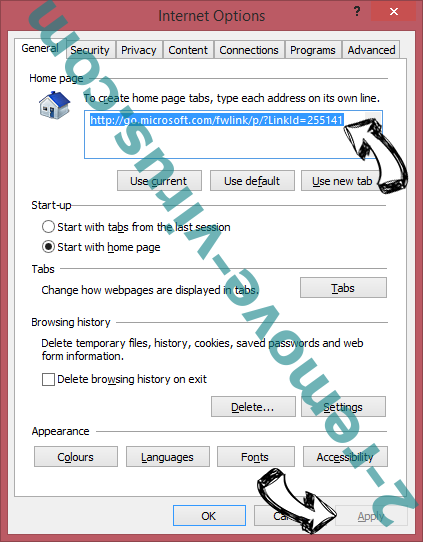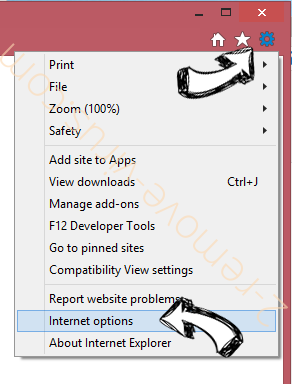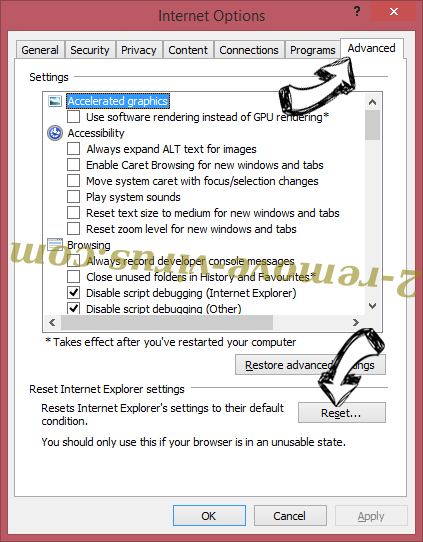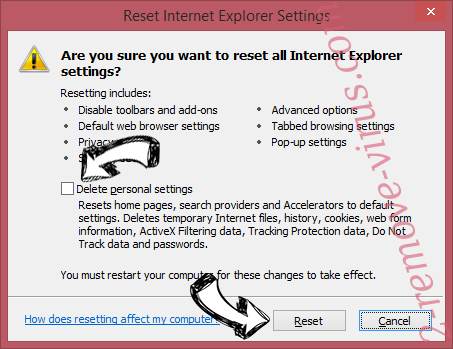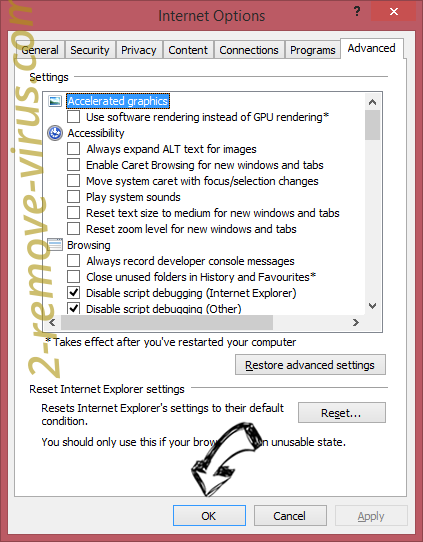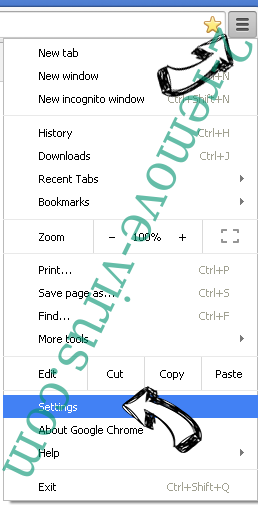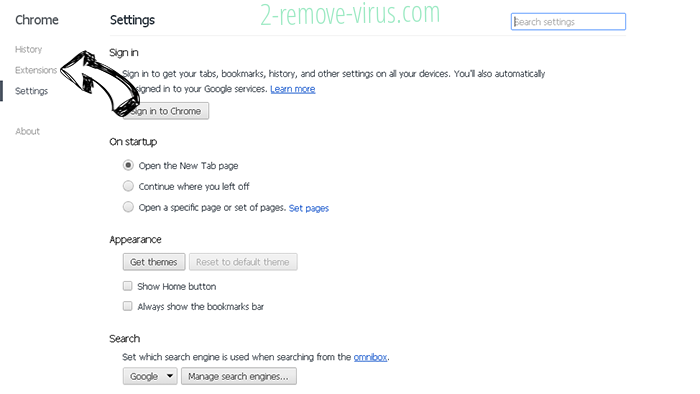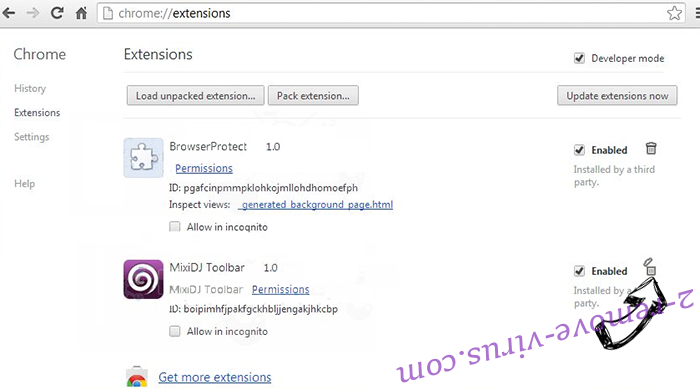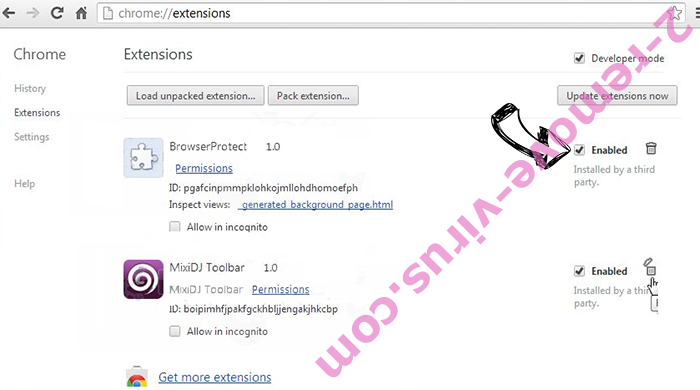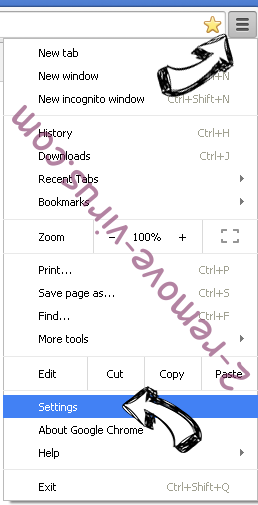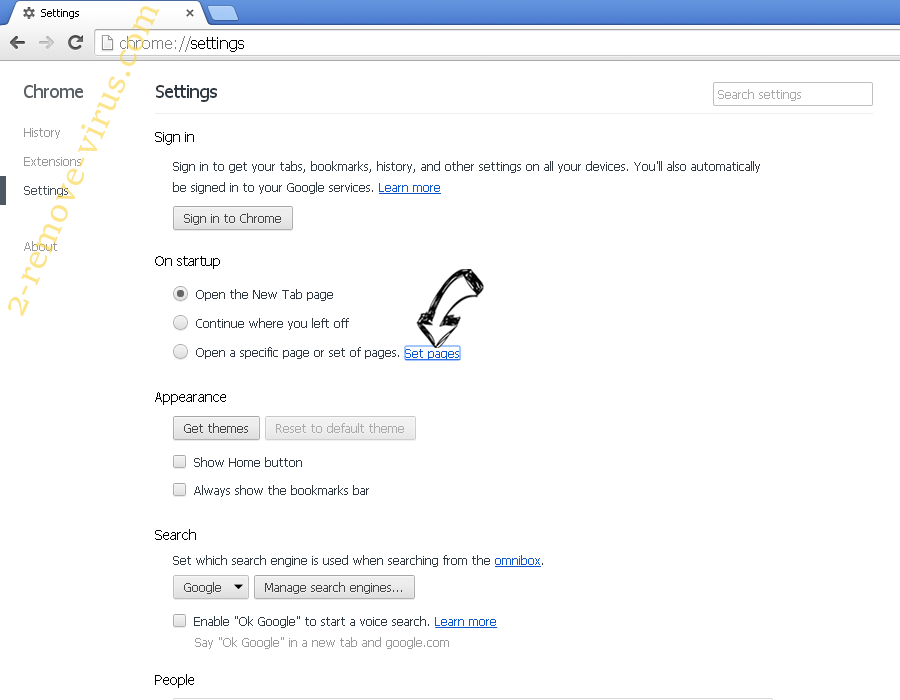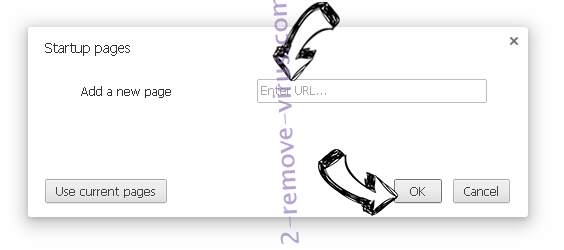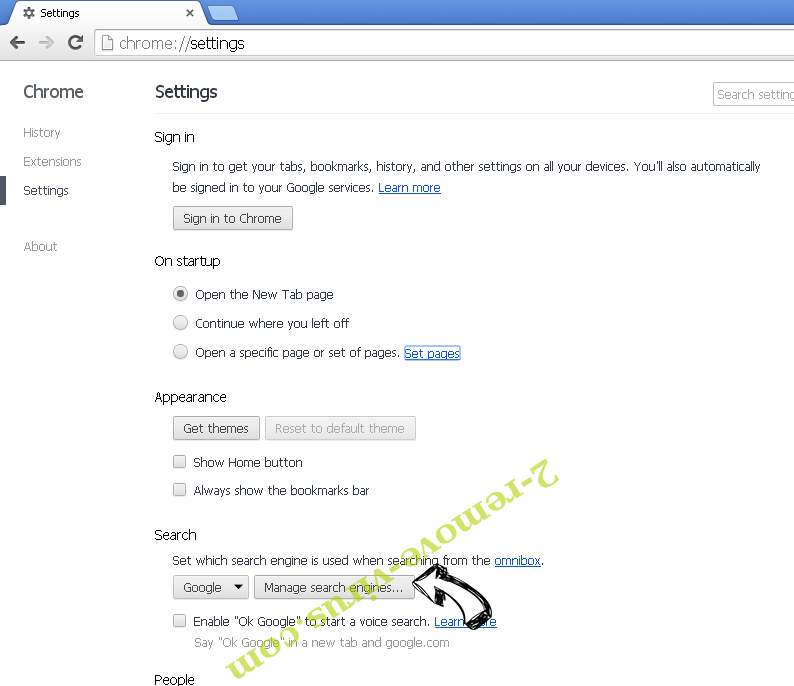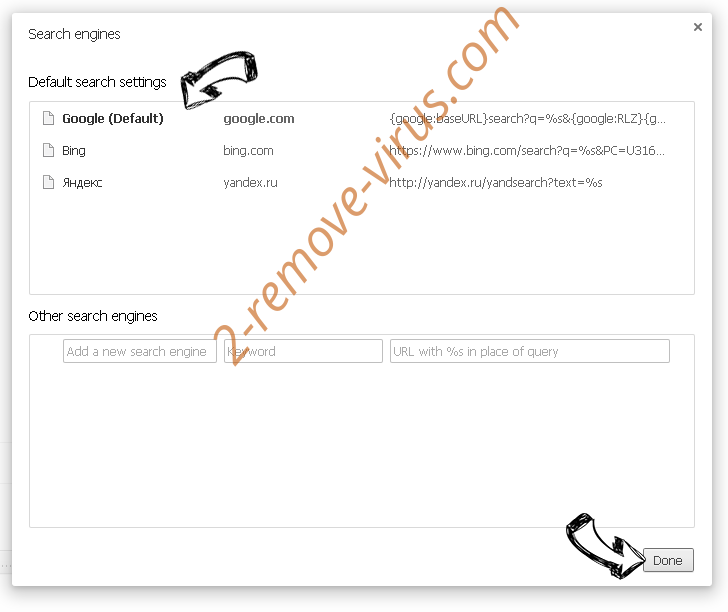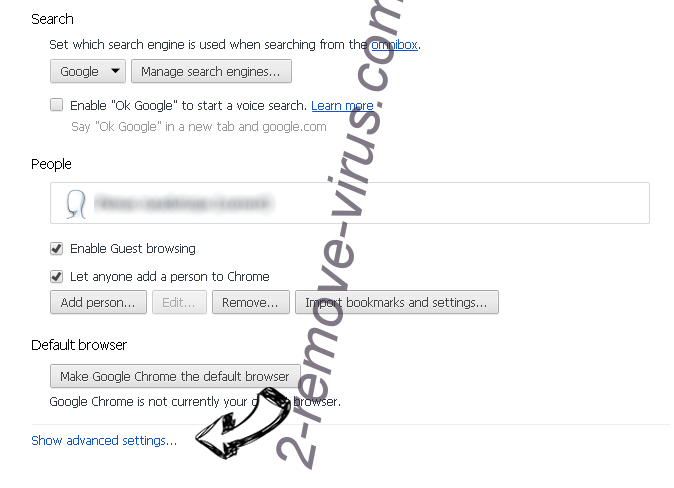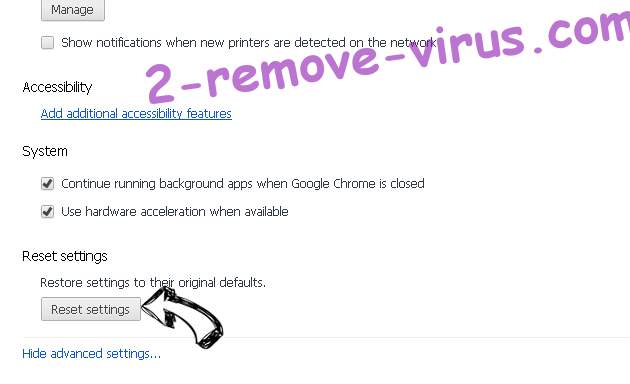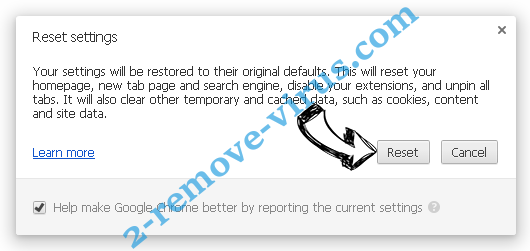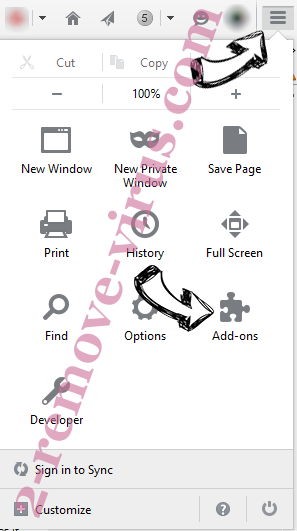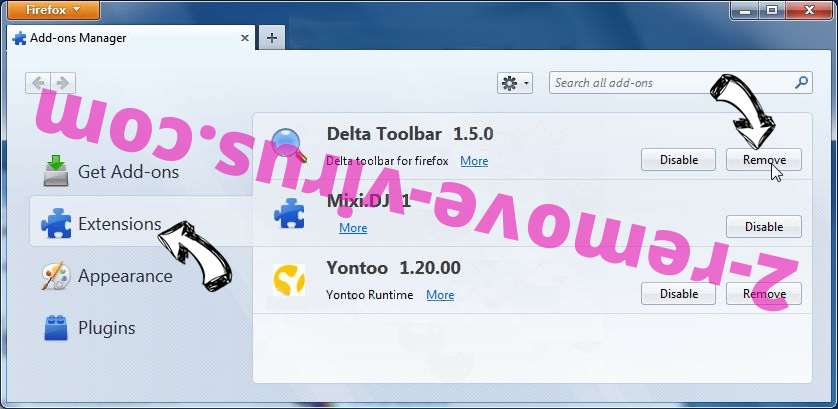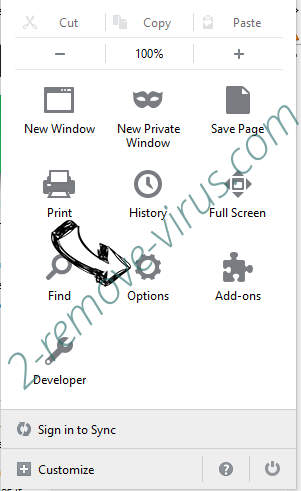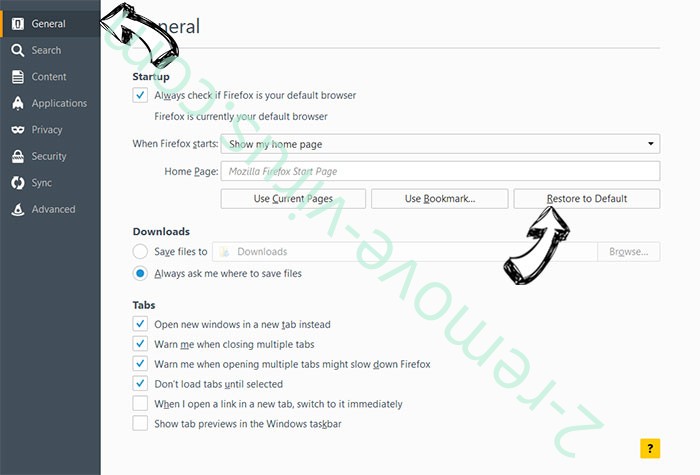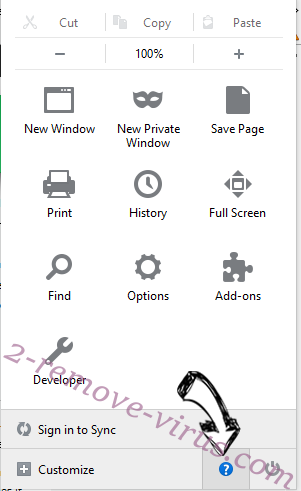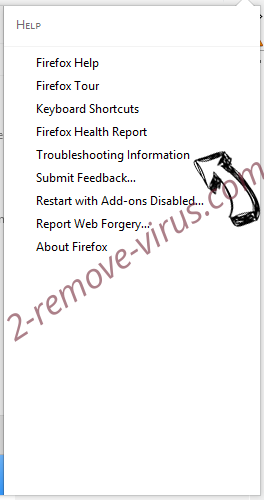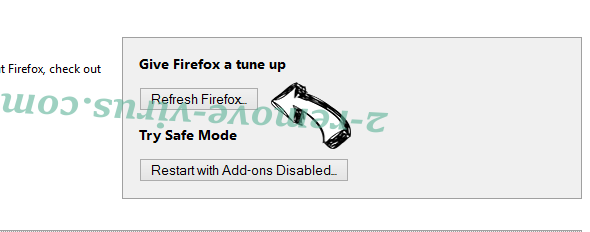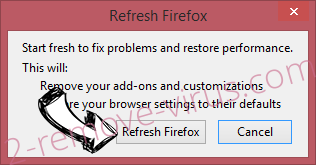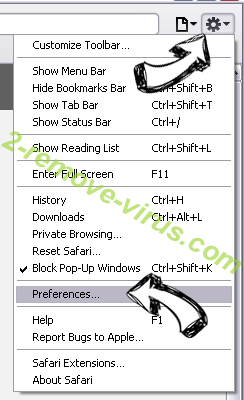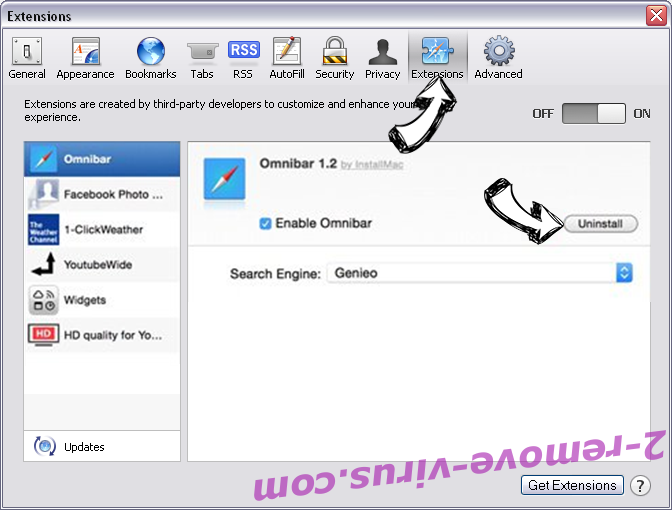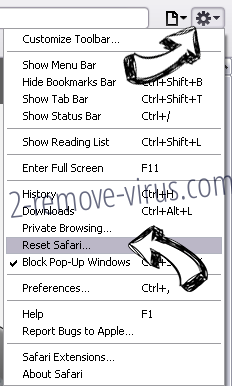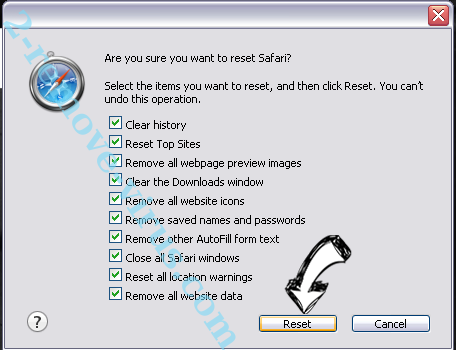What is an ad-supported software
HelpFeature will make ads to fill your screen with because it’s an ad-supported software. An adware normally travels via free software packages, so you will not necessarily remember its setup. If you know what the advertising-supported program does you ought to be able to spot the threat pretty soon. Random adverts continually showing up on your screen is the most telling sign of an ad-supported software infection. Those advertisements will come in all kinds of forms and could pretty distinctly intrude on your browsing. You should also note that while an advertising-supported software isn’t necessarily a damaging contamination, you might be led to some damaging program. If you wish to bypass possible malware, it is best you delete HelpFeature the second you notice its appearance. 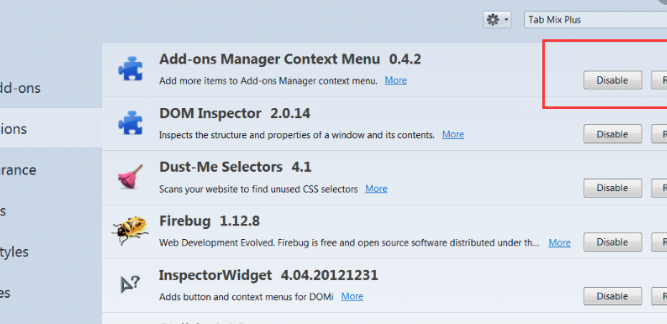
What does HelpFeature do?
You unintentionally grant the advertising-supported software authorization to install, which is why you might not even see it setting up. An ad-supported software arrives as an added item to free programs, and this is called the bundling method. When you’re installing software, there are a couple of things you need to remember. Firstly, adware could come along with the free applications, and by using Default mode, you essentially grant it authorization to install. Selecting Advanced (Custom) mode during free application installation would be the correct choice because you will not only be able to see the added offers but will be provided the option of unchecking everything. It would be much harder to eliminate HelpFeature than it would be to untick a few boxes.
When the adware is installed, advertisements will start interrupting your web surfing. You may attempt avoiding the ads but after a while, they will begin to irritate you, and the quicker you remove HelpFeature, the better. An ad-supported application all of the major browsers, be it Internet Explorer, Mozilla Firefox or Google Chrome. After some time, more customized advertisements will pop up. In order to know what adverts you are most likely to press on, the adware will gather data about you. You may believe an advertising-supported application to be completely harmless, since all it really does is expose you to ads, but that is not always the case. An adware may occasionally lead you to damaging websites, and that may end with you obtaining a malicious program threat. Your best course of action right now is to uninstall HelpFeature, preferably as soon as possible.
HelpFeature uninstallation
Depending on how experienced you are with computers, you have two ways to erase HelpFeature. If you think you will be able to find the threat yourself, you can erase HelpFeature manually. You can see a manual HelpFeature elimination guide below this article to assist you. The fastest way to eliminate HelpFeature would be by employing anti-spyware software as the application would do everything for you, so opt for that options if you can’t do it yourself.
Quick Menu
Step 1. Uninstall HelpFeature and related programs.
Remove HelpFeature from Windows 8
Right-click in the lower left corner of the screen. Once Quick Access Menu shows up, select Control Panel choose Programs and Features and select to Uninstall a software.
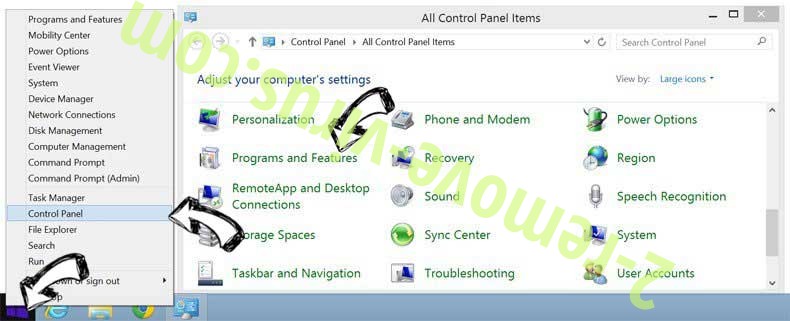
Uninstall HelpFeature from Windows 7
Click Start → Control Panel → Programs and Features → Uninstall a program.
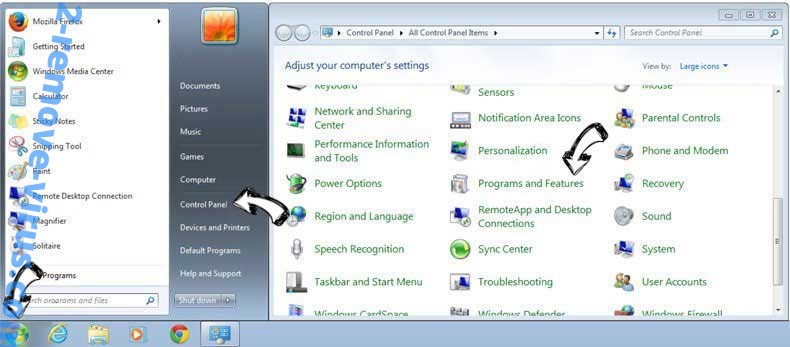
Delete HelpFeature from Windows XP
Click Start → Settings → Control Panel. Locate and click → Add or Remove Programs.
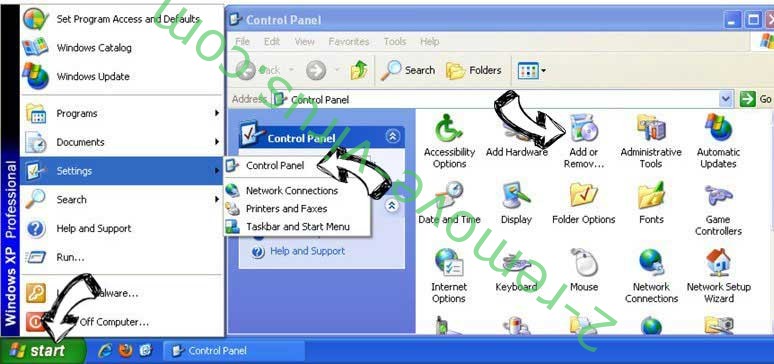
Remove HelpFeature from Mac OS X
Click Go button at the top left of the screen and select Applications. Select applications folder and look for HelpFeature or any other suspicious software. Now right click on every of such entries and select Move to Trash, then right click the Trash icon and select Empty Trash.
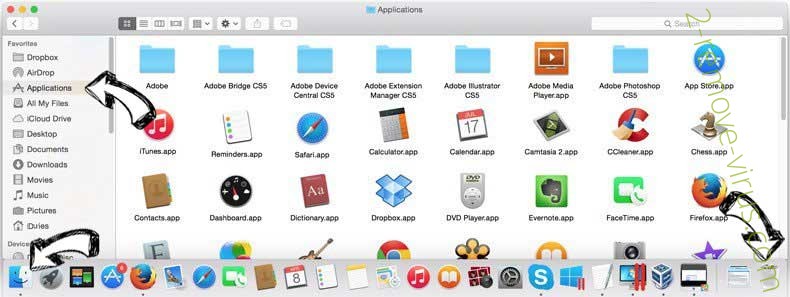
Step 2. Delete HelpFeature from your browsers
Terminate the unwanted extensions from Internet Explorer
- Tap the Gear icon and go to Manage Add-ons.

- Pick Toolbars and Extensions and eliminate all suspicious entries (other than Microsoft, Yahoo, Google, Oracle or Adobe)

- Leave the window.
Change Internet Explorer homepage if it was changed by virus:
- Tap the gear icon (menu) on the top right corner of your browser and click Internet Options.

- In General Tab remove malicious URL and enter preferable domain name. Press Apply to save changes.

Reset your browser
- Click the Gear icon and move to Internet Options.

- Open the Advanced tab and press Reset.

- Choose Delete personal settings and pick Reset one more time.

- Tap Close and leave your browser.

- If you were unable to reset your browsers, employ a reputable anti-malware and scan your entire computer with it.
Erase HelpFeature from Google Chrome
- Access menu (top right corner of the window) and pick Settings.

- Choose Extensions.

- Eliminate the suspicious extensions from the list by clicking the Trash bin next to them.

- If you are unsure which extensions to remove, you can disable them temporarily.

Reset Google Chrome homepage and default search engine if it was hijacker by virus
- Press on menu icon and click Settings.

- Look for the “Open a specific page” or “Set Pages” under “On start up” option and click on Set pages.

- In another window remove malicious search sites and enter the one that you want to use as your homepage.

- Under the Search section choose Manage Search engines. When in Search Engines..., remove malicious search websites. You should leave only Google or your preferred search name.


Reset your browser
- If the browser still does not work the way you prefer, you can reset its settings.
- Open menu and navigate to Settings.

- Press Reset button at the end of the page.

- Tap Reset button one more time in the confirmation box.

- If you cannot reset the settings, purchase a legitimate anti-malware and scan your PC.
Remove HelpFeature from Mozilla Firefox
- In the top right corner of the screen, press menu and choose Add-ons (or tap Ctrl+Shift+A simultaneously).

- Move to Extensions and Add-ons list and uninstall all suspicious and unknown entries.

Change Mozilla Firefox homepage if it was changed by virus:
- Tap on the menu (top right corner), choose Options.

- On General tab delete malicious URL and enter preferable website or click Restore to default.

- Press OK to save these changes.
Reset your browser
- Open the menu and tap Help button.

- Select Troubleshooting Information.

- Press Refresh Firefox.

- In the confirmation box, click Refresh Firefox once more.

- If you are unable to reset Mozilla Firefox, scan your entire computer with a trustworthy anti-malware.
Uninstall HelpFeature from Safari (Mac OS X)
- Access the menu.
- Pick Preferences.

- Go to the Extensions Tab.

- Tap the Uninstall button next to the undesirable HelpFeature and get rid of all the other unknown entries as well. If you are unsure whether the extension is reliable or not, simply uncheck the Enable box in order to disable it temporarily.
- Restart Safari.
Reset your browser
- Tap the menu icon and choose Reset Safari.

- Pick the options which you want to reset (often all of them are preselected) and press Reset.

- If you cannot reset the browser, scan your whole PC with an authentic malware removal software.
Offers
Download Removal Toolto scan for HelpFeatureUse our recommended removal tool to scan for HelpFeature. Trial version of provides detection of computer threats like HelpFeature and assists in its removal for FREE. You can delete detected registry entries, files and processes yourself or purchase a full version.
More information about SpyWarrior and Uninstall Instructions. Please review SpyWarrior EULA and Privacy Policy. SpyWarrior scanner is free. If it detects a malware, purchase its full version to remove it.

WiperSoft Review Details WiperSoft (www.wipersoft.com) is a security tool that provides real-time security from potential threats. Nowadays, many users tend to download free software from the Intern ...
Download|more


Is MacKeeper a virus? MacKeeper is not a virus, nor is it a scam. While there are various opinions about the program on the Internet, a lot of the people who so notoriously hate the program have neve ...
Download|more


While the creators of MalwareBytes anti-malware have not been in this business for long time, they make up for it with their enthusiastic approach. Statistic from such websites like CNET shows that th ...
Download|more
Site Disclaimer
2-remove-virus.com is not sponsored, owned, affiliated, or linked to malware developers or distributors that are referenced in this article. The article does not promote or endorse any type of malware. We aim at providing useful information that will help computer users to detect and eliminate the unwanted malicious programs from their computers. This can be done manually by following the instructions presented in the article or automatically by implementing the suggested anti-malware tools.
The article is only meant to be used for educational purposes. If you follow the instructions given in the article, you agree to be contracted by the disclaimer. We do not guarantee that the artcile will present you with a solution that removes the malign threats completely. Malware changes constantly, which is why, in some cases, it may be difficult to clean the computer fully by using only the manual removal instructions.